Oglas
Konec je že blizu vašega starega pametnega telefona. Prišla je vaša nadgradnja in Sony Xperia, morda eden od lanskih modelov ali celo 2015 Sony Xperia Z5 Sony Xperia Z5 PregledIščete nov telefon. Nekaj razumno močnega, velikega zaslona, odličen zvok. Slušalko, s katero boste svoje ljubeče prijatelje iz iPhone izpihnili iz vode. Sony Xperia Z5 je morda ravno to. Preberi več .
Predstavljate si dolgotrajno in pogosto frustrirajočo nalogo kopiranja podatkov in stikov s svojega starega pametnega telefona (Android, iPhone ali Windows Phone) na novega. In potem odkrijete Xperia Transfer in s svetom je še enkrat vse v redu.
Kateri način morate uporabiti?
Sony ponuja dve aplikaciji za Android, ki sta namenjeni upravljanju selitve iz vašega starega telefona na nov Sony Xperia - en mobilni telefon in eno namizje. Prva je Xperia Transfer Mobile, ki deluje brezžično; slednji je Xperia Transfer Desktop, ki podatke pošilja prek odjemalske aplikacije na PC ali Mac.
Toda katero metodo morate uporabiti? Preprosto povedano, če uporabljate Android 4.0 Ice Cream Sandwich ali novejšo različico, potem bo uporaba Xperia Transfer Mobile v redu.
Za tiste, ki želite prenesti podatke s stare naprave Android (pod Android 4.0), Nokia (deluje) Symbian), BlackBerry, Windows Phone ali iPhone, potem je najbolje, da uporabite namizni način, opisan spodaj.
Najprej si bomo ogledali aplikacijo za mobilne naprave.
Mobilna metoda
Za začetek preverite svoj Sony Xperia za Aplikacija Xperia Transfer Mobile, ki naj bo naveden v predalu App. Če ni, odprite Trgovino Play in jo namestite. Ko to storite, ga namestite tudi na svoj stari Android.
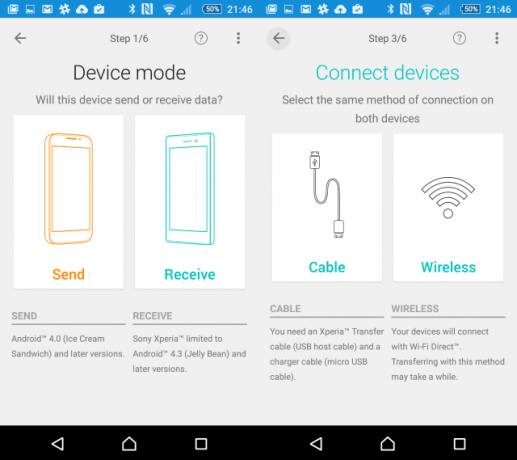
Nato zaženite aplikacijo v obeh napravah. Izberite Brezžično povezavo in izberite PIN ali NFC (blizu terenske komunikacije) za vzpostavitev odnosa. Uporaba PIN-a je hitrejša (NFC seveda zahteva, da aktivirate to funkcijo, kar iz varnostnih razlogov je treba pustiti onemogočene Uporabljate NFC? 3 Varnostna tveganja, ki se jih morate zavedatiNFC, ki pomeni komunikacijo v bližini, je naslednji razvoj in je že osnovna značilnost nekaterih novejših modelov pametnih telefonov, kot sta Nexus 4 in Samsung Galaxy S4. Toda kot pri vseh ... Preberi več ), zato izberite to na svojem starem telefonu in nato na novem telefonu.
Xperia Transfer Mobile bo nato na novem telefonu prikazala kodo PIN, ki jo morate vnesti na starem. Nato boste videli obvestilo, ki vas obvešča o povabilu za povezavo - kliknite Sprejmi na novem telefonu.
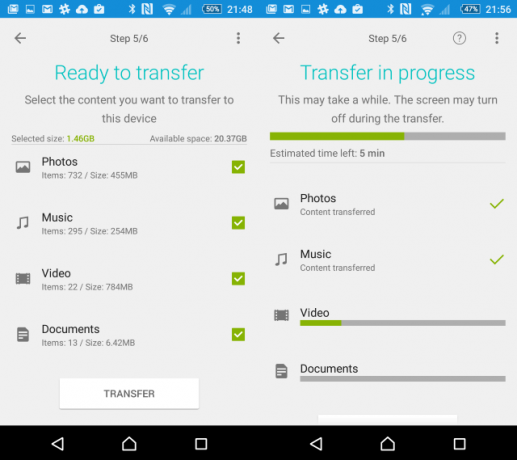
Skoraj že je čas, da začnemo prenašati podatke. Najprej morate potrditi, kaj točno želite preseliti, s potrditvenimi polji.
Ko tapnete Prenos, bo novi telefon potrdil, da želite Xperia Transfer Mobile omogočiti dostop do izbranih podatkov in jih premakniti. Aplikacija bo nato prenesla podatke in dokler imate na svojem novem telefonu dovolj prostora, boste kmalu vse premaknili.
Metoda namizja
Preseljevanje s stare naprave Android (ki uporablja različico pred Android 4.0), tiste s problematičnim brezžičnim omrežjem ali tista, ki poganja BlackBerry, iOS ali Windows Phone / Mobile, je prav tako preprosta, vendar morate najprej namestiti namizje odjemalec. To boste našli na strani Spletno mesto Sony Mobile; izberite povezavo za PC Companion ali Mac Bridge. Nadaljevali bomo s tem vodičem, ki se bo osredotočil na PC Companion (prenos v višini 29 MB), vendar so možnosti obeh aplikacij bolj ali manj enake.
Po namestitvi priključite Xperia prek kabla USB, da boste pozvali, da se gonilniki namestijo; preverite, ali je zaslon telefona dokončan. Namizna aplikacija je večnamenska in vsebuje tudi vse potrebne podatke o posodobitvah, zato jo je vredno pustiti nameščeno (ob predpostavki, da ne posega v druge aplikacije).
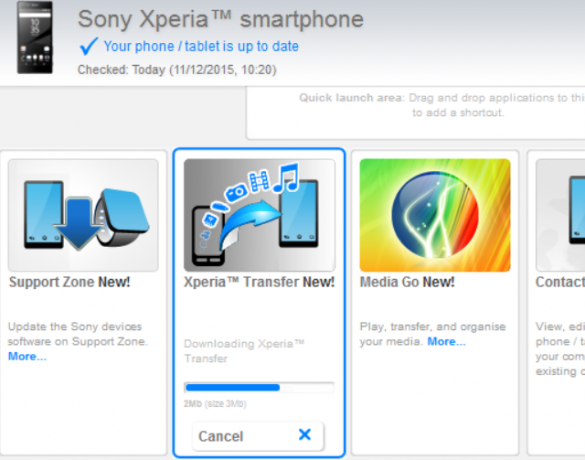
Z nameščeno programsko opremo se odpre funkcija PC Companion, zato kliknite Začni in delajte skozi čarovnika za nastavitev, dokler ne kliknete Dokončaj. Ko to storite, v glavnem oknu aplikacije poiščite Xperia Transfer in kliknite Začni, in počakajte, da se komponenta namesti.
Pripravite svoj stari telefon
Medtem ko se to dogaja, na svoj stari telefon, ki ga je treba prekiniti z računalnika, namestite aplikacijo Xperia Transfer Desktop. Ko to storite, zaženite aplikacijo (ki se namesti kot) in sledite čarovniku za ekstrahiranje podatkov.

V računalniku se vam bo predstavil meni, v katerem lahko izberete svoj vir podatkov. Vsaka izbira bo prikazala vrsto podatkov, ki jih je mogoče prenesti na desni. Ko ste zadovoljni z izbiro, še enkrat kliknite Začni.
Dobili boste priložnost, da pregledate podatke, ki se bodo prenesli, vključno z možnostjo dodajanja ali opustitve stikov ali ročno združevanje, če imate dvojnike.
Če v svoji stari napravi Android uporabljate aplikacijo Xperia Transfer Desktop, je zdaj čas, da jo povežete prek USB. Prepričajte se, da imate vrsto povezave USB nastavljeno na MTP Kako varnostno kopirati fotografije z mobilne napraveNikoli ni zabavno, ko se telefon pokvari in izgubiš vse svoje fotografije - toda to se nikoli več ne sme zgoditi! Preberite, kako lahko hitro in enostavno varnostno kopirate fotografije. Preberi več - to bi morali imeti možnost spremeniti v obvestilih, ko bodo povezana.
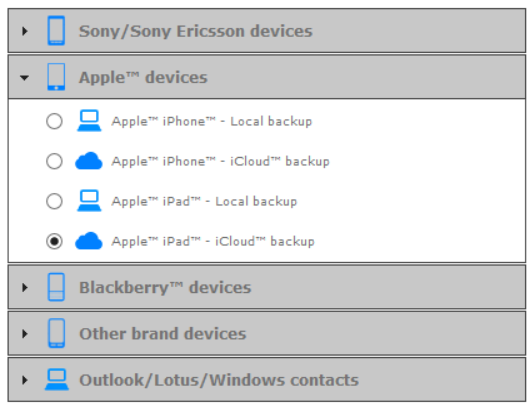
Za prenos prek iPada ali iPhone najprej naredite a varnostno kopijo bodisi v iCloud Ko iPhoni gredo narobe - obnovitev varnostnih kopij iCloud [iOS]Kot vsak Apple izdelek tudi iPhone deluje prav? Na žalost ne živimo v popolnem svetu in ne glede na to, kaj vam bo kdo povedal, iOS ni popoln. Stvari gredo narobe, a na srečo tam ... Preberi več ali na namizje s pomočjo iTunes. Nato lahko nadaljujete z namizjem Xperia Transfer Desktop, če želite podatke premakniti na svojo novo napravo Xperia. Če se selite iz Blackberryja, bo prenosna programska oprema Sony vse prenesla na vašo novo Xperia.
Uporabniki sistema Windows Phone ali Windows Mobile naj izberejo končno možnost na zgornjem seznamu, potem ko najprej zagotovijo, da se njihovi stiki sinhronizirajo prek Outlooka ali Windows. Vsebino bo treba ročno prenesti ali pa se boste morali sinhronizirati z OneDrive in uporabljati Aplikacija Android OneDrive OneDrive se zažene z več prostora za shranjevanje in samodejnim varnostnim kopiranjem za AndroidDa bi proslavili predstavitev programa OneDrive, se je Microsoft odločil, da bo vsem dal 20 GB brezplačnega prostora za eno leto, če sledite posebni povezavi. Tisti s telefoni Android pa se lahko veselijo samodejnega varnostnega kopiranja fotografij. Preberi več .
Prenesite svoje podatke
Ko so podatki pripravljeni za prenos na vaš Xperia in ste napravo povezali, preprosto kliknite Prenesi, da zaključite postopek.
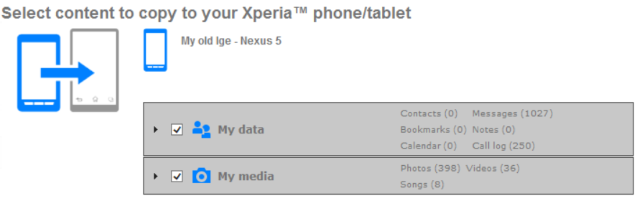
Sedite nazaj, ko se podatki razmeroma brez truda premikajo od stare naprave do nove.
Kaj misliš?
To je odličen način za ohranjanje stikov in tistih zelo priljubljenih fotografij ne spreglejte rešitev v oblaku 4 načine za sinhronizacijo in nalaganje fotografij v oblak za shranjevanje v oblaku AndroidTu so najboljše aplikacije za samodejno nalaganje fotografij Android v oblak, tako da nikoli ne izgubite dragocenih spominov. Preberi več ko gre za digitalne dogodke, ki jih ne želite izgubiti! Vodenje vse podkrepljeno Tu je brezplačen večplastni načrt za varnostno kopiranje Android brez zakoreninjenjaTudi pri napravi s sistemom Android, ki ni zakoreninjena, imate lahko dober načrt za varnostno kopiranje - in to vas ne bo stalo ne drobec! Preberi več ta čas bi lahko pomenil še lažje preklapljanje naslednjič.
Imate telefon ali tablični računalnik Sony Xperia? Ste uporabili programsko opremo Xperia Transfer ali ste morda imeli težave z njo? Povejte nam v komentarjih.
Christian Cawley je namestnik urednika za varnost, Linux, samostojno delo, programiranje in razloženo tehnologijo. Proizvaja tudi Zares uporaben Podcast in ima bogate izkušnje na področju podpore za namizje in programsko opremo. Christian je sodelavec revije Linux Format, kristjalec Raspberry Pi, ljubitelj Lego in ljubitelj retro iger.