Oglas
Obnovitev sistema je ključno orodje za obnovitev računalnika. Če imate težave z računalnikom Windows, vam lahko Obnova sistema pomaga vrniti sistemske datoteke, programske datoteke in podatke registra v prejšnje stanje. Če so te datoteke poškodovane ali poškodovane, jih bo obnovitev sistema nadomestila z dobrimi in tako reševala vašo težavo.
Obnovitev sistema je odlično orodje za številne tiste nepričakovane težave. Toda ali je obnovitev sistema odpovedala in vrgla sporočilo o napaki ali ni ničesar odpravila? Z malo predhodnega načrtovanja lahko zagotovite, da vam bo Obnova sistema vedno nudila hrbet, ko bo to potrebno.
1. Poskusite z alternativno točko obnovitve sistema
Najprej poskusite z drugo točko obnovitve sistema. Nekaj je morda pokvarilo privzeto točko obnovitve med postopkom shranjevanja in se zato ne bo zagnalo. Uporaba druge točke deluje pri številnih težavah z obnovitvijo.
Vtipkajte okrevanje v iskalni vrstici Start Menu in izberite najboljše ujemanje. Izberite Odprite obnovitev sistema
. Kot lahko vidite na spodnji sliki, imam samo eno točko za obnovitev sistema, kar pomeni, da bi lahko naletel na težave, če ta odpravi težave.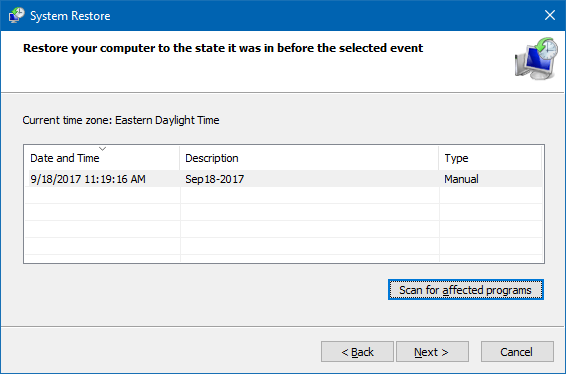
Če pa je v oknu za obnovitev sistema na voljo več točk, izberite eno pred zadnjim. Morda boste morali klikniti Pokaži več obnovitvenih točk (ni prikazano zgoraj), če si želite ogledati vse varnostne kopije. Po izbiri točke za obnovitev pritisnite Naslednjiin sledite navodilom na zaslonu.
V idealnem primeru bo to rešilo vašo težavo. Če pa se prikaže sporočilo o napaki ali če obnovitev sistema izvede obnovitveno operacijo, ki ne reši vaše težave, nadaljujte z branjem naslednjega razdelka.
2. Zaženite obnovitev sistema iz varnega načina
Vaše prvo pristanišče mora biti Varni način. Varni način je življenjska rešitev v številnih situacijah. Za razliko od običajnega zagonskega postopka varni način naloži omejen obseg gonilnikov in datotek. Težave, ki se pojavijo med izvajanjem obnovitve sistema, običajno odpravimo s ponovnim poskusom v varnem načinu.
Zagon v varni način v sistemih Windows 8, 8.1 in 10
Najprej moramo zaženite v varnem načinu v sistemu Windows 10. Obstajajo trije preprosti načini:
- Namenjen Nastavitve> Posodobitev in varnost> Obnovitev. Spodaj Napreden zagon, izberite Znova zaženite zdaj. To bo znova zagnalo vaš sistem v meniju Napredne nastavitve zagona. Od tam izberite Odpravljanje težav> Napredne možnosti> Nastavitve zagona> Ponovni zagon. Ob ponovnem zagonu boste videli seznam možnosti. Izberite 4 ali F4 za zagon računalnika v varni način (izberite 5 ali F5 za varen način z mreženjem).
- Pritisnite Windows Key + R odpreti Teči. Vtipkajte msconfig in pritisnite Vnesite. Odprite Čevelj zavihek. Potrdite polje poleg Varni način. Če potrebujete omrežje, ga izberite spodaj. Ko enkrat udariš Prijavite sein zaprete okno s konfiguracijo sistema, prejeli boste poziv za ponovno zagon sistema. (Upoštevajte, da se bo vaš sistem nenehno zaganjal v varni način, razen če ne počistite možnosti Konfiguracija sistema. Ponovite isti postopek v varnem načinu, ko ste prepričani, da ste odpravili težavo.)
- Znova zaženite računalnik. Pritisnite F8 med zagonom za vstop v varen način. To je preizkušena metoda. Če uporabljate funkcijo hitrega zagona Windows, pošiljanje neželene pošte F8 ne bo delovalo.
Ko ste v varnem načinu, nadaljujte in vnesite okrevanje v iskalno vrstico menija Start. Izberite Okrevanje s seznama, torej Odprite obnovitev sistema Iz Napredna orodja za obnovitev meni.
Zagon v varni način v operacijskem sistemu Windows 7
Postopek zagona sistema Windows 7 Safe Mode je zelo podoben najnovejši različici operacijskega sistema. Se pravi, z nekaj majhnimi razlikami.
- Pritisnite Windows Key + R odpreti Teči. Vtipkajte msconfig in pritisnite Vnesite. Odprite Čevelj zavihek. Potrdite polje poleg Varni način. Če potrebujete omrežje, ga izberite spodaj. Ko enkrat udariš Prijavite se in zaprete okno s konfiguracijo sistema, boste prejeli poziv za ponovno zagon sistema. (Upoštevajte, da se bo vaš sistem nenehno zaganjal v varni način, razen če ne počistite možnosti Konfiguracija sistema. Ponovite isti postopek v varnem načinu, ko ste prepričani, da ste odpravili težavo.)
- Znova zaženite računalnik. Pritisnite F8 med postopkom zagona odpreti meni Napredne možnosti zagona sistema Windows. Izberite Varni način ali alternativno konfiguracijo varnega načina, kot je z mreženjem ali z ukazno vrstico.
Po zagonu v varni način
Če obnovitev sistema deluje v varnem načinu, je to jasen pokazatelj, da ga nekaj, verjetno program ali storitev, ovira med običajnim zagonom. Nastavitve protivirusnih programov lahko včasih povzročijo napačno obnavljanje sistema (npr. Nortonova zaščita pred nedovoljenimi izdelki je znani krivec).
Težava lahko povzroči tudi okužba z virusom ali zlonamerno programsko opremo. V tem primeru boste morali skenirati sistem z najnovejšim protivirusnim programom.
3. Konfigurirajte obnovitev uporabe prostora na disku
Če še vedno ne morete obnoviti sistema za pravilno delovanje, poskusite prilagoditi dodelitev prostora na trdem disku. Morda vam bo zmanjkalo, ne da bi vas obvestili (klasična poteza sistema Windows).
Priporočam dodelitev vsaj 4 GB. Nekateri bodo rekli, da je to preveč. Vendar bi trdila, da vsaka večja posodobitev sistema Windows 10 tehta približno 4 GB (večja posodobitev v tem primeru pomeni posodobitev iz oktobra 2018, ne pa običajne kumulativne posodobitve). Po drugi strani si morda ne želite, da obnovitev sistema zavzame preveč prostora, še posebej, če ste že omejeni.
Konfiguracija prostora na disku v sistemih Windows 8, 8.1 in 10
Preverimo, kaj se dogaja z dodelitvijo obnovitve sistema. Vtipkajte zaščita sistema v iskalno vrstico Start Menu in izberite Ustvari točko za obnovitev sistema. Izberite Konfigurirajte. Preverite porabo prostora na disku in povečajte, če je manjša ali enaka 300 MB.
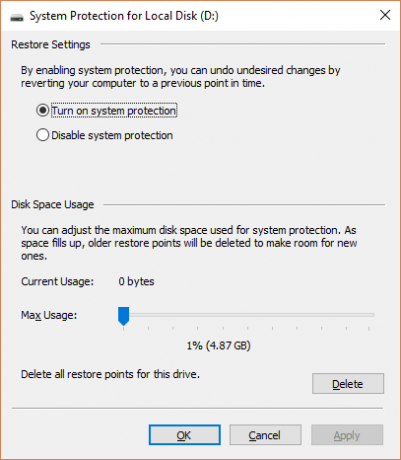
Konfiguracija prostora na disku v sistemu Windows 7
Windows 7 nas popelje na nekoliko daljšo pot. Odprite meni Start, z desno miškino tipko kliknite Računalnik in izberite Lastnosti. Izberite Lastnosti sistema iz levega stolpca. V nastavitvah zaščite izberite Konfigurirajte.
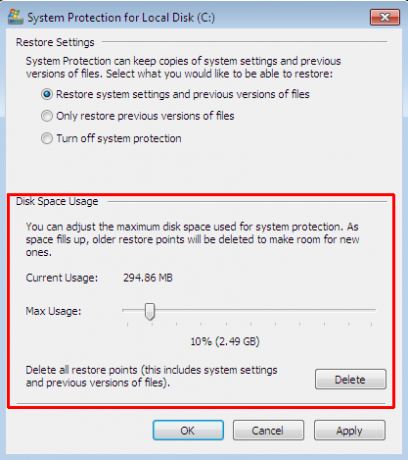
Preverite trenutno dodelitev pomnilniškega mesta za obnovitev. Windows 7 ne potrebuje toliko prostora na disku kot Windows 8, 8.1 ali 10. Če imate na voljo dovolj prostora, kot to počnejo številni sodobni trdi diski, razmislite o povečanju s privzetih 3 na več kot 5 odstotkov.
Brisanje starih obnovitvenih točk sistema
Lahko izbrišete stare točke za obnovitev sistema. Na koncu sistem System Restore posodobi točke za obnovitev sistema, tako da vsakič zamenja starejše. (Zato nekateri ljudje namenijo veliko prostora za obnovo sistema.) Če pa želite izbrisati svoje točke za obnovitev sistema, vam pokažem, kako to storiti, ne da bi vse uničili.
Uporabniki sistemov Windows 8, 8.1 in 10 naj vtipka disk čist v iskalno vrstico menija Start. Z desno miškino tipko kliknite najboljše ujemanje in izberite Zaženi kot skrbnik. Izberite C: kot pogon, ki ga želite očistiti, nato pritisnite V REDU. Čiščenje diska bo izračunalo količino prostora, ki je na voljo za čiščenje.
Odprite Več možnosti zavihek. Spodaj Obnovitev sistema in senčne kopije, izberite Pospravi. Spoznali boste naslednje sporočilo:
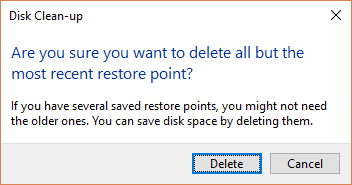
Pritisnite Izbriši če želite nadaljevati. Ta metoda ohranja zadnjo točko obnovitve sistema, ker s pritiskom na Delete na plošči System Protection boste odstranili vse.
Uporabniki sistema Windows 7 naj vtipka disk čist v iskalno vrstico Start Menu in izberite prvo možnost. Na plošči Čiščenje diska izberite Očistite sistemske datoteke. To doda novo Več možnosti zavihek (čez trenutek ali dva). Izberite Pospravi… Spodaj Obnovitev sistema in senčne kopije.
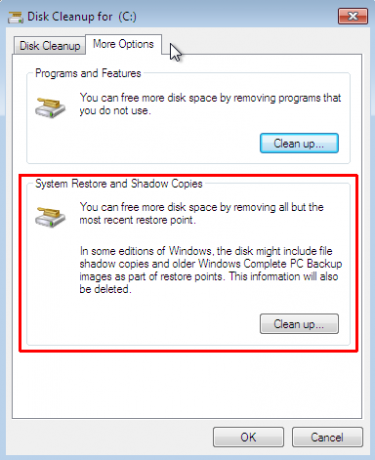
S tem boste izbrisali vse, razen zadnje točke za obnovitev sistema. Pritisnite Izbriši če želite nadaljevati.
4. Zagotovite, da se točke za obnovitev sistema ustvarjajo
To ne bo v celoti pomagalo rešiti trenutne težave, ampak vam bo popolnoma pomagalo naslednjič. Ali so vklopljene točke za obnovitev sistema? Ali se redno in samodejno ustvarjajo?
Windows 8, 8.1 in 10
Vtipkajte rstrui v vrstici za iskanje v meniju Start in izberite ustrezen vnos. Pritisnite Naslednji ob pozivu se prikaže seznam trenutnih točk za obnovitev sistema.
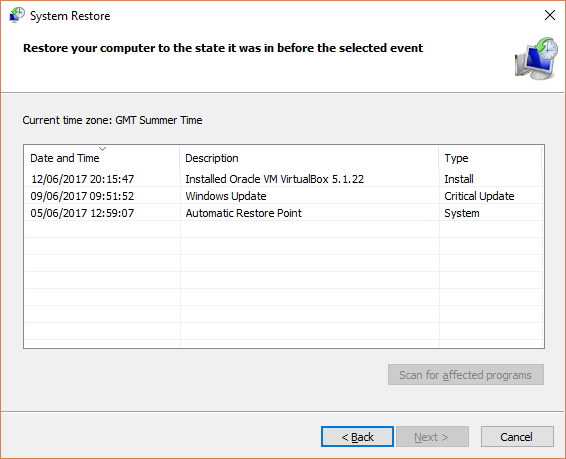
Nič tam? Morali se boste vrniti nazaj na Zaščita sistema možnosti, ki smo jih uporabili prej. Vtipkajte zaščita sistema v iskalno vrstico Start Menu in izberite Ustvari točko za obnovitev sistema. Izberite Konfigurirajte. Spodaj Obnovi nastavitve, poskrbi Vklopite zaščito sistema se preveri.
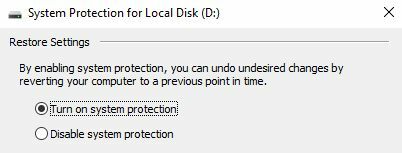
Windows 7
Različica sistema Windows 7 je nekoliko drugačna. Namenjen Računalnik> Zaščita sistema. Na Zaščita sistema zavihek, izberite Konfigurirajte. Poskrbi Obnovite sistemske nastavitve in prejšnje različice datotek se preveri. Prijavite se in v redu.
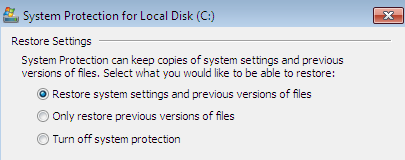
5. Znova namestite, ponastavite ali popravite Windows 7, 8, 8.1 ali 10
Tu se možnosti med Windows 7 in sodobnimi različicami Windows razlikujejo. Uporabniki sistemov Windows 8, 8.1 in 10 lahko osveži ali ponastavi svoje namestitvene datoteke 4 načine za tovarniško ponastavitev računalnika Windows 10Želite vedeti, kako tovarniško ponastaviti računalnik? Pokažemo vam najboljše načine za ponastavitev računalnika z operacijskim sistemom Windows s sistemom Windows 10, 8 ali 7. Preberi več . Ta postopek običajno odpravi morebitne dolgotrajne težave v zvezi s sistemskimi datotekami. Poleg tega z dodatnimi možnostmi, katere datoteke so osvežene ali ponastavljene, ne izgubite nobenih pomembnih podatkov. (Toda najprej varnostno kopirajte vse pomembne datoteke!)
Windows 8, 8.1 in 10
Uporabniki sistema Windows 8, 8.1 in 10 se lahko odločijo za osvežitev ali ponastavitev svojega operacijskega sistema.
- Osveži (Windows 8): ponovno namešča Windows, pri čemer ostanejo osebne datoteke in nastavitve nedotaknjene.
- Ponastaviti: ponovno namešča Windows, vendar izbriše datoteke, nastavitve in aplikacije, razen tistih, ki so priložene osebnemu računalniku.
- Ponastavitev s funkcijo Keep My Files (Windows 10): znova namestite Windows iz obnovitvenega pogona, pri čemer datoteke, nastavitve in aplikacije ostanejo nedotaknjene
Predstavljeni sistem Windows 8 Refresh se je razvil v ponastavitev sistema Windows 10 s programom Keep My Files. Izvajajo enak postopek restavriranja.

Pritisnite Windows Key + I in se odpravite do Posodobitev in varnost> Obnovitev. Spodaj Ponastavite ta računalnik, zadeti Začeti. Izberite katerega koli Obdrži moje datoteke ali Odstranite vse. Ker želimo samo osvežiti vaš sistem, izberite prvega.
Opombada ta postopek ponastavi vaše nastavitvein bo odstranil vaše Windows aplikacije. (Tukaj je točno kaj se bo zgodilo, ko pritisnete gumb Reset!)
Kliknite Ponastaviti ko boste pozvani in dejansko postopek lahko traja nekaj minut.
Windows 7
Uporabniki sistema Windows 7 so omejeni na ponovno namestitev ali popravilo.
Pritisnite F8 med zagonom za vstop v meni Napredne možnosti zagona. Izberite Popravite računalnik z vrha seznama. Sledite navodilom na zaslonu.
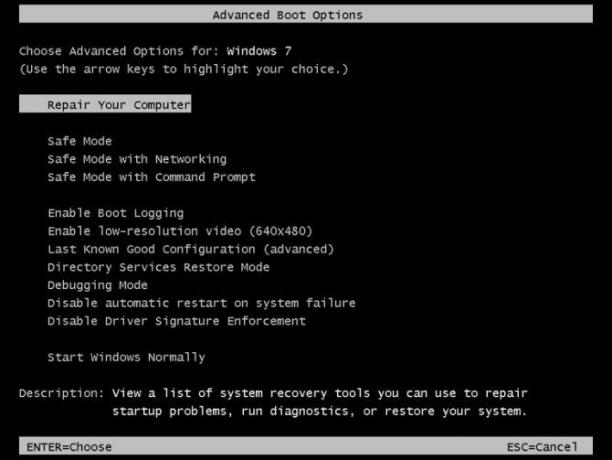
Če možnost popravila Naprednega zagonskega menija ne uspe (ali je ni), se vrnite na namestitveni medij sistema Windows 7 ali disk za popravilo sistema.
Če imate namestitveni medijali disk za popravilo sistema, v računalnik vstavite disk ali pogon USB. Zaženite sistem in izberite Pritisnite katero koli tipko za zagon s CD-ja. Če uporabljate pogon USB, obstaja možnost, da se boste morali izbrati posebej za zagon s pogona USB. Nekateri proizvajalci imajo določeno funkcijsko tipko za vstop v meni za možnosti hitrega zagona, medtem ko drugi zahtevajo, da vnesete BIOS. Preverite specifikacije proizvajalca. (Tudi tukaj je kako ustvariti zagonski namestitveni medij Windows.)
Ko prispete do Dobrodošli v zagonu zaslon, izberite Popravite namestitev, in sledite navodilom na zaslonu.
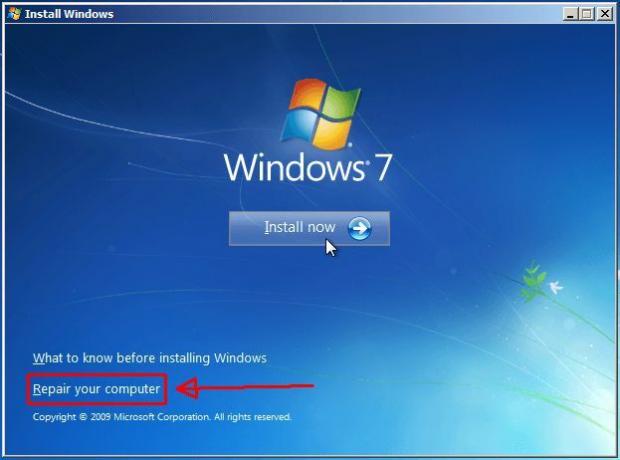
Kako popraviti obnovitev sistema in obnoviti vaš sistem
Ko obnovitev sistema ne uspe, je lahko mučen trenutek. Ne paničite. Ena od zgoraj naštetih metod bo pripeljala obnovitev sistema nazaj v življenje, s tem pa tudi preostanek vašega bolezenskega sistema. Ne pozabite:
- Poskusite z drugo točko za obnovitev sistema.
- Zaženite obnovitev sistema iz varnega načina.
- Konfigurirajte porabo prostora na disku.
- Zagotovite, da Windows ustvari točke za obnovitev sistema, ko bi moral.
- Za oživitev sistemskih datotek uporabite Ponastavi, osveži ali popravi.
Ali rutinsko pripravljate varnostne kopije sistema? Redno varnostno kopiranje sistema je neverjetno pomembno. Obstaja razlog, da vas vsi vprašajo, ali ste varnostno kopirajte svoje podatke.
In če iščete najboljše reševalni in obnovitveni diski za obnovitev sistema Windows 5 najboljših reševalnih in obnovitvenih diskov za obnovitev sistema WindowsTu so najboljši Windows reševalni diski, ki vam pomagajo do vašega računalnika za popravila in varnostne kopije, tudi če se ne zažene. Preberi več , poglejte ta seznam:
Gavin je višji pisatelj na MUO. Je tudi urednik in vodja SEO-ja za kripto usmerjeno sestrsko spletno mesto MakeUseOf, Blocks Decoded. Ima BA (Hons) Sodobno pisanje z digitalnimi umetniškimi praksami, razbitimi s hribov Devona, in več kot desetletje profesionalnih izkušenj s pisanjem. Uživa obilne količine čaja.