Oglas
Grafikoni so čudovito orodje za vizualni prikaz podatkov. Če ste uporabnik programa Microsoft Excel, imate na dosegu roke različne možnosti grafikonov. Tukaj je opisano, kako narediti grafikon v Excelu in ga prilagoditi z uporabo najpogostejših vrst grafikonov.
Če še nikoli niste ustvarili grafikona v Microsoft Excel, začnite tukaj s svojim prvim grafikonom.
Zagon grafikona
Z vsako vrsto grafikona v Excelu boste vsakič skozi isti postopek vstavili.
Izberite svoje podatke. To lahko storite tako, da kliknete prvo celico, držite miško in nato povlečete po preostalih celicah. Lahko pa kliknete zgornjo levo celico in držite Shift in kliknite spodnjo desno celico.
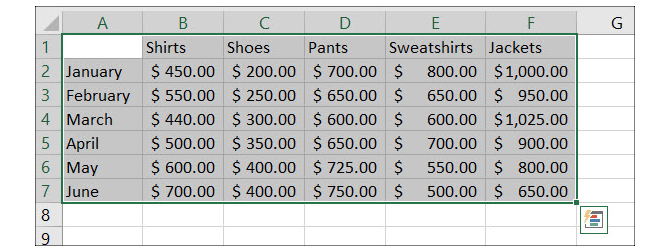
Vaši podatki bodo v grafikonu prikazani najbolje, če vključite glave stolpcev in vrstic. Tako boste grafikon lažje brali in po potrebi lahko prilagodite.
Vstavite svoj grafikon. Kliknite na Vstavi in nato iz traku izberite svoj grafikon. Ko se z miško pomaknete nad njo, boste videli kratek predogled, nato pa, ko kliknete, se bo pojavil takoj v vaši preglednici.
Lahko pa izberete Priporočljivi grafikoni gumb za ogled različnih možnosti, če niste prepričani, katero želite uporabiti. Ogledate si lahko tudi vse razpoložljive vrste grafikonov, kar je koristno. Če ga izberete tam, kliknite v redu da ga vstavite.
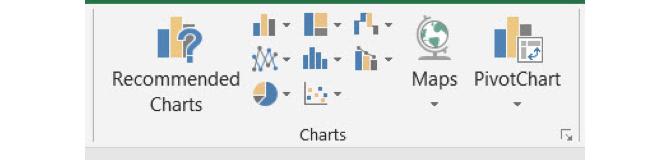
Če niste prepričani, katera vrsta grafikona najbolje ustreza vašim podatkom, bomo navedli primere. Za podrobnejšo razlago pa si oglejte naš članek Vrste grafikonov Excela in kdaj jih uporabljati 8 Vrste Excelovih grafov in grafov ter kdaj jih uporabitiGrafiko je lažje razumeti kot besedilo in številke. Grafikoni so odličen način za vizualizacijo števil. Pokažemo vam, kako ustvariti grafikone v programu Microsoft Excel in kdaj najbolje uporabiti to vrsto. Preberi več .
Ustvarjanje vrstice v Excelu
Pogosta vrsta grafikona je linijski grafikon. Excel ponuja 2-D in 3-D, zložen ali nedotaknjen, z in brez označevalnih linijskih grafikonov.
Ta deluje dobro za prikaz trendov v določenem obdobju ali kategorijah, ko je njihov vrstni red bistven. Na primer, imamo izdelke v šestih mesecih.
- Izberite svoje podatke.
- Kliknite na Vstavi
- Kliknite gumb na traku za Vstavi linijo ali območje.
- Izberite slog grafikona, ki vam je všeč, in grafikon bo prikazan v vaši preglednici.
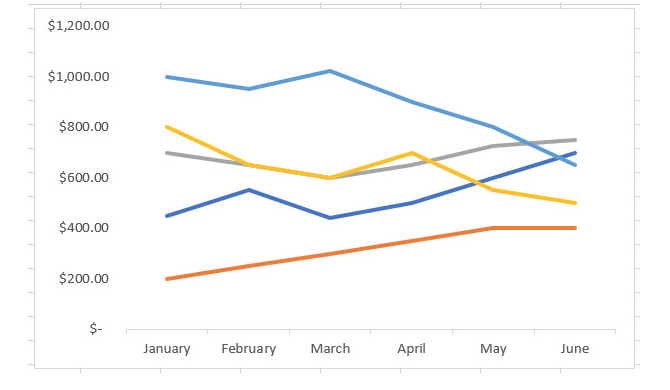
Ustvarjanje stolpca ali stolpca v Excelu
Druga vrsta grafikona, ki jo verjetno pogosto vidite, je stolpec ali črtni grafikon, Excel pa ponuja dvo- in tridelna stolpca ter vrstice.
Te vrste grafikonov dobro delujejo tudi s prodajnimi podatki, ki smo jih uporabili za naš linijski grafikon. Namenjeni so primerjanju kosov celote ali kategorij in sprememb v času.
- Izberite svoje podatke.
- Kliknite na Vstavi
- Kliknite gumb na traku za VstaviStolpec ali stolpec.
- Izberite slog grafikona in grafikon se bo pojavil v vaši preglednici.
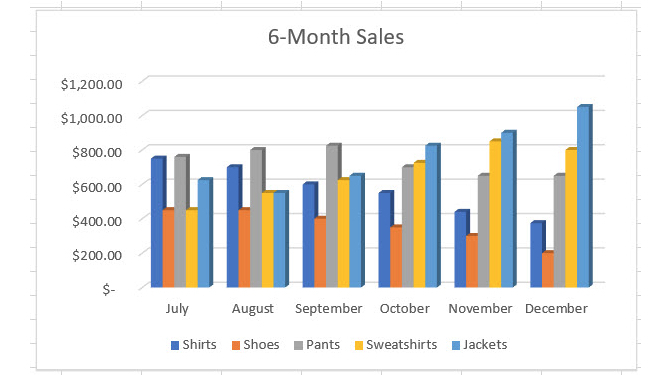
Ustvarjanje tortne karte v Excelu
Pite karte so odlično orodje za prikazovanje delov celote, ko je ta celota 100-odstotna. Excel ponuja 2-D, 3-D in krof pite karte.
Z uporabo primera podatkov o prodaji recimo, da si želite ogledati prodajo samo za majice v šestih mesecih.
- Izberite samo tisti del svojih podatkov.
- Kliknite na Vstavi
- Kliknite gumb na traku za VstaviPita ali krof.
- Izberite želeni slog grafikona in ta bo prikazan v vaši preglednici.
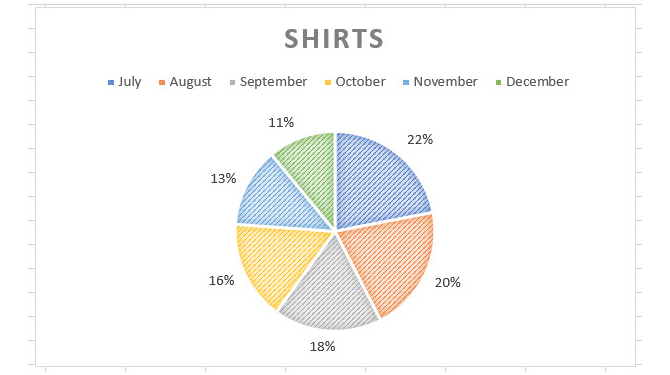
Če je tortni grafikon vrsta, ki jo pogosto potrebujete ali bi se radi podrobneje poglobili v njej, si oglejte naš članek kako ustvariti tortni grafikon v Excelu Kako ustvariti tortni grafikon v programu Microsoft ExcelVsakdo lahko ustvari preprost grafikon pita. A ga lahko formatirate do popolnosti? Popeljali vas bomo skozi postopek, korak za korakom. Preberi več .
Ustvarjanje grafikona slapov v Excelu
Karte slapov morda niso tako pogosto uporabljene ali jih vidimo kot nekatere druge vrste. Lahko pa delujejo lepo, ko imate opravka s finančnimi podatki in želite prikazati povečanja in zmanjšanja. V Excelu obstaja samo ena vrsta grafikona slapov, vendar boste lahko prilagodili njegov videz.
Tabela slapov lahko uporabite za prikaz vzponov in padcev mesečnega dohodka, odstotka prodaje ali števila zalog.
- Izberite svoje podatke.
- Kliknite na Vstavi
- Kliknite gumb na traku za VstaviSlap, lijak, zaloga, površina ali radarski grafikon.
- Izberite Slap in se bo prikazal v vaši preglednici.
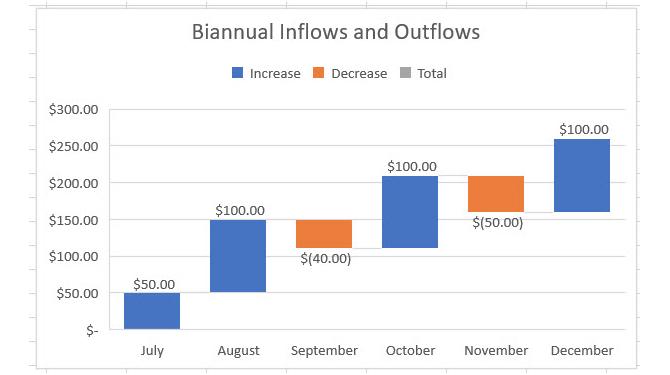
Več vrst Excelovih grafikonov
To zagotovo ni obseg Excelovih grafov, ki jih lahko ustvarite. Če si želite ogledati tiste, ki so priporočljivi za vaše podatke ali vse vrste grafikonov, kliknite na Vstavi zavihek in Priporočljivi grafikoni s traku.
Lahko brskate po Priporočljivi grafikoni če niste prepričani, kateri tip grafikona je najboljši za vas.
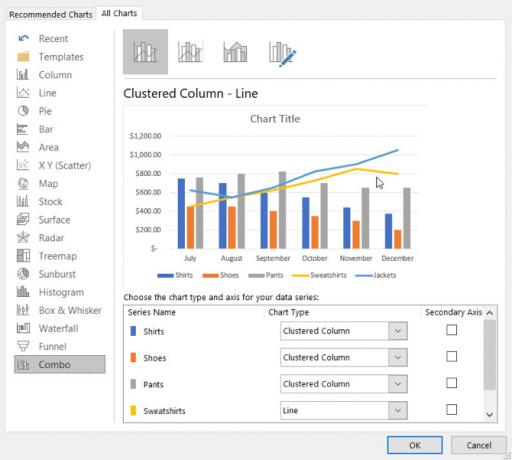
Kliknite na Vse lestvice za ogled vseh grafikonov, ki so na voljo v Excelu. Kot lahko vidite, je med skupnimi vrstami na izbiro veliko možnosti. Izberite zalogo, lijak, sončno eksplozijo ali površinsko lestvico, če vam najbolj ustrezajo vaši podatki. Ko se odločite, kliknite v redu in grafikon bo prikazan v vaši preglednici.
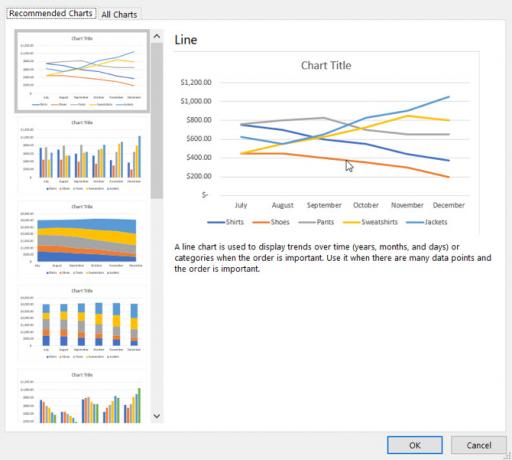
Prilagajanje grafikona
Zdaj, ko imate grafikon, ga lahko prilagodite z različnimi možnostmi. Izberite svoj grafikon in v zgornjem desnem kotu se bo prikazal majhen meni z gumbi za elemente grafikonov, sloge grafikonov in filtre grafikonov (samo nekateri grafikoni).
Elementi grafikona
To območje vam omogoča, da izberete elemente grafikona, ki jih želite prikazati, kot so osi, nalepke podatkov, mrežne črte in legenda. Te možnosti se spremenijo glede na vrsto grafikona, ki ga uporabljate. In nekateri elementi vam omogočajo, da se še bolj spustite. Na primer, če želite legendo, lahko izberete lokacijo, ki naj bo prikazana na grafikonu.
Z uporabo našega linijskega grafikona zgoraj dodajmo in premaknemo nekaj elementov. Na vrh bomo vključili naslov grafikona, podatkovno tabelo brez tipk za legendo, legendo na desni in zmanjšali naše omrežne črte.
Izberite grafikon in kliknite na Elementi grafikona gumb. Nato preverite in počistite potrditvene elemente, kolikor jih potrebujete.
- Preverite Naslov grafikona, kliknite puščico, izberite Nad grafikonom, nato kliknite v polje grafikona, da vnesete naslov.
- Preverite Podatkovna tabela, kliknite puščico in izberite Brez legendarnih tipk.
- Preverite Gridlines, kliknite puščico, potrdite Primarni manjši vodoravniin počistite druge možnosti.
- Preverite Legenda, kliknite puščico in izberite Prav.
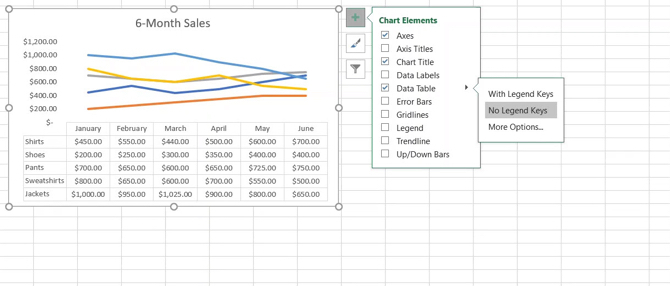
Tu so naši posnetki zaslonov pred in po njih. Te spremembe naredijo grafikon veliko jasnejše za razumevanje in vključujejo dodatne podatke za naše občinstvo.
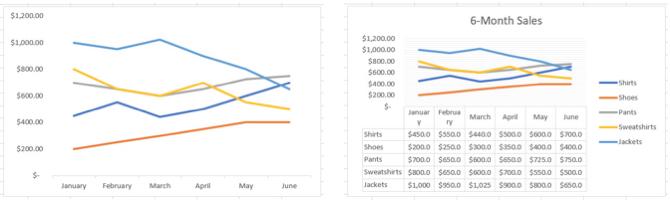
Slogi grafikonov
Ta funkcija vam omogoča, da spremenite videz grafikona. Izbirate lahko med privlačnimi slogi in barvnimi shemami, da svojemu grafikonu dodate nekaj osebnosti. Dajmo svoji slikovni sliki malo pizzazz-a s pomočjo barv našega podjetja.
Izberite grafikon in kliknite na Slogi grafikonov gumb na Slog zavihek. Ko z miško prečkate različne sloge, si lahko ogledate predogled, kako bo izgledal vaš grafikon. Kliknite, ko vidite tistega, ki vam je všeč.
Enako deluje z Barva na zavihku zaženite miško preko možnosti sheme in si oglejte, kako bodo videti, in kliknite, če želite izbrati. Za dodatne barvne sheme in teme grafikona izberite Postavitev strani in brskajte po Teme in Barve gumbi.
Tu so naši posnetki zaslonov pred in po njih. Te spremembe morda ne bodo bistveno spremenile jasnosti, vendar pustimo, da levo stran prelistamo in uporabimo želene barve.
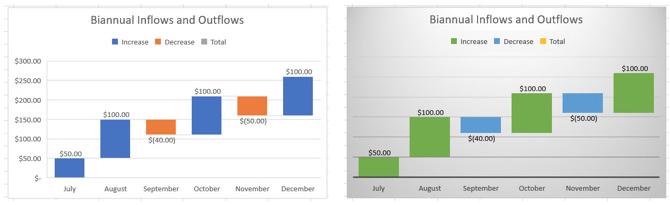
Grafični filtri
Nekatere vrste grafikonov, na primer črta in pita, ponujajo filtre Chart za dodajanje in odstranjevanje določenih podatkov. To je lahko priročno, če se morate hitro spremeniti.
Za to bomo uporabili naš tortni grafikon. In recimo, da moramo za svoje majice prikazati le četrtletne prodaje namesto šestmesečne prodaje.
Izberite grafikon in kliknite na Grafični filtri gumb. Zdaj odznačite podatke na Vrednote kartico, ki jo želite odstraniti. Julija in avgusta posnamemo. Kliknite Prijavite se ko končaš.
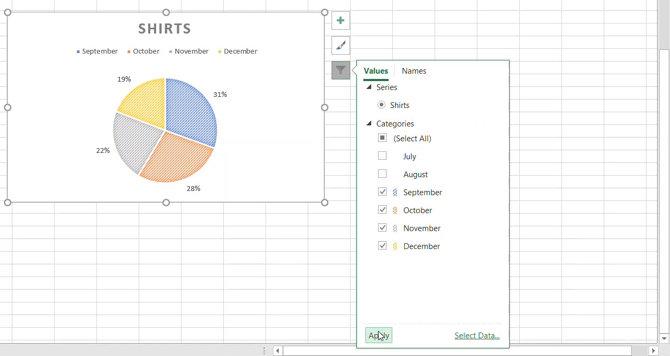
Izberete lahko tudi Imena za odstranitev imen serij ali kategorij iz grafikona. Ponovno kliknite Prijavite se da shranite spremembe.
Premikanje ali spreminjanje velikosti vaše grafikone
Če želite grafikon premakniti na drugo mesto v preglednici, ga izberite in ko se prikaže štiristranska puščica, povlecite grafikon na novo mesto.
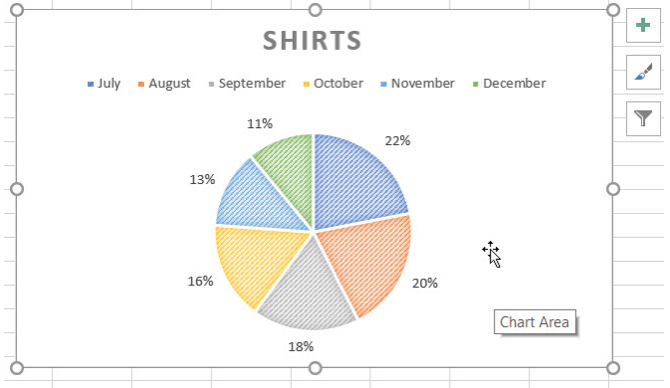
Če želite spremeniti velikost grafikona, ga izberite in povlecite enega od krogov na meji grafikona v smeri, ki jo želite razširiti.
Srečno srečanje!
Kot vidite, je izdelava grafikonov v Excelu veliko lažja, kot si morda mislite. Če ste pripravljeni sodelovati s svojimi podatki, vstavite grafikon in ga prilagodite svojemu občinstvu ali njegovemu namenu!
Če želite pomoč ustvarjanje diagrama poteka v Excelu Kako ustvariti diagram poteka v programu Microsoft ExcelAli ste vedeli, da lahko ustvarite diagrame poteka v programu Microsoft Excel? Spodaj je opisano, kako lahko takoj postavite diagram poteka v Excelu. Preberi več , imamo tudi članek, posvečen tej vrsti grafikona.
Sandy je z diplomo iz informacijske tehnologije vrsto let sodelovala v IT industriji kot vodja projektov, vodja oddelka in vodja PMO. Nato se je odločila slediti svojim sanjam in zdaj piše o tehnologiji polni delovni čas.