Oglas
Microsoft je v operacijski sistem Windows zapakiral aplikacijo za koledar, saj je Windows 3.1 izdal vse do leta 1992.
Ko pa razmišljate o aplikaciji Koledar, verjetno pomislite na najnovejšo različico trgovine Windows. To je aplikacija, ki je osnova tega članka.
Prvotno je bil izdan kot del paketa Windows 8, vendar je bil rudimentaren in nima funkcij. V štirih letih in pol, odkar je na voljo, se je Microsoft trudil izboljševati. Pošteno je reči privzeta aplikacija za koledar Windows 12 Zanemarjene aplikacije za Windows 10 in zakaj jih morate poskusitiMorda niste seznanjeni s številnimi privzetimi aplikacijami v sistemu Windows 10 ali pa ste podcenili njihovo uporabnost. Sestavili smo ducat aplikacij, ki lahko spremenijo vaš način dela in pokazali vam bomo, kako. Preberi več je zdaj tako dober kot vsaka ponudba drugih proizvajalcev.
Tu je popoln vodnik za aplikacijo Koledar za Windows 10.
Glavni zaslon
Tukaj je prikazano, kaj boste videli, ko boste prvič zagnali aplikacijo. Oštevilčil sem različne dele zaslona. Pomaknite se navzdol in si oglejte, na kaj se nanaša vsaka številka.

- Dodaj nov dogodek - Najpomembnejši gumb v kateri koli aplikaciji za koledar. Omogoča vam ustvarjanje, skupno rabo in nastavljanje opomnikov za točke dnevnega reda.
- Mesečni pogled - Hitro se pomikajte po mesecih v letu in v glavnem oknu izberite cele tedne ali določene dni.
- Dodatni koledarji - dostopajte do in si oglejte koledarje drugih ponudnikov in (de) izberite druge programe programa Outlook.
- Bližnjice za aplikacije - Hiter dostop do aplikacij Windows 10 Mail in People.
- Nastavitve - Prilagodite vizualne slike, dodajte nove račune in spremenite različne nastavitve zaslona.
- Pogled - Spremenite pogled v glavnem oknu koledarja.
- Natisni - Natisnite določen dan, teden, mesec ali časovno obdobje.
- Glavno okno - Oglejte si svoje dogodke in hitro dodajte nove predmete.
Poglejmo podrobneje vsako od teh osmih področij.
1. Dodaj nov dogodek
Če boste šele začeli uporabljati aplikacijo Koledar, bo to vaše prvo pristanišče. Dogodke lahko dodate tudi s klikom v glavnem oknu (8), vendar so možnosti bolj omejene.
Kliknite gumb, če želite dodati dogodek. Videlo se bo novo okno:
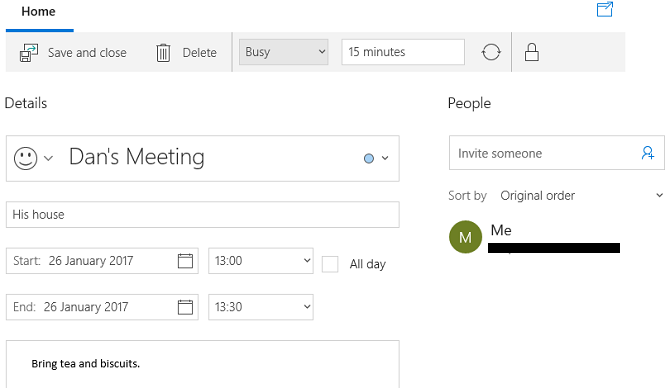
V glavnem delu okna lahko svojemu dogodku dodelite ime, vnesete lokacijo, izberete časovno obdobje in dodate dodatne opombe.
V vrstici na vrhu zaslona izberite, kako želite prikazati dodeljeni čas. Izberete lahko katero koli prost, Previdno, Zasedenali Izven pisarne. Če ste edina oseba, ki ima dostop do svojega koledarja, ta nastavitev ni zelo pomembna. Če delate na koledarju v skupni rabi ali nameravate na svoj dogodek povabiti druge ljudi, izberite eno od štirih možnosti.
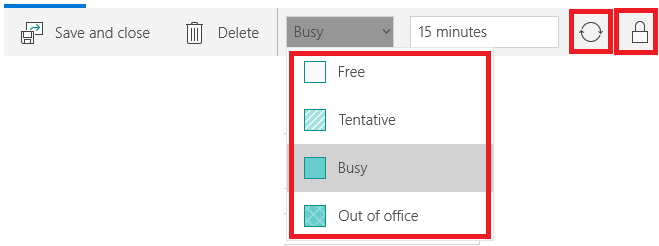
Zraven boste videli krožno ikono in ključavnico. Krožna ikona vam omogoča, da ponovite svoj dogodek, medtem ko omarica dogodek označi kot zasebnega.
Če želite svoj dogodek deliti z drugimi, vnesite e-poštni naslov osebe na plošči na desni strani. Če imate posameznika shranjenega v svojem imeniku, se njegove podrobnosti samodejno prikažejo.
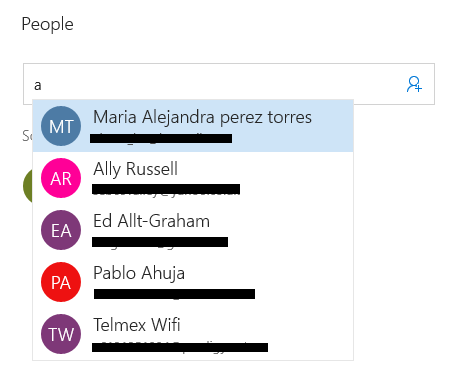
Ko boste zadovoljni s svojimi odločitvami, zadeti Shrani in zapri v zgornjem levem kotu. Aplikacija bo samodejno poslala vsa vabila in dogodek dodala v vaš koledar. Dogodki se bodo prikazali tudi na vašem Dnevni red koledarja opravilne vrstice 10 novih trikov posodobitve Windows 10 obletnice, ki jo morate poskusitiWindows 10 Anniversary Update je napolnjen z novimi funkcijami, vendar številne niso takoj očitne. Tu smo povzeli subtilne in skrite nasvete in trike, ki jih morate resnično preizkusiti! Preberi več .
2. Mesečni pogled
Mesečni pogled, kot je načrtovalka, lahko uporabite v tradicionalnem papirnem dnevniku.
Kolesarite po tednih in mesecih s klikom na Zgoraj in Dol puščice na zaslonu ali z uporabo smerne tipke na tipkovnici.
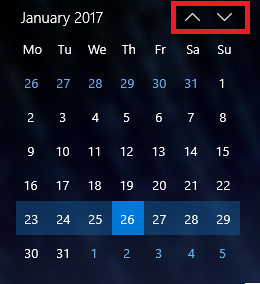
S klikom na datum se prikaže v glavnem oknu (8). S klikom na pripadajoči gumb v vrstici za prikaz (6) lahko v glavnem oknu izberete, ali se kliknjeni datum prikaže kot en dan, teden ali cel mesec.
3. Dodatni koledarji
Ti lahko dodajte dodatne koledarje Kako sinhronizirati Google Koledar z opravilno vrstico Windows 10Sinhronizacija Google Koledarja z aplikacijo Koledar Windows ni bila vedno mogoča. Od posodobitve Windows 10 Anniversary Update lahko s koledarji Google, iCloud in Outlook upravljate celo iz opravilne vrstice. Pokažemo vam, kako. Preberi več v Nastavitve meni (5). Ta razdelek vam omogoča samo izbiro koledarjev za prikaz v glavnem oknu in prilagajanje njihovih barv.
Če želite koledar dodati ali odstraniti iz glavnega okna, kliknite na potrditveno polje poleg zadevnega dnevnega reda. Če želite spremeniti barvo ozadja za dogodke iz določenega koledarja, z desno miškino tipko kliknite ime koledarja in se odločite. Na izbiro imate devet barv.
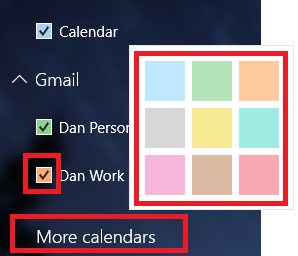
Iz tega razdelka lahko dodate tudi počitniške koledarje. Kliknite Več koledarjev in označite potrditvena polja poleg tistih, ki vas zanimajo.
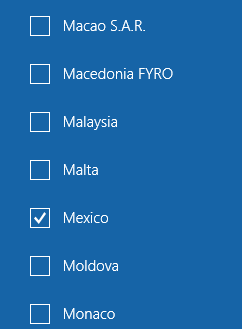
4. Bližnjice za aplikacije
Koledar je eden od treh ključne aplikacije za produktivnost 9 najboljših orodij za upravljanje časa za organizacijoTu prikazana orodja za upravljanje časa vam bodo pomagala kar najbolje izkoristiti dneve. Primerno za vsako poslovno ali osebno situacijo. To je čas, da organizirate svoje življenje! Preberi več Microsoft vključuje z operacijskim sistemom Windows 10. Druga dva sta Ljudje in Pošta.
Bližnjice lahko uporabite za hitro prehajanje med tremi orodji in s tem čim bolj poenostavite svoj potek dela.
5. Nastavitve
S klikom na ikona zobnika prikaže nov meni na desni strani zaslona. Tu lahko dodate dodatne koledarje drugih ponudnikov, prilagodite vizualne slike in naredite dodatne bistvene spremembe v načinu delovanja aplikacije.
Spodnjih pet elementov menija lahko pretežno prezrete: Kaj je novega, Pomoč, Povratne informacije, ZaupanjeCenter, in O tem.
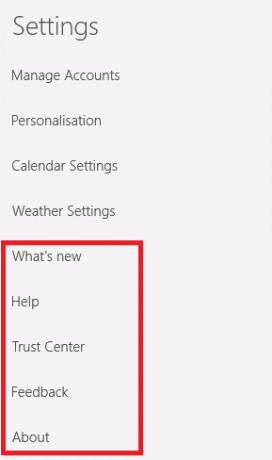
Upravljanje računov
Upravljanje računov ima dve bistveni funkciji: omogoča spreminjanje nastavitev obstoječih računov in dodajanje novih računov. Če želite spremeniti nastavitve obstoječega računa, kliknite na ime računa. Aplikacija bo prikazala novo okno.
Kliknite na Spremenite nastavitve sinhronizacije nabiralnika prilagodite, kako pogosto aplikacija naloži nove dogodke, koliko dogodkov je treba prenesti in spremeniti ime strežnika.
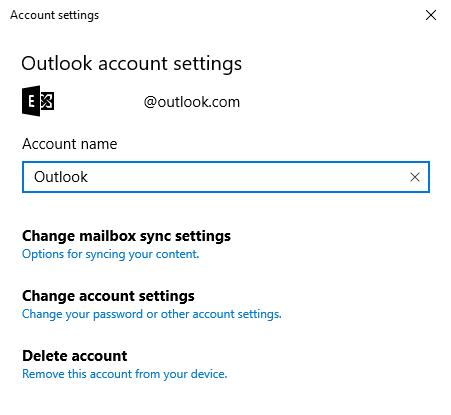
Izbira Spremenite nastavitve računa (na voljo samo za račune Outlook) vas bo preusmeril na portal Microsoftov račun in Izbriši račun odstrani račun iz aplikacije.
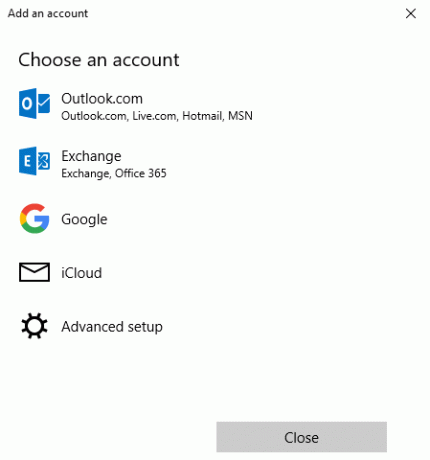
Če želite dodati nov koledar ponudnika drugih ponudnikov, kliknite na Dodaj račun. Outlook, Exchange, Google in iCloud imajo prednastavljene možnosti. Če vašega ponudnika ni na seznamu, kliknite Napredna namestitev in sledite navodilom na zaslonu. Če želite izvedeti več o dodajanju Google Koledarja, upoštevajte moja podrobna navodila v tem članku na ogled Google Koledarja na namizju Windows 7 načinov, kako Google Koledar narediti za namizni koledar za WindowsDa, Google Koledar je lahko vaš koledar za namizje. Pokažemo vam, kako si lahko Google Koledar ogledate neposredno na namizju sistema Windows. Preberi več .
Personalizacija
Prilagajanje vam omogoča, da spremenite naglasno barvo celotne aplikacije, preklopite med svetlim in temnim načinom in dodate ozadje v aplikacijo.
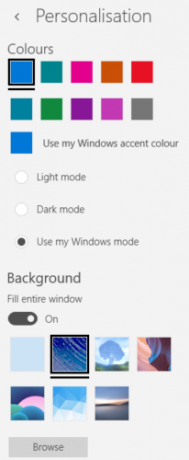
Na izbiro je sedem obstoječih ozadij. Kliknite Brskaj če želite uporabiti fotografijo ali sliko, shranjeno drugje na vašem računalniku.
Nastavitve koledarja
Koledarske nastavitve so nastavitve delovanja koledarja na zaslonu.
Izberete lahko, kateri dan želite predstavljati prvi dan v tednu, in izberite, kateri dnevi predstavljajo »Delovni teden«, izberite svoj delovni čas, dodajte ali odstranite številke tednov in celo izberite ne-gregorijansko koledar.
Vremenske nastavitve
Nazadnje vremenske nastavitve omogočajo, da izberete, ali želite prikazati temperature v Celziju ali Fahrenheitu.
6. Pogled
V glavnem oknu lahko izberete, kaj se prikaže. Vaša izbira je Dan, Delovni teden, 7-dnevni teden, Mesecali Leto.

Spodaj si oglejte razliko med dnevnim in mesečnim pogledom. Če v koledarju nimate veliko dogodkov, mora biti mesečni pogled primeren. Če je vsak dan poln sestankov, se držite dnevnega pogleda.
Dnevni pogled:
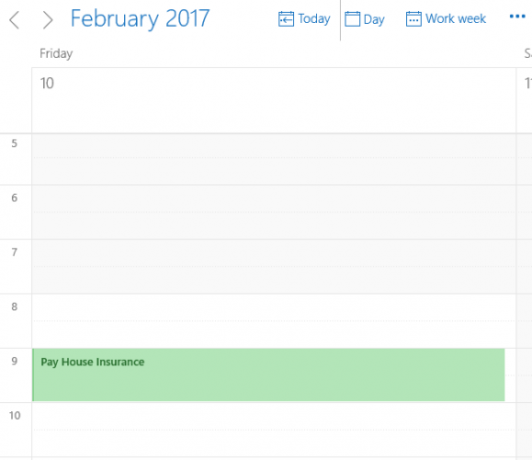
Mesečni pogled:
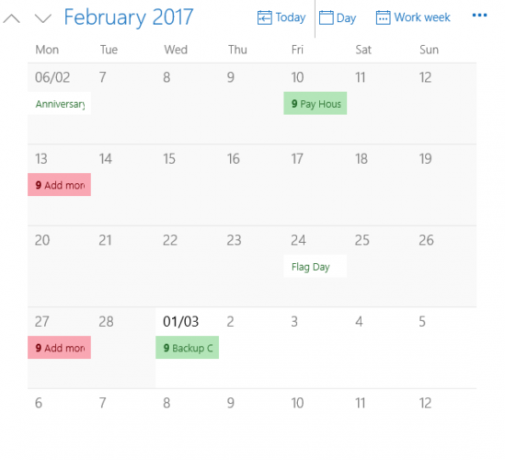
Kliknite na Danes da se vrnete na trenutni datum, ne glede na to, kateri dan trenutno gledate.
7. Natisni
Če kliknete tri pike v zgornjem desnem kotu, vam omogoča natisnite koledar Izdelajte koledar za tiskanje za novo letoNe marate koledarjev, ki ste jih videli v trgovini ali želite ustvariti nekaj edinstvenega? Tukaj vam prikazujemo osem najboljših orodij za izdelavo lastnega koledarja za tiskanje. Preberi več .
Hit Natisni pojavilo se bo novo okno z dvema spustnimi meniji. Prvi spustni meni vam omogoča, da izberete, ali želite tiskati dnevni, teden, delovni teden ali mesec. Drugi meni omogoča izbiro časovnega obdobja.
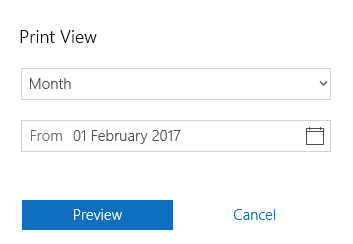
8. Glavno okno
Glavno okno je mesto, kjer si lahko ogledate vse svoje dogodke. Dogodki v različnih koledarjih so barvno označeni glede na to, kar ste izbrali Dodatni koledarji (3).
Če kliknete datum, lahko ustvarite "hitre dogodke." Pojavno okno omogoča samo urejanje imena, datuma, lokacije in pridruženega koledarja dogodka.
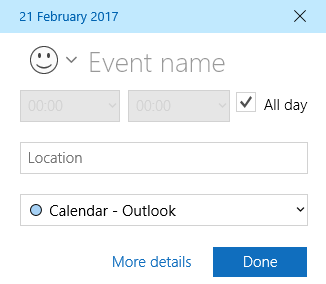
S klikom Več nastavitev vas pripelje do istega okna, kot ga vidite ob kliku Nov dogodek (1).
Kakšno vprašanje?
Upam, da vam je ta temeljit vodnik o vseh funkcijah in nastavitvah koledarske aplikacije Windows 10 pomagal razumeti, da je njen potencial.
Če ste ugotovili kaj zmedenega ali želite nadaljnje napotke o določenem delu aplikacije, se lahko obrnete na svoja vprašanja preko spodnjega polja za komentarje.
Dan je britanski izseljenec, ki živi v Mehiki. Je glavni urednik za sestrino spletno mesto MUO, Blocks Decoded. V različnih obdobjih je bil družbeni urednik, kreativni urednik in finančni urednik pri MUO. Vsako leto ga lahko najdete na gostovanju na razstavnem prizorišču na CES v Las Vegasu (ljudje iz PR-a, pojdite!), On pa veliko zakulisno stran...