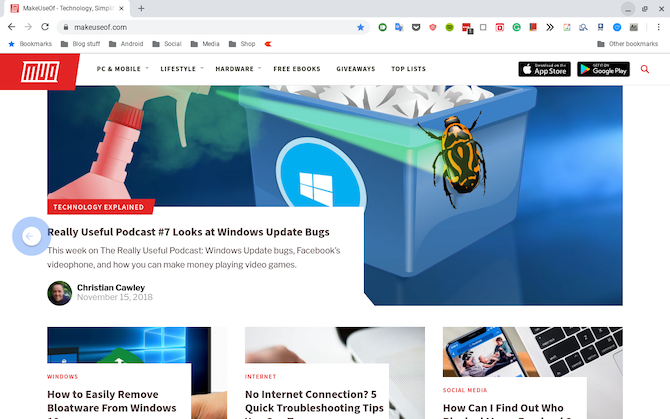Oglas
Google želi vaš računalnik nadomestiti z operacijskim sistemom, ki se na površini morda zdi le spletni brskalnik. Ko pa želite opraviti delo, potrebujete ta namizna orodja za večopravilnost in enostavno preklapljate med več aplikacijami in okni.
Kljub temu, kar morda verjamete, ima Chrome OS dobro večopravilno podporo.
1. Oglejte si Odprte aplikacije s pregledom
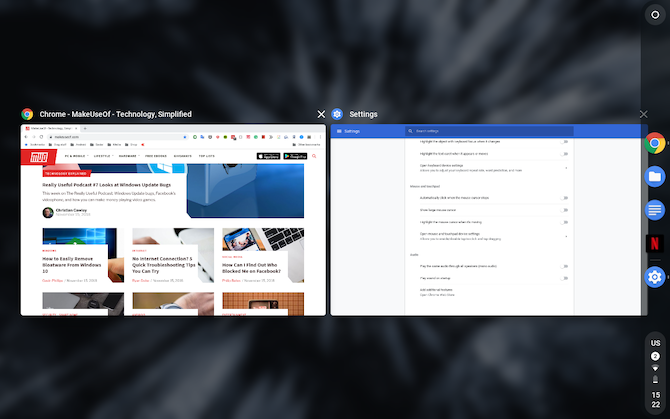
Zaslon Pregled, kot že ime pove, je način, da si ogledate vse aktivne aplikacije. Od tam lahko hitro poiščete in skočite v drugo okno ali zaprete tista, za katera mislite, da niso več potrebna.
V načinu za prenosni računalnik obstajata dva načina za zažiganje strani Pregled. Lahko bi izvedli s prstom s prstom povlecite navzdol na sledilni ploščici ali pritisnite namensko tipko, ki je na voljo v vašem Chromebooku. Običajno je to šesti gumb na levi strani v zgornji vrstici tipkovnice
(Novo v Chromebooku? Preverite naše Vodič za začetnike Chromebooka Najboljši priročnik za navodila za začetnike ChromebookaChromebooki si zaslužijo svoj ugled, da so enostavni za uporabo, vendar to ne pomeni, da je vse preprosto. Za lažje razumevanje je tu glavni navodila za uporabo vašega Chromebooka. Preberi več začeti.)
Ko je vaš Chromebook v položaju tabličnega računalnika, lahko do zaslona Pregled dostopate povlecite navzdol na vrhu zaslona. Prehod v način tabličnega računalnika prinese tudi poseben gumb na skrajni desni strani opravilne vrstice za sprožitev pregleda.
2. Upravljajte dve aplikaciji ali Windows s razdeljenim zaslonom
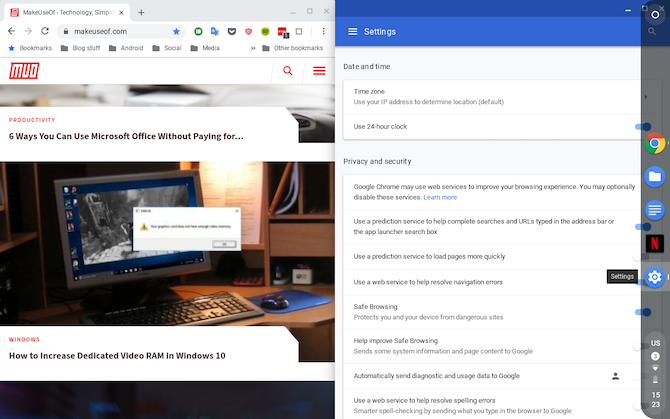
Orodje z deljenim zaslonom je temelj večopravilnosti Chrome OS. Za neznane delitve zaslona v bistvu pomeni, da lahko dve aplikaciji ali oknu postavite drug ob drugem in vzporedno delate na njih.
V tabličnem načinu lahko dostopate do deljenega zaslona povlecite navzdol z vrha zaslona in postavite okno na obe strani. Nato lahko izberete, katero od razpoložljivih (in združljivih) oken je na drugi strani.
Poleg tega je na sredini črta, po kateri lahko povlečete katero koli od obeh smeri, da prilagodite svoje velikosti.
Če želite aplikacije postaviti na deljiv zaslon, ko je Chromebook v položaju prenosnika, povlecite okno na eno od strani in samodejno bo zasedel polovico zaslona. Ponovite isto potezo, da postavite drugo okno.
Lahko pa uporabite kombinacijo tipkovnic, Alt +] ali Alt + [ za priklop aplikacij na deljenem zaslonu. Enako lahko storite tudi s pritiskom in držanjem okna aplikacije gumb za povečanje in ga povlecite na obe strani zaslona.
3. Preklapljanje med aplikacijami in zavihki
Za takojšen skok med aplikacije v OS Chrome uporabite univerzalno Alt + Tab bližnjica. Za enako početje z zavihki brskalnika lahko uporabite bodisi Ctrl + Tab kombinacija oz s tremi prsti povlecite levo ali desno na sledilni ploščici.
V načinu za tablični računalnik žal nimate drugih možnosti, kot da bi šli na zaslon Pregled ali dvignili polico.
4. Hitro se vrnite nazaj in naprej v Chrome
Če ste lastnik Chromebooka, verjetno večino svojega časa preživite v brskalniku, ko žonglirate med številnimi stranmi in zavihki. In če se vam zdi, da se tipke za nazaj ali naprej prehitro dotikajo, je opisano, kako to storite s sledilno ploščico ali zaslonom na dotik.
Ko ste v načinu za prenosnik, se lahko v Googlu Chrome vrnete nazaj in naprej potegnite z dvema prstoma v levo ali desno na sledilni ploščici.
Poteza ostaja enaka tudi za tablete, razen tam, kar morate storiti povlecite z enim prstom in seveda to storite na zaslonu in ne na sledilni ploščici.
5. Obvladovanje police v Chrome OS
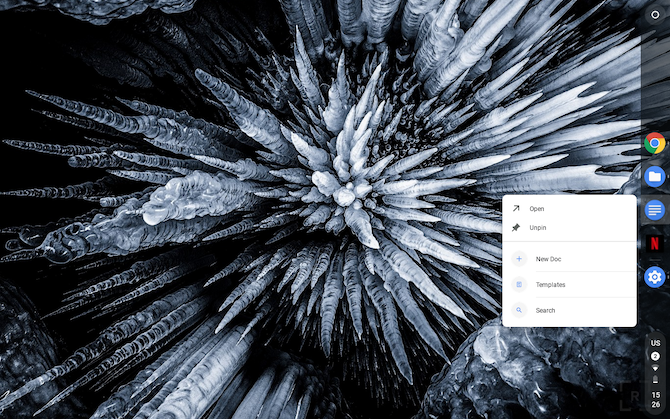
Prav tako je pomembna prilagoditev opravilne vrstice (z oznako "Polica"). Ko dolgo pritisnete, je na voljo nekaj možnosti personalizacije, na primer spreminjanje položaja ali odločitev, ali želite, da se vedno prikaže.
Še ena funkcija police, ki je lahko uporabna, so bližnjice do aplikacij. Vsakič, ko dolgo pritisnete aplikacijo, pripeto na Polico, boste našli nekaj hitrih dejanj, ki jih lahko hitro izvedete. Google Dokumenti imajo na primer tri - Nov dokument, Predloge in Iskanje.
6. Hiter predogled datotek na Chromebooku
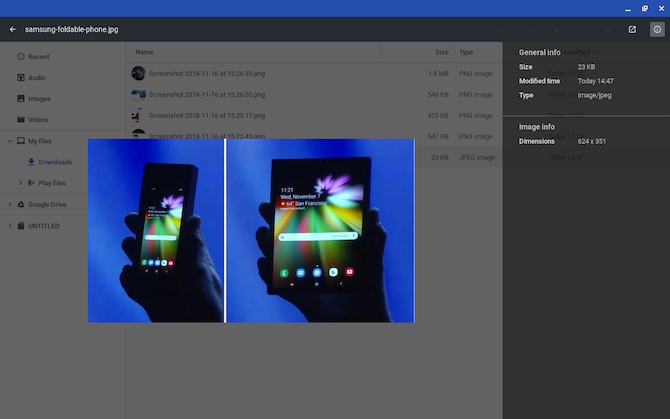
Verjetno ste navajeni na aplikacijo Files v operacijskem sistemu Chrome OS, vendar je ena odlična funkcija, ki jo večina uporabnikov spregleda, bližnjica za predogled.
Namesto, da dvokliknete, lahko hitro pregledate dokument ali sliko v OS Chrome izberemo ga in pritisnemo na preslednico, podobno kot macOS. Zaslon za predogled bo prikazal celo dodatne podrobnosti, kot so velikost datoteke, ločljivost in več.
Chrome OS ponuja več orodij za zasebnost, zato ne pozabite zavarujte te datoteke Kako narediti Chromebook bolj varen v 7 preprostih korakihBrez težav lahko trdite, da so Chromebooki najbolj varni prenosni računalniki na trgu. Vendar to ne pomeni, da ne morete izboljšati njihove varnosti. Tu so štirje načini, kako narediti Chromebook še bolj varen. Preberi več .
7. Spletne strani spremenite v aplikacije
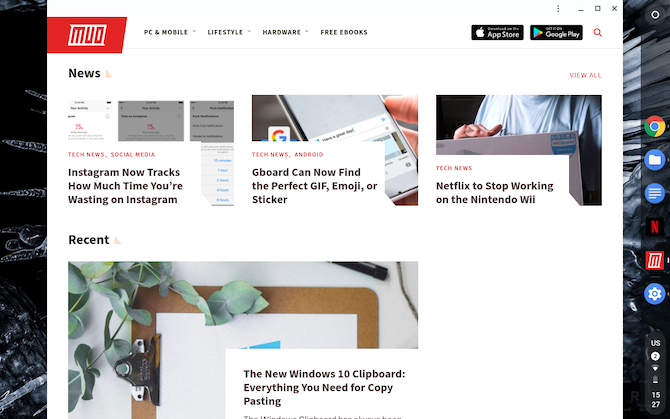
Če je spletno mesto, ki ga pogosto obiščete, ustvarite bližnjico, ki vam omogoča, da ga zaženete v namenskem oknu desno s police.
Najprej naložite spletno mesto in v pregledni meni, Spodaj Več orodij, izberite ustvarite bližnjico.Spletna stran bo nato dodana na polico.
Če želite zagotoviti, da se spletno mesto zažene v namenskem oknu, dvokliknite njegovo ikono na polici in na prvem seznamu izberite Novo okno.
8. Omogočite plavajočo tipkovnico
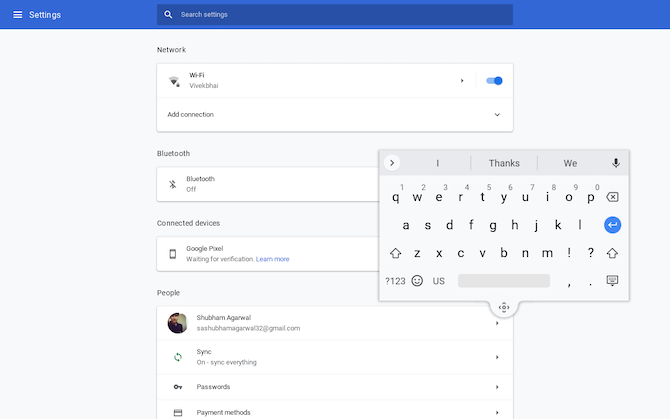
Navidezna tipkovnica zasede preveč prostora v tabličnem načinu? Naj plava.
Navidezna tipkovnica v OS Chrome ima možnost, da se skrči in spremeni v plavajočo njegov Android kolega 10 stvari, ki jih niste poznali Gboard za Android, bi lahko narediliNajboljša tipkovnica za Android je verjetno tista, ki je vnaprej nameščena: Gboard. Toda ali v celoti izkoristite vse njegove odlične lastnosti? Preberi več . Vse kar morate storiti je, da kliknete ikono na sredini. Če se želite vrniti na prvotno velikost, ga znova pritisnite.
Preklopite na Dev kanal Chrome OS
Z več uporabniki spoznajo Chrome OS in njegove prednosti Google je v tradicionalnih operacijskih sistemih sproti nadgrajeval funkcije levo in desno.
In če jih želite izkusiti pred komur koli, poskusite preklopiti na kanal za razvijalce. Razumevanje vseh programov za razvijalce in njihove slabosti Chromebook - kateri kanal za izdajo je pravi za vas?Če želite zgodnji dostop do zanimivih novih funkcij, ki jih je Google načrtoval za prihodnje posodobitve, zakaj ne spremenite svojega kanala izdaje? Preberi več preden skočite pištolo.
Shubham, ki temelji na Ahmedabadu v Indiji, je svobodni novinar. Ko ne piše o nekem trendih v svetu tehnologije, boste našli, da bo s kamero raziskal novo mesto ali igral najnovejšo igro na svojem PlayStationu.