Oglas
Ali kdaj delate na računalnikih, ki niso vaši? Se vam kdaj zgodi, da ne bi smeli namestiti svojih programov ali se morate prilagoditi različnim nastavitvam, potem ko ste že prilagodili računalnik, tako da deluje prav za vas?
Kaj če bi vam rekel, da ne bi bilo treba tako? Kaj pa, če bi vam rekel, da lahko v žepu nosite svojo različico sistema Windows, pripravljeno za uporabo na kateri koli računalnik, ki ga morda srečate, z vsemi programi, ki jih običajno uporabljate, že nameščene in nastavljene točno tako kot vi všeč?
No, lahko. Ne skrbite, ne bom vas zadržal v napetosti. Tukaj je opisano, kako lahko nastavite lasten pogon USB 2 Go (ali zunanji pogon, če želite), s katerim boste lahko zagnali Windows 8 ali 8.1 kjer koli morate. Brezplačna je, prenosna je in vaša je.
Kaj je Windows?
Windows To Go je različica sistema Windows 8.1 Enterprise, zasnovana za delovanje na prenosni napravi, kot je USB bliskovni pogon ali zunanji pogon. Nameščate lahko aplikacije in delate z datotekami, shranjenimi na disku, vendar boste morali ročno sinhronizirati vse aplikacije, ki ste jih kupili iz trgovine Windows.
Kaj rabiš
Potrebovali boste USB bliskovni pogon s 16 GB ali več (32 GB bi bilo idealno, da lahko na njem shranite datoteke) ali zunanji pogon. Obstajajo certificirani pogoni USB za ta projekt, vendar jih s temi navodili ne potrebujete.
Certificirani pogon USB bo zagotovil, da bo vaša namestitev sistema Windows To Go pravilno delovala in se hitro zagnala. Čeprav bo običajna vožnja delovala preveč, vedite, da je morda počasnejša - od zavzema nekaj dodatnih trenutkov do zagona, do 30 ali 40 minut dodatnega zagona. USB 3.0 bo pomagal, vendar se lahko vaša kilometrina razlikuje. Potrebovali boste tudi:
- ISO datoteka ali CD-ROM z namestitvene datoteke za Windows 8 Potrebujete zakonito in poceni licenco za Windows? Tu so vaše možnostiOkna so draga. Takole lahko kupite ključ izdelka Windows 7, 8 ali 10 poceni ali brezplačno pridobite licenco. Preberi več , 8.1 ali 10. Pri tej metodi ne potrebujete Podjetniška licenca, razen za Windows 10 Najpogostejša vprašanja o aktivaciji in licenci Windows 10Ena od velikih nejasnosti v zvezi z Windows 10 se nanaša na njegovo licenciranje in aktiviranje. Ta pogosta vprašanja bodo osvetlila, pojasnila, kaj se je spremenilo z operacijskim sistemom Windows 10 različice 1511 (Fall Update) in prevedla kode napak, povezane z aktiviranjem. Preberi več . Ti lahko naložite ISO sistema Windows 10 od Microsofta.
- Rufus, eno izmed mnogih orodij, ki vam omogoča ustvarite zagonske USB pogone S temi 10 orodji ustvarite zagonski USB iz ISOŽelite iz datoteke ISO ustvariti zagonski USB pogon? Imamo deset najboljših zagnanih ustvarjalcev USB pendrive. Preberi več ali da bi lahko uporabite ukazno vrstico Vodnik za začetnike o ukazni vrstici WindowsZ ukazno vrstico lahko neposredno komunicirate z računalnikom in jo naročite, da izvaja različne naloge. Preberi več (to sploh ni težko)
- GImageX, orodje, s katerim lahko namestite namestitvene datoteke Windows na USB. Tega ne boste potrebovali, če uporabljate potrjen pogon USB.
Kako nastaviti operacijski sistem Windows
Najprej priključite USB v računalnik in ga naredite zagon. To pomeni, da bo lahko imel operacijski sistem in ga bo lahko zagnal, ko zaženete računalnik.
USB lahko zaženete z Rufusom ali pa uporabite ukazno vrstico, ki je bolj zanesljiva.
Navodila za ukazno vrstico za izdelavo zagonskega USB-ja
Rufus lahko naredite USB zagon Kako narediti zagonski CD / DVD / USB za namestitev sistema WindowsPotrebujete namestitveni medij za ponovno namestitev sistema Windows? Naši nasveti vam pokažejo, kako iz nič ustvariti zagonski CD, USB ali DVD z ISO. Preberi več , vendar je občasno neuspešno. Če lahko uporabite svojo ukazno vrstico, ne bo uspel.
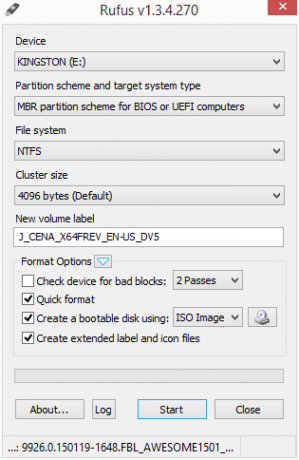
Sledite tem navodilom ukazne vrstice.
- Vnos
diskpart - Vnos
seznam diskov - Prepoznajte številko diska, ki predstavlja vaš USB. To bo tista, ki ima približno toliko GB, kot ga ima vaš USB. V mojem primeru je tisti, ki pravi, da ima 14 GB.
- Ko veste, katera številka diska, vnesite ukaz
izberi disk [x]brez kvadratnih oklepajev in s številko vašega diska namesto okencax. - Vnos
čistza čiščenje diska. - Vnos
ustvari del priustvariti particijo. - Vnos
izberite 1. delda izberete prvo particijo. - Vnos
aktivnoda bi particijo označili kot aktivno. - Vnos
izhod

Lahko preverite, ali je vaš USB pogon postal zagonski upravitelja particij pogona Najboljša orodja za upravljanje in vzdrževanje vašega SSD-jaAli je vaš SSD naglo zagnal Usain Bolt, zdaj pa šepa? Pogon lahko spet vrnete v obliko s peščico orodij in programsko opremo za optimizacijo, vendar opozorilo: Nekaj programske opreme za optimizacijo SSD ... Preberi več všeč Pomoč pri particiji AOMEI - označeno bi moralo biti pod Status kot »aktivno«. Morali ga boste oblikovati v NTFS.
Zdaj je vaš USB pogon zagonski in pripravljen za namestitev sistema Windows To Go.
Snemanje datotek namestitve sistema Windows na vaš USB
Če želite Windows postaviti na pripravljen pogon, namestite datoteke Windows ISO in tako dostopate do datotek install.wim.
Če želite namestiti svoje datoteke Windows ISO, odprite kontekstni meni do z desno tipko miške v datoteki ISO za različico sistema Windows, ki jo želite namestiti na USB. Obstajati mora možnost menija, ki vam omogoča Namestite pogon.
Zdaj, ko so vaše datoteke Windows ISO nameščene, odprite GImageX. Ta program vam nudi grafični uporabniški vmesnik za dokončanje te namestitve, brez potrjene ključke USB.

Pod Prijavite se v razdelku GImageX, kliknite na Brskaj gumb in pomaknite se do mape virov na vašo nameščeno datoteko ISO in izberite install.wim mapa.

Kliknite Prijavite se in se odločite za tisto, kar bi lahko bilo dolgo čakanje, še posebej, če vaša vožnja ni zelo hitra.

Mine je ocenilo pet urno čakanje in končalo čez nekaj več kot štiri ure in pol.
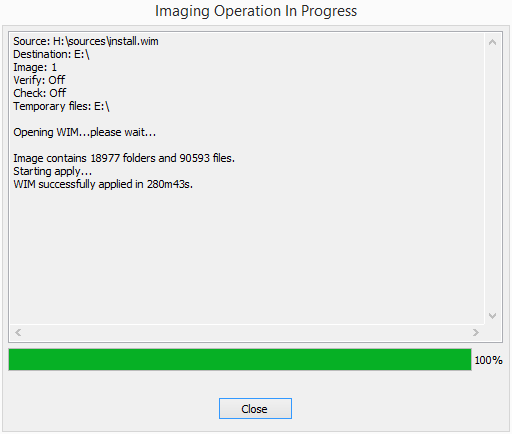
Ko boste končali z namestitvijo, boste lahko v programu Windows To Go uporabljali računalnik, ki je nastavljen za zagon iz drugih stvari kot iz glavnega operacijskega sistema.
Kako se zaženete s svojega Windows To Go USB
Ena stvar, ki jo morate vedeti o tem projektu, je, da USB-ja ne morete preprosto priključiti v računalnik, ga vklopiti in pričakovati, da se bo zagnal. Najprej se prepričajte, da je BIOS računalnika nastavljen tako, da se zažene z zunanjega pogona USB, preden nadaljujete z zagonom s sistemskega pogona.
Kot pojasnjuje Joel v tem članku vse o BIOS-u Odkrijte svoj BIOS in se naučite, kako ga kar najbolje izkoristitiKaj za vraga je BIOS? Je res tako pomembno vedeti? Tako mislimo in na srečo je precej enostavno. Naj vas predstavimo. Preberi več , je prvi del programske opreme, ki se izvaja v vašem računalniku. Pomeni osnovni vhodno / izhodni sistem, in če si vzamete čas za pravilno nastavitev, lahko v računalniku gostite več operacijskih sistemov in spremenite, v katerega se zažene.
Če ste prvič poskušali zagnati alternativni operacijski sistem, kot je tisti, ki ste ga dobili z njim, ne skrbite. Chris razloži različne težave, vključno z BIOS-om kako spremeniti vrstni red zagona Pojasnil BIOS: vrstni red zagona, video spomin, shranjevanje, ponastavitev in optimalne privzete nastavitveMorate spremeniti vrstni red zagona računalnika ali nastaviti geslo? Spodaj je opisano, kako dostopati do BIOS-a in uporabljati nekatere običajno spremenjene nastavitve. Preberi več v računalniku tukaj, na MakeUseOf.
Ko je vaš BIOS pravilno nastavljen, lahko svoj USB priključite na vrata v računalniku. Zagon lahko traja dolgo, če ga uporabljate na ne certificiranem USB-ju - 30 minut zame (vaša kilometrina se lahko razlikuje seveda odvisno od hitrosti branja in pisanja vašega USB-ja), vendar se mora certificirani zagnati v samo nekaj minutah oz. hitreje. Ko se zažene, ga izberite iz BIOS-a, ki naj se zažene takoj v različico sistema Windows na pogonu Windows To Go.
Zdaj lahko nosite Windows v žepu
Tu ga imate: Windows, v žepu. Seveda ga boste morali nastaviti s svojimi najljubšimi nastavitvami, a ko to storite, bodo ostali.
Za kaj boste uporabljali Windows To Go? Katere druge prenosne aplikacije boste naložili na preostali prostor? Ali zaženete druge operacijske sisteme na netradicionalnem računalniku ali zunanjem pogonu, in če je odgovor pritrdilen, kaj zaženete in zakaj? Sporočite nam v spodnjih komentarjih!
Prizadeven strokovnjak za komunikacije, ki temelji na Vancouverju, in v vse, kar počnem, prinesel kanček tehnologije in dizajna. BA z univerze Simon Fraser.
