Oglas
V naraščajočem svetu trženja družbenih medijev so profilne slike vse pomembnejše. Vašim kvalifikacijam pripisujejo obraz in osebnost.
V tem članku vam bom pokazal, kako ustvariti čist, profesionalen videz iz ene najbolj razširjenih fotografskih oblik moderne dobe: selfie Selfie navadijo v različnih generacijahŽivimo v svetu, kjer je fotografiranje sam norma, toda katera generacija ima najbolj selfije? Preberi več .
Kaj je portretna fotografija?
Naš cilj je spremeniti vaš selfie v fotografski avtoportret. Portretna fotografija se osredotoča na značaj obraza osebe. Dobra portretna fotografija lahko na gledalca ustvari trajen vtis. Po drugi strani pa slaba portretna fotografija lahko obraz zlahka pozabi.
Vzemimo za primer dve fotografiji ameriškega igralca Kevina Spaceyja.

Na levi je slika profila na Twitterju. To je tipičen primer slike profila, ki bi jo našli na spletnih mestih, kot je LinkedIn. Na desni je slika, ki jo je posnel legendarni portretni fotograf Marco Grob. Obstaja jasna razlika v vtisu med tema dvema slikama. Slika na desni strani višje kakovosti kot leva, urejena je tako, da daje bolj dramatičen, profesionalen občutek.
Uporabili bomo različna, osnovna orodja Photoshop, da naredimo učinek, podoben fotografiji na desni.
Kontrolni seznam fotografij
Kakor čudovit je Photoshop, je nekaj stvari, ki jih morate upoštevati, preden fotografirate. Tako boste zagotovili, da bo vaša slika zahtevala čim manj urejanja.
Prazno / trdno ozadje - Zagotovite, da je ozadje bele barve ali prazna pokrajina. Lahko celo za odstranitev ozadja uporabite programsko opremo 5 enostavnih načinov za odstranitev ozadja s slikeČe želite odstraniti ozadje s slike, Adobe Photoshop ravno ne potrebujete. Tu je pet alternativnih načinov, kako to storiti! Preberi več če je potrebno. Tako bo slika postala bolj uradna in manj pretesna slika profila. Poleg tega želite pokazati, da je bila ta slika namenoma posneta. Če nimate ustreznega ozadja, pojdite v lokalno splošno trgovino in kupite belo tablo za plakate. Nataknite se tega na steno s trakom in vzemite svoj selfie.
Ločljivost nastavite na maks - Poskrbite, da fotografijo shranjujete in urejate v največji ločljivosti. To je enostavno prepoznati prek nastavitev fotoaparata. Prepogosto se računi LinkedIn odrečejo tej preprosti funkciji kamere. Ker LinkedIn še naprej podpira slike z višjo ločljivostjo, bodo starejše slike videti neprimerne in slabše kakovosti.
Dress Code - To je profilna slika, ne intervju. Ob tem se zavežite na obeh straneh ograje, ko gre za pravila oblačenja. Kvalifikacije bodo o vašem delodajalcu govorile bolj kot o formalnosti. Ne predpostavljajte pa, da bo oblečena majica z nevezanimi ovratniki norec njim. Bodite si nadeli kravato in blazer ali pa ohranite majico in kavbojke. Najpomembneje je biti ti na fotografiji.
Uokvirjanje vašega posnetka - Obraz postavite blizu središča posnetka. Osrednji posnetek bo najbolje vzdrževal večino razmerja. Nekatera spletna mesta obrezujejo robove slike profila za sličice.
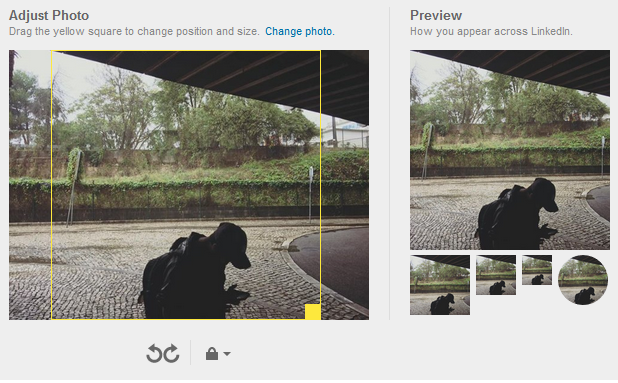
Iztegnite roko, kolikor je mogoče, najbolje, da uporabljate samo eno roko. Ne skrbite za orientacijo fotoaparata, saj bo vaša slika obrezana.
Razsvetljava - Osvetlitev je eden najtežjih in najbolj mučnih vidikov fotografije. Za naše namene je najlažja metoda zagotavljanja ustrezne osvetlitve na fotografijah uporaba neposredne, naravne sončne svetlobe. Tako enostavno je kot odpiranje okna.
Urejanje posnetka
Vsa orodja, uporabljena pri tem prehodu, so preprosta in temeljna. Če želite spremeniti katerega koli od spodnjih parametrov, dvokliknite plasti, navedene v vašem pametnem objektu.
Obrezovanje slike
Najprej obrežite svojo sliko v kvadrat. S tem boste zagotovili ohranitev slike pravilno razmerje stranic Ločljivosti grafičnega zaslona - kaj pomenijo številke? [MakeUseOf pojasnjuje]Ločljivosti zaslonov so lahko precej zoprni posel z več standardi, ki opisujejo isto ločljivost zaslona na 10 različnih načinov. Vsi teh tehničnih izrazov se običajno spreminjajo glede na namen zaslona ... Preberi več , kot sličica in kot ogledna slika. Čeprav ni najbolj kinematografski videz, razmerje stranic 1: 1 (kvadrat) dobro opravlja svoje delo.
Izberite svoj Pravokotno orodje Marque (ukaz na tipkovnici M) in kliknite spustni meni poleg Slog. Izberite Fiksno razmerje in vnesite tako širino kot višino kot 1.
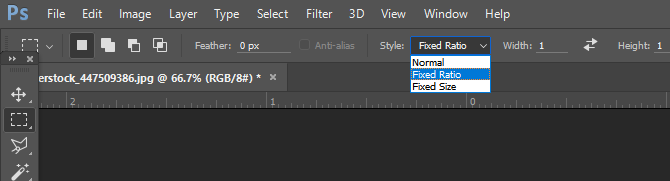
Usmerite obraz na sredino slike, vendar pustite prostor okoli obraza in ustvarite popolnejšo sliko.
Manipulacija slike
Črno-bela prevleka - Zdaj, ko imate svojo sliko, je čas, da jo uredite, da ustvarite bolj dinamičen učinek. Najprej z desno miškino tipko kliknite plast slike in izberite Podvojeni sloj. Tako boste imeli prvotno sliko, ki bo primerjala vašo urejeno. Nato z desno miškino tipko kliknite podvojeno sliko in izberite Pretvarjanje v pametni objekt. To vam bo omogočilo urejanje nastavitev slike, ko ste jih omogočili.
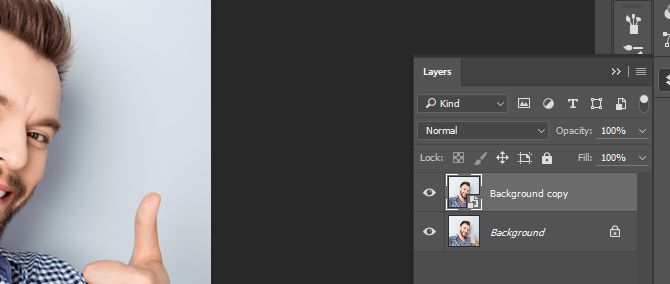
Nadaljujte z ustvarjanjem dvojnika svoje podvojene plasti in ga nastavite na vrh. Izberite to zgornjo plast in pojdite na Slika> Prilagoditve> Črno in belo. Odpre se okno s seznamom barv. Ne prilagajajte parametrov; samo kliknite v redu. Nato nastavite vrsto plasti na Prekrivanje. Nato nastavite svoje Neprozornost do 65%. Zdaj prilagodite Črnobela parametrov z dvoklikom nastavitvenega sloja.
Poskusite ustvariti prijeten kontrast med svetlo in temno barvo. To bo ustvarilo takojšen skok v zaznani kakovosti slike vaše slike.

Neobrita maska - Nato izberite svoj prvi podvojeni sloj (s Običajno tip plasti) in se odpravite do Filter> Ostrimo> Neostrite masko. To bo ustvarilo subtilen, psevdo-HDR učinek, ki še dodatno loči opazno razliko med našimi barvami. Učinek sega od komaj opaznega do pretirano dokončnega, zato se raje igrajte s parametri.

Črno-belo (neobvezno) - Ko je izbran še podvojen sloj, nadaljujte z nastavitvijo črno-belo. Barve po potrebi prilagodite. To je izbirno, saj nekateri menijo, da črno-beli videz daje bolj profesionalno privlačnost. Nato odprite svoj Ravni nastavitve z ukazom tipkovnice Ctrl / Cmd + L. Prilagodite raven bele in sive, kot se vam zdi primerno, pri čemer bodite pozorni, da ju le rahlo spremenite.
Barvna barva - Zdaj želimo dodati subtilno modri odtenek. To ima dva namena: izravna naravni oranžni odtenek, ki je običajno povezan z običajno osvetlitvijo v zaprtih prostorih, in nudi subtilen namig strokovnosti. Spletna mesta, kot sta Facebook in LinkedIn, uporabljajo barvne uporabniške uporabniške vmesnike, da dajejo občutek profesionalnosti. Če želite svoji fotografiji dodati namig na barvo, kliknite črno-beli krog na dnu okna plasti in izberite Enobarvna barva. Ta sloj povlecite na vrh plošče in spremenite vrsto plasti v Barva.
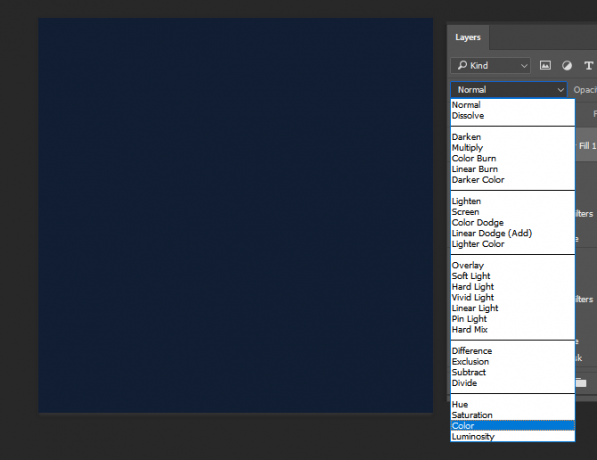
Dvokliknite barvni kvadrat v novi barvni plasti in izberite temno modro barvo. Če želite vnesti zgornjo barvo, vnesite vrednost 111e33 poleg # se prijavi v svoje Izbiralec barv okno. Končno nastavite motnost tega sloja do 25%. To je zadnji utrip vaše nove, profesionalne slike profila.
Shrani svojo sliko
Datoteke še ne shranjujte. Za najboljše rezultate na spletu shranite sliko kot PNG-24 mapa. Razlogi za to so več, med katerimi je najpomembnejši, da PNG-24 podpira milijone barv in ne bo izgubil kakovosti, če ga bomo gledali kot sličico.

Namenjen Datoteka> Izvozi> Shrani za splet (zasedanje). V spustnem meniju zraven Prednastavljena, izberite PNG-24. Tako enostavno je: shrani svojo sliko Kako shraniti kakovostne slike v Photoshopu, razloženoKako težko je lahko shranjevanje slike? Izkazalo se je, da ni tako intuitivno. Photoshop omogoča niz formatov datotek in parametrov, od katerih ima vsak svoje prednosti. Preberi več in izhod.
Vitrina s profilom
Najboljša stvar teh popravkov je, da se nanašajo na široko paleto barv in odtenkov kože, saj zagotavljajo čudovite slike po vsem svetu. Spodaj je primer uporabe zgornjih fotografij moškega.

Tu je še en primer uporabe ženske v bolj značilni pozi za selfie, s podobnim tonom kože.

V nadaljevanju je primer uporabe teh poteg s temnejšo kožo. Čeprav se bodo nekateri parametri spreminjali glede na ton kože, je treba ohraniti splošni postopek.

Sledi primer moškega s podobnim tonom kože kot ženska zgoraj.

Vaš novi profesionalni videz je že klic!
Ustvarjajoče slike profesionalnega videza so presenetljivo preproste. Vse, kar vam preostane, je, da to storite! Ne pozabite, da ta članek samo opraska površino Photoshopa. Nadaljujte z branjem, če želite izvedeti več o tem zapletenosti Photoshopa Naučite se urejanja fotografij v Photoshopu: Osnove znižajte v 1 uriPhotoshop je zastrašujoč program - toda s samo eno uro se lahko naučite vseh osnov. Zgrabite fotografijo, ki jo želite urediti, in začnimo! Preberi več .
Kaj menite o tej vadnici? Ste navdušen uporabnik Photoshopa? Sporočite nam v spodnjih komentarjih!
Christian je nedavni dodatek skupnosti MakeUseOf in navdušen bralec vsega, od goste literature, do stripov Calvina in Hobbesa. Njegova strast do tehnologije se ujema le z njegovo željo in pripravljenostjo pomagati; če imate kakršna koli vprašanja v zvezi (večinoma) karkoli, vas prosimo, da nam pošljete e-pošto!