Oglas
Internet ponuja ljudem orodja, da so bolj produktivna, a kaj storiti, ko se s številom teh orodij stvari resnično zapletejo? Odgovor je, da jih vključimo.
Primer: Googlova orodja. Google vam ponuja toliko brezplačnih virov in aplikacij, da je težko razumeti, kako ostajajo v poslu. Kljub temu se nešteto ljudi danes za podporo svojih podjetij, študija ali katere koli druge storitve zanaša na storitve, kot sta Gmail in Google Drive. Potreba po produktivnosti, ki jo poganja Google Drive 7 Orodja za upravljanje denarja v Googlu Drive, ki jih morate začeti uporabljatiSpremljanje vaših financ na papirju lahko postane zmedeno. Uporabite te sledilnike stroškov in predloge za upravljanje svojih financ. Preberi več si lahko mislite.
Težava je v tem, da ko imate toliko prostora za shranjevanje stvari, je lahko pretirano, če se želite spomniti, kje ste shranili določene podatke. Ugotoviti je mogoče, katero orodje uporabiti za različne potrebe.
Na srečo obstaja več načinov, kako lahko integrirate Gmail in Google Drive, tako da na nek način delujejo kot eno samo orodje, brez katerega ne boste mogli živeti.
Iskanje informacij
Ena prvih stvari, s katerimi se ljudje običajno srečujejo, ko začnejo uporabljati veliko različnih spletnih storitev, je spremljanje, kje so stvari. Eden od preprostih načinov, kako to popraviti, je povezava iskanja v Gmailu, ki vključuje Gmail in GDrive. Če želite omogočiti to funkcijo, pojdite na nastavitve za Gmail, kliknite povezavo v meniju »Laboratoriji« in omogočite funkcijo »Iskanje aplikacij«.
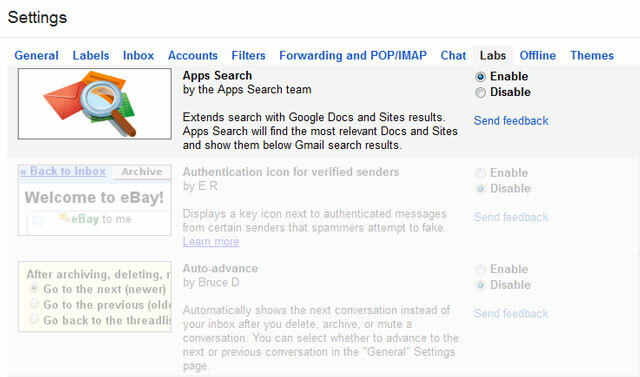
Ko omogočite to funkcijo, bo iskanje v Gmail iskalnem polju vrnilo rezultate iz vašega računa Google Drive na dnu spustnega seznama iskanja.
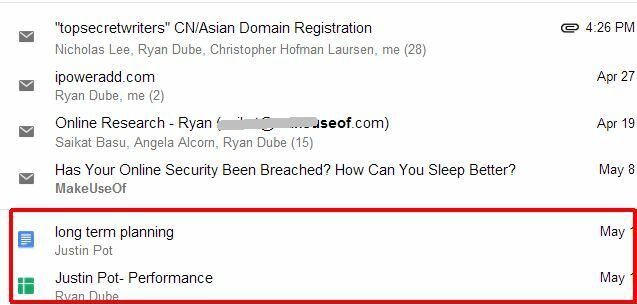
Ko zaženete iskanje, se rezultati za Google Drive ločijo v razdelek tik pod Gmail rezultati iskanja.
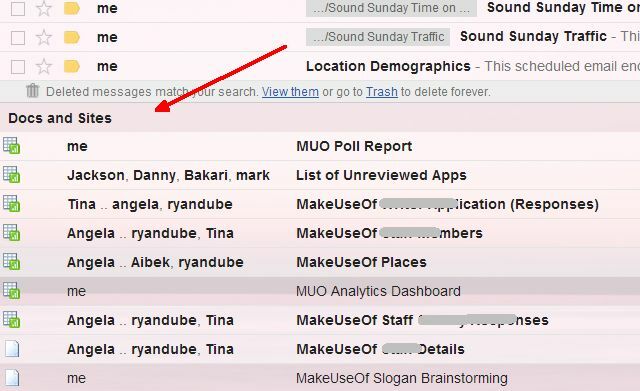
Kot si lahko predstavljate, lahko iskanje stvari po enem iskalnem polju močno poenostavi postopek iskanja pomembnih podatkov.
Pošlji v Google Drive z enim klikom
Drug način za shranjevanje klikov, ko se vam mudi, je, da vse pomembne priloge v Gmailu pošljete neposredno v Google Drive. Kdo želi prenesti, shraniti, se prijaviti v GDrive in nato naložiti datoteko? Kakšna bolečina, kajne?
Naredite to v enem kliku. Pomaknite se do dna e-poštnega sporočila, kjer je priloga, in se z miško pomaknite nad ikono priloge.

Ob ikoni za prenos boste videli malo belo ikono Google Drive. Kliknite to ikono in Gmail bo prilogo samodejno prenesel na vaš račun Google Drive.
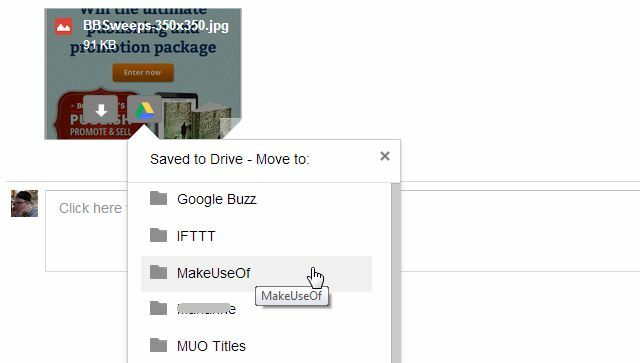
Nato spustni seznam omogoča takojšnjo premikanje datoteke v enega od podimenikov v Googlovem disku.
Priložite datoteke Google Drive
Kaj pa obratno? Kaj pa, če želite e-pošti priložiti eno od datotek Google Drive? No, z veseljem boste vedeli, da je to prav tako enostavno. Ko pripravljate novo e-poštno sporočilo v Gmailu, le s kazalcem miške kliknite ikono Google Drive blizu modrega gumba »Pošlji«.

Odprlo se bo okno, v katerem lahko iz svojega računa za Google Drive izberete eno ali več datotek, ki jih želite priložiti e-pošti.
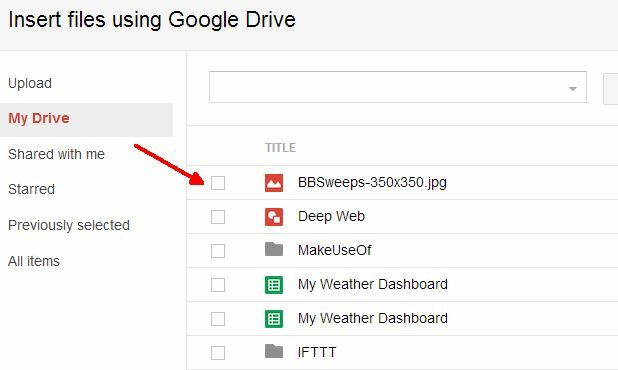
Samo en ali dva klika in datoteka se prenese neposredno v e-poštno sporočilo, ki ga sestavljate. Enostavno, kajne?
Obveščamo o spremembah Google Drive
Bodite v znanju, ko sodelujete z ekipo, ki uporablja Google Drive. Na primer, pri delu s preglednicami v skupni rabi je treba biti opozorjen, ko drugi ljudje spremenijo liste. Ta obvestila lahko nastavite na sami preglednici Google Drive.
Odprite preglednico in v meniju kliknite »Orodja«, nato izberite »Pravila o obveščanju ...«
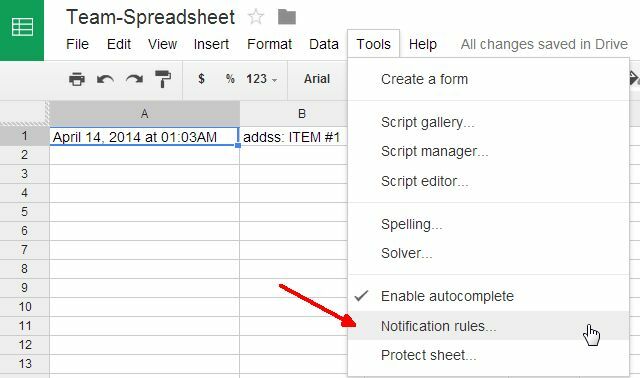
Pravila za obveščanje lahko nastavite tako, da pošljete e-poštno sporočilo, ko se kateri koli del preglednice spremeni, posamezni listi, posamezne celice so spremenjeni, list se deli z vsakim ali nekdo pošlje podatke iz oblika.
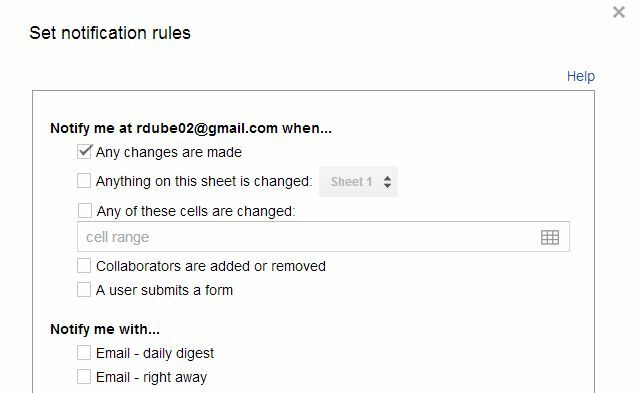
To nastavite kot način, da vaše osebje izpolni informacije ali posreduje neke oblike povratnih informacij in potem vam ni treba skrbeti, da bi si zapomnili, da bi vsak čas preverjali ta dokument in ga našli posodobitve. Namesto tega boste samodejno obveščeni vsakič, ko ga kdo posodobi - manj skrbi in sprosti vaš um, da boste lahko opravili več dela.
Razporedite e-poštna sporočila z Google Sheetom
Če imate tedenska ali mesečna e-poštna sporočila, ki jih pošljete svoji ekipi ali svojemu managerju, zakaj ne bi ustvarili zbirke ta sporočila v Googlovem listu in ali se ta e-poštna sporočila odpravijo pravočasno, ne da bi se morali spomniti, da bi jih poslali? Vem, mejna znanstvena fantastika, kajne? Pravzaprav to ni tako težko razporedite e-poštna sporočila Desna pošta - Prejeto e-poštno sporočilo za poznejše pošiljanje v Gmailu Preberi več Na ta način.
Vnaprej pripravljen Gmail Scheduler-ov list je na voljo z dovoljenjem Amit Agarwal Digital Inspiration. Do njega lahko dostopate brezplačni Gmail Scheduler list in naredite kopijo v svojem računu GDrive. Prvo, kar morate storiti, je, da greste v meni Gmail Scheduler in pooblastite list za dostop do vašega Gmail računa.
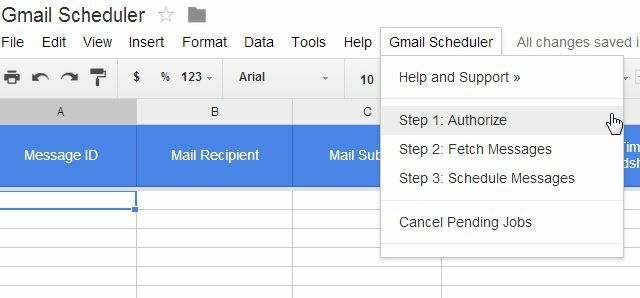
Nato morate ustvariti osnutek sporočila, ki ga želite načrtovati v Gmailu (začnite pisati e-poštno sporočilo in ko končate, zaprite e-poštno sporočilo brez pošiljanja). Ko v meniju Gmail Scheduler izberete možnost »Fetch Messages«, boste v to razpredelnico uvozili vsa nova osnutka e-poštnih sporočil. Nato morate izbrati datum, ko želite poslati e-poštno sporočilo v stolpcu »Časovni načrt«.
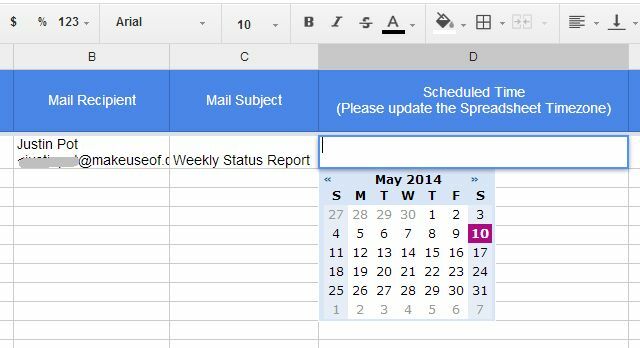
Ko v meniju Gmail Scheduler izberete »Sporočila razporeda«, se v stolpcu Status prikaže stanje »Načrtovano«.
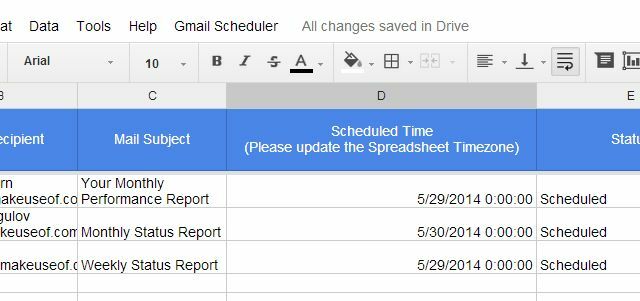
Majhna napaka tega orodja, ki jo morate upoštevati, je, da če že imate načrtovana e-poštna sporočila, ki še niso ugasnjena, in se odločite za uvozite nove osnutke, odstranili bodo predvidene datume obstoječih načrtovanih e-poštnih sporočil in morali jih boste prestaviti skupaj z novo uvoženimi e-poštna sporočila Ni veliko, ampak nekaj, kar je treba upoštevati.
Spajanje Gmail pošte
Ko že govorimo o odličnih scenarijih iz Amita, je še eno od pomembnih orodij Gmail Mail Merge, ki jih ponuja tudi brezplačno.
Tako kot list z razporejevalnikom, morate tudi kopirati list za spajanje pošte v račun za Google Drive in ga pooblastiti za dostop do vašega Gmail računa v meniju Spajanje pošte. Preprosto kliknite možnost 1. korak (Ponastavitev). Nato vam 2. korak omogoča možnost uvoza seznama e-poštnih naslovov iz katere koli od obstoječih skupin v Google Stike.

E-poštni naslovi se prikažejo v stolpcih »Ime prejemnika« in v »E-poštnem naslovu prejemnika«. Ali pa lahko namesto uvoza skupin te stolpce vedno samo ročno izpolnite. Kakorkoli že, deluje!
Nato lahko izpolnite preostala polja, da sestavite skupinsko e-poštno sporočilo. Pomembna polja tukaj vključujejo telo sporočila, ki vam omogoča, da v to polje napišete e-poštna sporočila z bogatim besedilom HTML. Uporabite poljubno orodje WYSIWYG, da ustvarite HTML za svoj e-poštni naslov (ali pa ga ročno napišite, če ste le tako usposobljeni). Priloge vključite tako, da dodate ID dokumenta (z URL-ja Google Drive, ko si dokument ogledujete).

Na koncu kliknite »Start Sporočilo pošte« v meniju Spojitev pošte in pošlje se vam e-poštno sporočilo z bogato besedilo, ki vsebuje priloge.
Gostite svoj Gmail podpis v Googlu Drive
Kdor koli je videl koga s temi odličnimi logotipi v svojih elektronski podpis Kako uporabljati Facebook značko kot svoj e-poštni podpis [Mac] Preberi več ? No, to lahko storite tudi, če v svoj Gmail podpis vključite sliko, shranjeno v javni mapi v računu za Google Drive. To je veliko lažje, kot se sliši.
Najprej ustvarite novo mapo v svojem računu GDrive, imenovano »Javno«, in jo nastavite vidno javnosti ter dostop do »Vsakdo si lahko ogleda«.
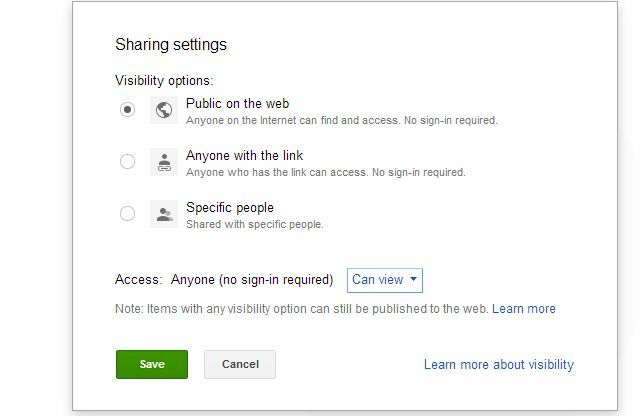
Nato naložite datoteko z logotipom v ta deljeni imenik. Slika bo imela enake nastavitve skupne rabe kot mapa. Končno pridobite javni URL svoje slike tako, da zabeležite niz ID za mapo v pogledu v skupni rabi. Nato vnesite ID in ime slike v naslednji niz URL:
https://googledrive.com/host/folder-ID-string/name-of-image.jpg
Ko dobite niz pravilno, bi morali imeti možnost, da URL prilepite v brskalnik in si ogledate sliko v svojem brskalniku.

Vnesite svoj podpis in nato postavite kazalec na mesto, kjer želite vdelati sliko, in kliknite ikono slike. Nato prilepite zgornji URL v polje URL-ja slike. Viola - vaša podpisna slika bo zdaj prikazana z vsakim e-poštnim podpisom.
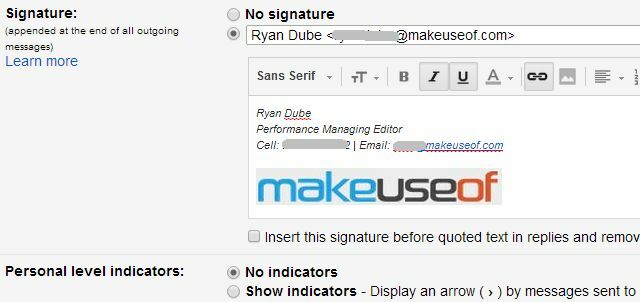
Ko začnete povezovati Googlove storitve, kot sta Gmail in Google Drive, so stvari zelo koristne in neopazne, kajne? Skoraj se sprašuje, koliko drugih produktivnih stvari lahko narediš, ko začneš integracija aplikacij v Google Drive Izkoristite Google Drive z integriranimi aplikacijamiGoogle Drive lahko uporabljate za sinhronizacijo datotek med računalniki, vendar je to le ena od njegovih številnih funkcij. Google želi, da je Google Drive vaš novi trdi disk v oblaku, dostopen s katere koli naprave. Za ... Preberi več .
Ali poznate še kakšne super stvari, ki jih lahko počnete z Gmailom in Google Drive? V spodnjem razdelku s komentarji delite svoje kreativne ideje. Naj se norimo z Google Drive in Gmailom, kajne?
Ryan ima diplomo iz elektrotehnike. 13 let je delal v inženirstvu za avtomatizacijo, 5 let v IT-ju in zdaj je inženir Apps. Nekdanji glavni urednik MakeUseOf je govoril na nacionalnih konferencah o vizualizaciji podatkov in je bil predstavljen na nacionalni televiziji in radiu.

