Oglas
Od mačk do različnih lokacij v Kaliforniji je macOS presegel razdaljo. macOS Mojave je petnajsta glavna izdaja Applovega namiznega operacijskega sistema.
To pomeni nove funkcije, funkcionalnost in še več, na kar se lahko prepričate. Tu je seznam naših najboljših funkcij Mojave za izboljšanje vaše macOS izkušnje.
Še ne deluje Mojave? Pripravite svoj Mac za posodobitev najprej in nato preprosto odprite App Store, poiščite macOS Mojave na Predstavljeno in kliknite Pridite začeti nameščanje
1. Temni način
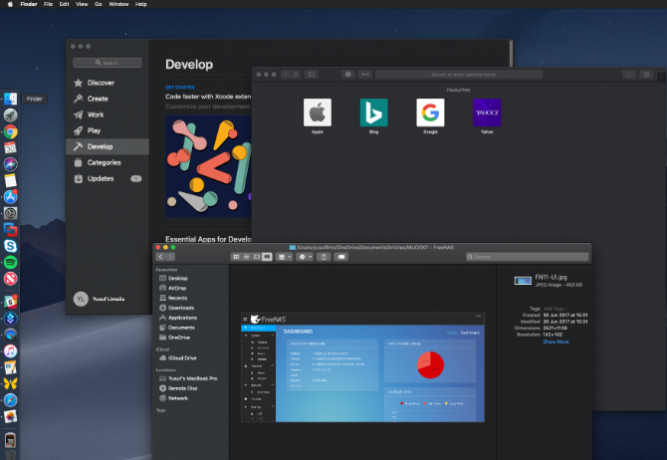
Visoka Sierra vam je omogočila, da svojo menijsko vrstico in Dock spremenite v temnejšo barvno shemo, vendar je vse vmes ostalo malo svetlo. Če se želite v Mojaveh obrniti na temno stran, kliknite na Apple logotip v zgornjem levem kotu zaslona in izberite Sistemske nastavitve. Tukaj izberite Splošno, in pod Videz, kliknite na Temno.
Ozadje namizja in Applove domače aplikacije, kot so Safari, Fotografije, Koledar, Xcode in več, bodo odslej imele temnejše barve in teme. To je veliko lažje na očeh, zlasti za ljudi, ki veliko časa preživijo na svojem Macu. Barve v aplikaciji Fotografije se tudi bolje razlikujejo v temnem načinu.
Orodni razvijalci aplikacij morajo ročno dodajati temne načine, vendar se druge aplikacije, kot je Pixelmator Pro, že dobro prilegajo. Temni način izgleda lepo in veliko aplikacij za iPhone podpira temne načine, tudi!
2. Dinamično namizje
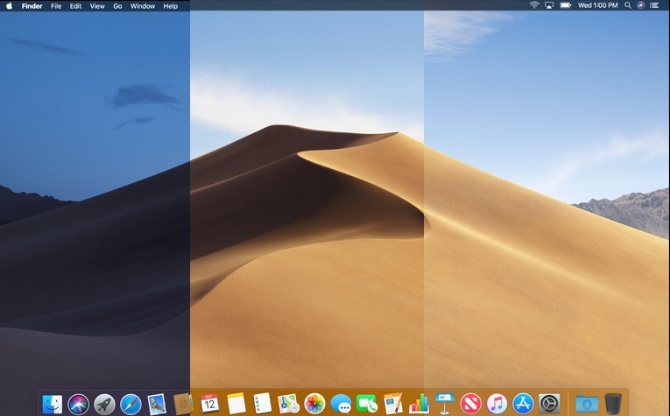
Ste si že kdaj želeli namizna izkušnja Najboljših 7 načinov za prilagoditev namizja MacŽelite svoj Mac narediti bolj oseben? Oglejte si te super metode za prilagajanje teme Mac in še več. Preberi več ki se spreminja s časom dneva? Zdaj lahko z dinamičnim namizjem Mojave. V kombinaciji s funkcijami iz temnega načina se bodo vaše ozadje in tema premikali skupaj s položajem sonca, kjer koli ste. Vaša ozadja se dinamično spreminja iz svetlejše nebesno modre v temnejšo modro soboto, ko dan napreduje v noč.
Če želite omogočiti Dynamic Desktop, odprite Sistemske nastavitve sledi Namizje in Ohranjevalnik zaslona. Izberite eno od možnosti na Dinamično namizje oddelek pod Namizje.
Izberite spustni meni pod imenom ozadja Dinamičen. Trenutno obstajata le dve možnosti za ozadje, ki delujeta z Dynamic Desktop. Ampak našli se boste lepe dinamična ozadja v spletu in si lahko celo naredite svoje.
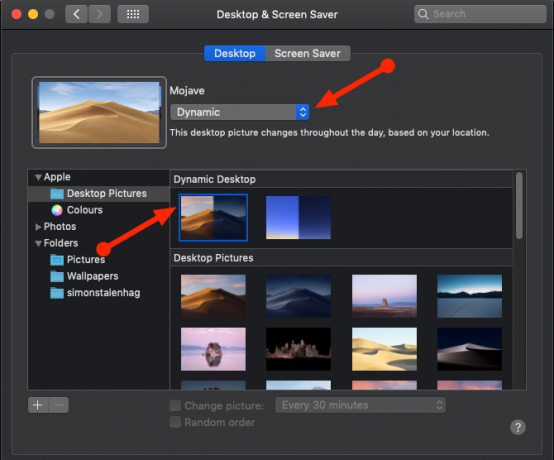
En vidik, ki vas lahko odvrne od dinamičnega namizja, je, da se zanaša na svojo lokacijo, da bo osvetlitev prilagodil zunanji. To pomeni, da morate omogočiti lokacijske storitve macOS-a za Dynamic Desktop.
3. Namizni skladi
moj pult je nočna mora in me izčrpa. pic.twitter.com/IvnaLYAcsj
- Sara Alfageeh (@SaraAlfageeh) 8. julij 2018
Ali imate zmedeno namizje pokrito z ikonami? Mojave vam prinaša namizje, s katerimi lahko uvedete red v kaos. Preprosto kliknite desni prazen prostor na namizju in izberite Uporabite skladbe. Mojave bo spretno očistil vaše nerede in skupinske datoteke skupaj.
Kopci zasutijo namizje tako, da podobne datoteke zložijo drug na drugega. Stake lahko organizirate glede na vrsto datoteke, datum, oznake in več. Preprosto kliknite na kup, da si ogledate njegovo vsebino; od tam dvakrat kliknite na vse, kar želite odpreti.
Če si želite hitro ogledati, kaj je zloženo, ga lahko pomikate po sledilni ploščici. Prav tako lahko ustvarite pametne mape, ki se sčasoma posodabljajo na podlagi določenih kategorij, kot so Datum zadnjega odpiranja.
4. Oznake zaslona
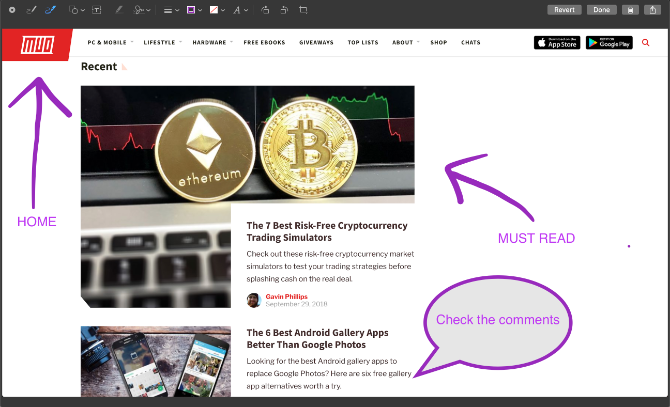
iOS je imel funkcijo označevanja zaslona že nekaj časa. Prej ste potrebovali ločeno aplikacijo, s katero ste opomnili svoje posnetke zaslona na macOS-u, vendar ne več. Ko posnamete posnetek zaslona, vam Mojave predstavlja nekaj možnosti za hitro urejanje med uporabo Mac funkcija za hiter videz 5 bistvenih nasvetov za hitri pogled za predogled datotek MacHitri pogled je subtilna, a priročna funkcija macOS-a. S temi zgornjimi nasveti lahko več izkoristite. Preberi več .
Lahko skicirate, risate, dodate besedilo, oblike ter zavrtite ali obrezujete svoje ljubljene posnetke zaslona. Spreminjanje barve, pisave in poteze za vsako od teh možnosti je prav tako na dosegu roke. Če ste serijski uporabnik zaslona, boste uživali.
Zelo impresivna je tudi možnost Sign; z uporabo sledilne ploščice in prsta lahko ustvarite podpis po meri, ki ga želite dodati na posnetke zaslona. Lahko pa držite sliko svojega podpisa na fotoaparatu in dobili boste enak rezultat. Nova orodja za označevanje se lepo ujemajo z novim orodjem za striženje zaslona Mojave.
5. Posnetek zaslona
Mojave doda tudi novo bližnjico arsenalu zaslona macOS. Če se vam zdi, da so vse bližnjice na zaslonu težko zapomnjene, bi vam to moralo olajšati življenje. Pritisnite Cmd + Shift + 5 da se prikaže orodna vrstica Screenshot Utility.
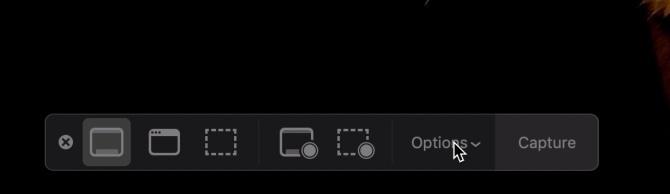
Vrstica vam omogoča:
- Posnetek zaslona za celoten zaslon ali določeno okno
- Zaslon zaslona določite območje zaslona
- Posnemite celoten zaslon
- Posnemite določeno območje zaslona
Možnosti omogočajo tudi izbiro, kje se datoteka shrani, nastavite časovnik zagona in pokažete kazalec. Ko posnamete posnetek zaslona ali posnamete, se v spodnjem kotu zaslona prikaže. To vam omogoča, da ga označite in delite takoj, ne da bi morali kopijo shraniti. To je enostavno in brez nereda.
6. Kamera za kontinuiteto
Optični bralniki dokumentov bodo sčasoma izumrli, ko bo svet postal bolj digitalen. Med trajanjem so bili odlični, vendar je potek dela za skeniranje dokumenta v računalnik lahko mučen. Če ste oboroženi z Mojave in napravo iOS z operacijskim sistemom iOS 12, uporabite kamero neprekinjenosti.
To vam omogoča, da fotografirate v napravi iOS z računalnika Mac. Lahko posnamete standardno sliko ali dokument iOS skenirate dokument. Skeniranje dokumenta zazna dokument, ki je v okvirju, izreže vse ostalo in odpravi vse manjše težave z raztezanjem ali skeniranjem.
Na namizju z desno miškino tipko kliknite prazen prostor in izberite želeno možnost pod Uvoz iz iPhone. Kamera izbrane naprave se bo odprla in po tem, ko ste posneli želeno fotografijo, izberite Uporabite fotografijo.
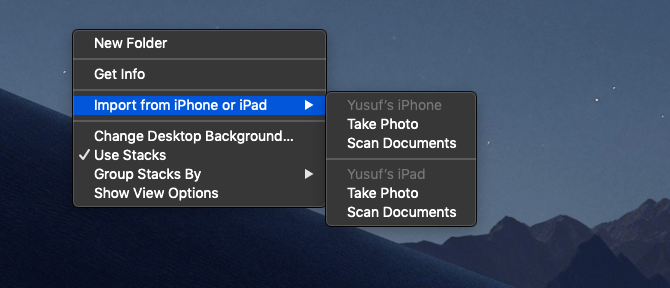
Edina ovira tukaj je, da te funkcije in osebne dostopne točke ne morete uporabljati hkrati, saj oba uporabljata Bluetooth za komunikacijo z računalnikom Mac.
Kamera neprekinjenosti se tudi neposredno vključuje v Apple-ove domače Mac aplikacije, kot so Pages, Keynote in TextEdit. Preprosto kliknite z desno miškino tipko, kamor želite vstaviti svojo sliko ali dokument in sledite istim korakom.
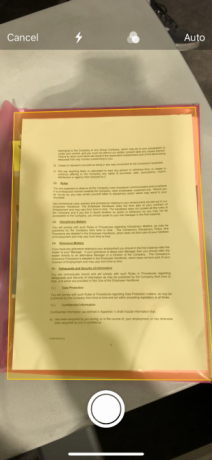
7. Aplikacije za iOS v Macu
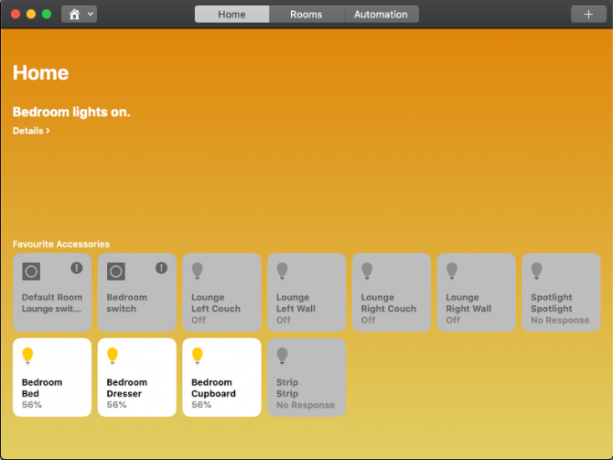
Po nadgradnji na Mojave ste morda opazili nekaj ikon, ki so že videti, v zaganjalniku aplikacij. Apple dela na prevajalnem sloju, ki bo omogočil, da se aplikacije iOS zaženejo na vašem Macu. Trenutno obstajajo samo štiri podprte aplikacije: Domov, Novice, Zaloge in Glasovni zapisi.
Morda boste opazili, da gre za razmeroma osnovne aplikacije. To je zato, ker ima Apple še veliko več, da v celoti uvede ta nov sistem in postane uporabniku prijazen. Izdelati aplikacije, zasnovane za vnos na dotik, z miško in tipkovnico je težavno.
Notranji projekt se imenuje „Marzipan“, vendar se lahko to ime spremeni, ko bo sistem dokončan. Zanimivo bo videti, kako bodo iste aplikacije delovale z upoštevanjem elementov Force Touch, sledilne vrstice in drugih elementov uporabniškega vmesnika.
8. App Store
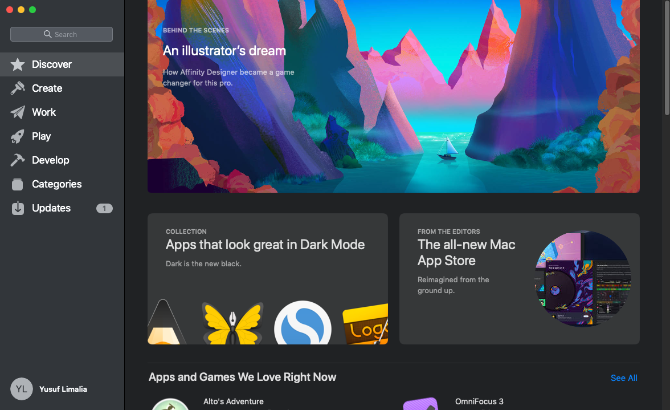
Nova povezava iOS-a in macOS-a še bolj raste, saj namizni App Store ponuja tudi namigi o svojem mobilnem telefonu. Nova App Store ne samo, da je veliko hitrejša, ampak različne izboljšave olajšajo navigacijo. To ni samo modna nova koža - trgovina App je prejela popolno predelavo.
Glavna navigacija je bila premaknjena iz majhnih zavihkov na vrhu na veliko večji odsek na levi strani okna. The Odkrijte na strani se nahajajo izbrana vsebina in primeri dejanske uporabe aplikacij, ki jih ljudje uporabljajo. Preostanek App Store se razdeli na štiri glavne dele:
- Ustvari
- Delo
- Predvajaj
- Razviti
Stare kategorije slogov so še vedno prisotne, novi razdelki pa so usmerjeni v to, kar dejansko poskušate doseči. Zaradi tega je vsak odsek bolj odgovoren za uporabnika.
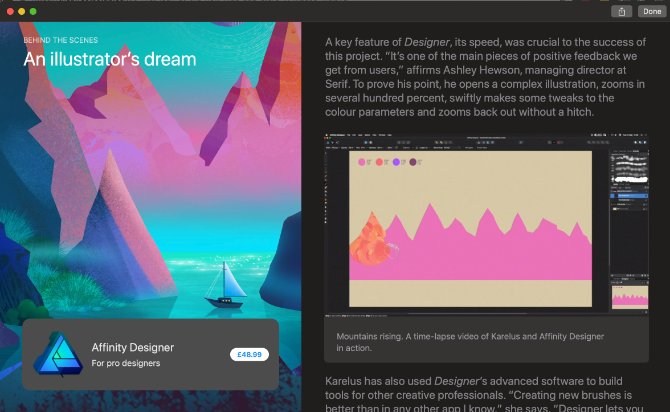
Element, ki v App Store ne živi več, so posodobitve sistema. Vaše aplikacije še vedno dobivajo posodobitve iz App Store, vendar so macOS posodobitve zdaj tam, kjer spadajo: pod Sistemske nastavitve.
App Store se že nekaj časa počuti zapostavljeno, večina ljudi pa si nalaga aplikacije s spletnih strani prodajalcev. Zdi se, da se bo od Mojave naprej spremenilo.
9. Iskalec
Iskalec ne bo dobil zdravljenja Mojave. Morda se spominjate, da je bilo ogledovanje slik v Finderju že prej nerodno s Cover Flow ali Quick Look. Vse to se spremeni s pogledom galerije. Pogled galerije ima horizontalni pogled na sličice s hitrim dostopom do možnosti označevanja in metapodatkov datoteke. Možnost spreminjanja velikosti sličic bi bila odlična, toda glede na zagotovljeni prekrivni pogled s seznama je to veliko bolje.
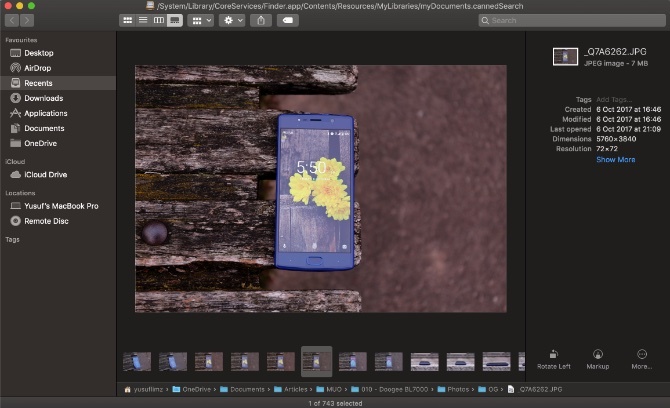
Če govorimo o hitrih dejanjih, vam Finder omogoča, da nekaj spremenite, ne da bi morali odpreti dodatno aplikacijo. Označevanje za posamezne slike ponuja enake možnosti, kot so opisane v razdelku zaslona.
Za video posnetke ali zaslonske posnetke 5 najboljših programov snemalnika zaslona za zajem zaslona Mac OSPotrebujete orodje za snemanje zaslona na vaš Mac? Tu so najboljše aplikacije snemalnika zaslona za zajem namizja Mac. Preberi več , the Označevanje gumb postane a Trim gumb, s katerim lahko obrezujete začetno in končno točko videoposnetka. Če izberete več slik, je Označevanje gumb vam omogoča Ustvari PDF s kombiniranjem izbranih slik v en sam PDF.
10. Druge izboljšave Mojave
Mojave se ponaša z varnostnimi izboljšavami. Safari je bil izboljšan z nekaterimi funkcijami, podobnimi upravljalcu gesel, saj pridobi možnost samodejnega ustvarjanja močnih gesel.
Poleg tega lahko Safari samodejno ustvarja, samodejno izpolnjuje in shranjuje gesla. Označila bo celo gesla, ki ste jih ponovno uporabili, kar je veliko varnostno tveganje.
Oglaševalci lahko med brskanjem po spletu naučijo kup informacij o vas iz svoje naprave. Zdaj Safari to ovira, ker deli le poenostavljen sistemski profil. Izboljšano preprečevanje sledenja nudi zaščito pred socialnimi mediji Všeč in Deliti gumbe in komentarje pripomočke, ki vas spremljajo brez dovoljenja. Blokiranje Mac-ove kamere in mikrofona je tudi postalo lažje.
Nenazadnje Safari dobi podporo za zabave. Ta prepotrebna posodobitev vam pomaga prepoznati zavihke, ko imate veliko odprtih.
macOS Mojave v pregledu: Super je!
Posodobitve so vznemirljive in grozljive. Včasih vznemirjenje ne izzveni in stvari morate vzeti v svoje roke pridobite nastavitve macOS-a, ki jih želite. V nekaterih primerih lahko pridobite najnovejše funkcije macOS brez posodabljanja Maca do najnovejše različice.
V nekaterih primerih je podjetje uvedlo posodobitev, ki vsebuje napako v varnosti ali zlomi sisteme uporabnikov. Zato številna podjetja, vključno z Apple, izdajo beta različice, ki so testirane za ublažitev teh situacij.
Vedno poskrbite za varnostno kopiranje naprave, preden jo posodobite, še posebej, če izvajate večjo nadgradnjo različice, na primer Mojave ali preusmeritev na prejšnjo različico macOS 3 poti za prehod na starejšo različico macOS-aŽelite svoj Mac spremeniti na prejšnjo različico macOS-a? Tukaj je več načinov za obnovitev različic, če niste zadovoljni. Preberi več . Ali ste vedeli, da macOS že vključuje enega najboljših varnostne kopije v obliki Time Machine?
Yusuf želi živeti v svetu, napolnjenem z inovativnimi podjetji, pametnimi telefoni, ki jih obdaja temna pražena kava, in računalniki s hidrofobnimi polji moči, ki dodatno odbijajo prah. Kot poslovni analitik in diplomant Tehniške univerze v Durbanu z več kot 10-letnimi izkušnjami v hitro rastoči tehnološki industriji uživa kot srednji človek med...


