Oglas
Če se počutite udobno v svetu scenarijev in delate na računalniku Mac, bi AppleScript morda bila rešitev za avtomatizacijo za vas. AppleScript je močan jezik, ki vam omogoča nadzor nad katero koli aplikacijo, če zagotavlja knjižnico AppleScript.
Uporabite ga za tako vsakdanja opravila, kot je samodejno spreminjanje fotografij Photoshopa, preimenovanje map in zaklepanje datotek z geslom. Pokazali vam bomo, kako začeti uporabljati
Kaj je AppleScript?
Tako kot bash je tudi AppleScript skriptni jezik. In podobno kot Automator deluje predvsem z aplikacijami in Finderjem, da samodejno opravi naloge. Izdal je kot del sistema Mac OS 7, vse do leta 1993. Odtlej se je obtičal, ugnezden v Javne službe mapo.
AppleScript se je povečal v moči s prvencem Mac OS X. Okvir Cocoa je razvijalcem aplikacij precej olajšal vključitev združljivosti AppleScript. Zaradi povečane fleksibilnosti in zmožnosti, da se AppleScript neposredno pogovarja z ukazno vrstico, je AppleScript eno izmed najboljših orodij za kosilnice. MacOS daje tudi prednost nad iOS-om, ko gre za avtomatizacijo.
Pregled vnaprej nameščenih AppleScripts
Preden razberemo, kaj natančno pravi AppleScript, si oglejmo skripte, ki so vnaprej nameščene z urejevalnikom skriptov, in kako jih lahko uporabite.
Vnaprej nameščeni skripti živijo Macintosh HD> Knjižnica> Skripti. Do njih lahko dostopate tudi tako, da odprete urejevalnik skriptov (poiščite ga s Spotlight) Nastavitve> Splošno> Prikaži meni skripte v menijski vrsticiin nato kliknite ikono skripta, ki se prikaže v menijski vrstici.
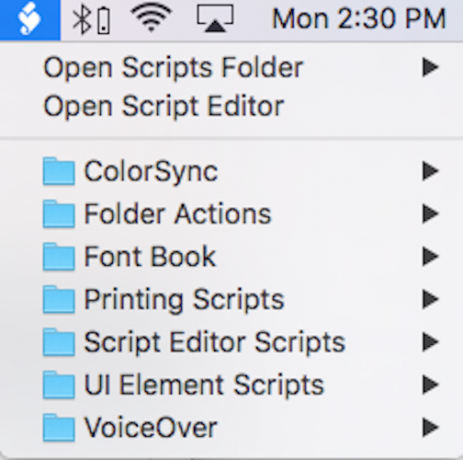
Eno od teh skript lahko preprosto zaženete v menijski vrstici.
Oglejmo si Dejanja map. Dejanje z mapami je AppleScript, ki je pritrjen na mapo. Ko je omogočeno, se bo skript izvajal v kateri koli datoteki, ki je dodana v to mapo.
Če greš na Dejanja map> Priloži skripte v mapo, se bo pojavno okno vprašalo, kakšen skript želite dodati v mapo. Fotografije lahko obrnete vodoravno ali navpično, jih podvojite v obliki JPEG ali PNG, jih zasukate ali opozorite, ko je nov element dodan.
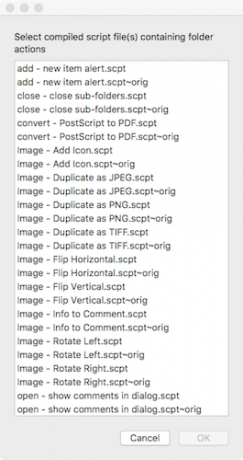
Ko izberete skript in mapo, v katero želite, da jo pripnete, z desno miškino tipko kliknite mapo. Pojdi na Storitve> Nastavitev dejanj mapin se prepričajte Omogoči dejanja map se preveri. Nato povlecite datoteko na vrh mape, če želite videti, da se vaš AppleScript izvaja.
Poigrajte se z menijsko vrstico Skripti, da boste dobili občutek, kaj še lahko AppleScript naredi za vas. Če si želite ogledati, kaj se dogaja pod pokrovom, pojdite na stran Skripti mapo, z desno miškino tipko kliknite kateri koli skript in ga odprite z urejevalnikom skriptov.
Razumevanje izjave
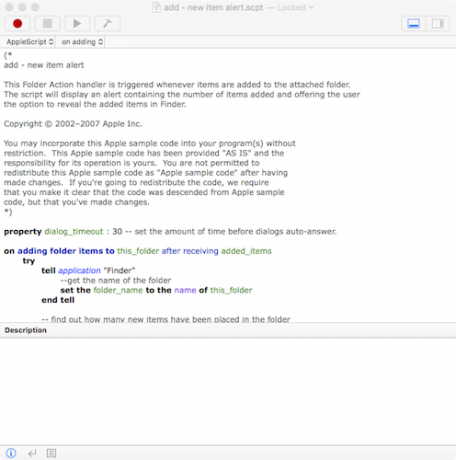
AppleScript uporablja človeško berljivo skladnjo. To pomeni, da je v primerjavi z mnogimi drugimi programskimi jeziki napisano v razumljivi obliki. Ker uporablja polne besede in stavke za pošiljanje ukazov, je učenje enostavno in razumljivo.
Poglejmo si začetno skladnjo dodaj - nov element alarm.scpt v dejanjih z mapami. To bo predstavilo najbolj temeljno izjavo v AppleScript: the povej izjavo.
o dodajanju elementov mape v to mapo po prejemu dodanih_itemov poskusite povedati aplikaciji "Iskalec" - vnesite ime mape, da ime_mate nastavite na ime tega_predvajalnika. Izjava „povej“ je sestavljena iz treh delov:
- Beseda "povej"
- Predmet za sklicevanje (v tem primeru aplikacija "Finder")
- Dejanje za izvedbo (tukaj "ime mape nastavite na ime te mape").
Po besedah laika je v zgornji izjavi povedal "Povej iskalcu, naj uporabi ime mape, na katero je ta skript priložen, kadar scenarij zahteva" to mapo ".
Namen AppleScript je avtomatizirati naloge, tako da aplikacijam povedo, da izvajajo naloge, za katere ne mislite, da jih opravljate sami. Zato je ukaz "povej" bistven. V svetu AppleScript lahko daleč pridete samo s tehnologijo »povejte«.
Upoštevajte tudi: vrstica, ki pravi - vnesite ime mape je pravzaprav le komentar, ki uporabniku pove, kaj v tem trenutku počne scenarij. Komentarji so bistveni - ne samo za to, da drugim ljudem povete, kaj je naredil vaš scenarij, ampak da se opomnite nase.
Pisanje prvega AppleScript-a
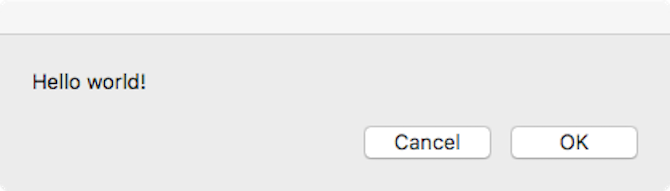
Če imate izkušnje s programiranjem in poznate koncepte, kot so spremenljivke, zanke do-whilein pod pogojem, lahko veliko Apple-a izvlečete izven obsega te uvodne izjave. Za zdaj vam bomo samo pokazali, kako ustvariti, pisati, zagnati in shraniti osnovni skript:
- Ustvari skript: Odprite Urejevalnik skriptov in pojdi na Datoteka> Novo.
-
Napišite svoj scenarij: Okno urejevalnika skriptov je razdeljeno na dve polovici. Zgornja polovica je za vnos vašega scenarija; spodnja polovica vam bo pokazala rezultat, ko ga zaženete. Vrsta:
povejte aplikaciji "Sistemski dogodki", da se prikaže pogovorno okno "Pozdravljeni svet!". Nato pritisnite tipko kladiva v menijski vrstici desno nad skriptom, da jo sestavite. Ta se bo sprožil skozi vaš skript in preveril, ali obstajajo napake v sintaksi. Če se ne prikaže pogovorno okno o napaki in vaš skript spremeni oblikovanje in pisavo, se nato uspešno sestavi. - Zaženite skript: Zraven gumba s kladivom je a Predvajaj gumb. Udarite to in poglejte, kaj se zgodi.
- Shranite svoj skript: Zdaj, ko imate osnovni skript, ga lahko shranite kot aplikacijo, na katero je mogoče klikniti. Pojdi do Datoteka> Shrani, in pod Oblika datoteke, izberi Uporaba. Zdaj, namesto da odprete urejevalnik skriptov in pritisnete na Play, lahko preprosto dvokliknite svoj skript in ga zaženete. Če želite skriti v bash, lahko z AppleScript pretvorite svoje bash skripte v aplikacije, ki jih je mogoče klikniti Kako spremeniti Bash skripte v aplikacije, ki jih je mogoče uporabiti s programom AppleScriptBash skripte so močne, vendar ne vedno priročne. Takole lahko AppleScript pretvori Bashove ukaze v aplikacije, ki jih je mogoče klikniti. Preberi več .
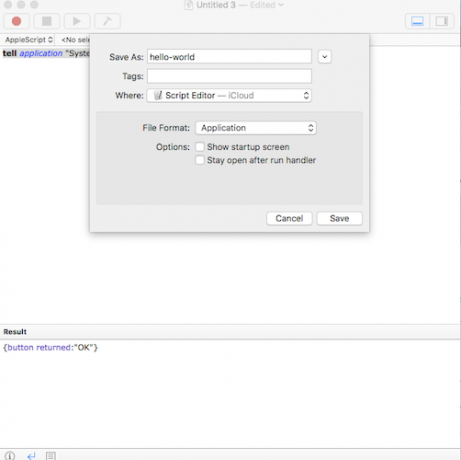
S tem preprostim sintakso navzdol lahko skoraj vsem aplikacijam Mac rečete, da naredijo karkoli. Če želite pregledati razpoložljive ukaze za določeno aplikacijo, pojdite na Datoteka> Odpri slovar in izberite aplikacijo. Od tam lahko vidite vse razpoložljive ukaze AppleScript.
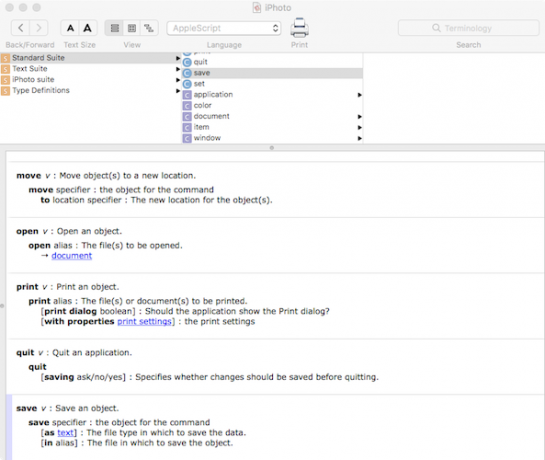
Za enostavnejšo avtomatizacijo Mac uporabite orodje Automator
Če vas programiranje boli, obstajajo preprostejši načini za avtomatizacijo nalog. Avtomatiator uporablja prijazen GUI in preprost vmesnik, da pretvori zamudne rutine v opravila z enim klikom in nastavite in pozabite.
Čeprav Automator ni tako prilagodljiv ali zapleten kot AppleScript, ga je preprostejše in veliko težje prekiniti. Oglejte si nekatere Delovni tokovi avtomatizatorja vam bodo prihranili čas 8 Delovni tokovi avtomaterja, ki prihranijo čas, za vaš MacAplikacija Automator na vašem Mac-u olajša avtomatizacijo dolgočasnih opravil. Tukaj je ogromno delovnih prihrankov, ki bi jih morali nastaviti. Preberi več če vas zanima
Tim Chawaga je pisatelj, ki živi v Brooklynu. Ko ne piše o tehnologiji in kulturi, piše znanstveno fantastiko.


