Oglas
Mnogi ljudje se še vedno niso odločili, da bodo Microsoft Edge uporabljali kot svoj najprimernejši brskalnik. Vendar pa za tiste, ki so skok naredili oz drugi še razmišljajo Vodič za Firefox-ljubitelja Microsoftovega brskalnika EdgeČe pustimo predsodke na stran, ali je Edge kaj dobrega? Odločil sem se, da bom predstavil svoj osebni najljubši spletni brskalnik Firefox, da vidim, kako se primerja. Tukaj sem našel. Preberi več , ima nekaj odličnih lastnosti produktivnosti. Od vgrajenih orodij do časovno razširjenih razširitev je le nekaj, kar vam lahko pomaga, da ostanete produktivni.
Hitro komentirajte, posnemite in shranite
Funkcija Spletna beležka v programu Microsoft Edge vsebuje ravno toliko orodij za hitre posnetke, zapiske in označevanje. Seveda lahko za posnetke člankov uporabite tudi druge razširitve, kot je Evernote, vendar je s to priročno vgrajeno funkcijo preprosto priročno. Torej lahko barvate, komentirate, posnamete in nadaljujete naprej.
Če želite uporabiti orodje, kliknite na
Spletna opomba gumb v orodni vrstici. Nato boste na vrhu videli vse svoje možnosti, vključno s peresom, označevalnikom in radirko, skupaj z orodji za komentiranje in izrezovanje. Orodja za pero in označevalce omogočajo izbiro med različnimi barvami, ki so odlične za kontrast na strani.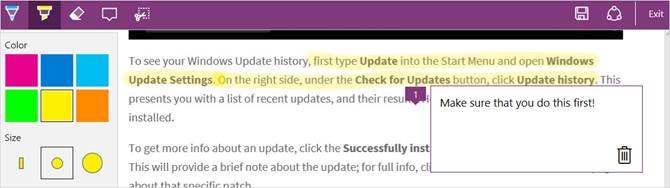
Ko ste želeni del strani zabeležili ali izrezali, jo lahko shranite ali delite. Gumba na desni strani orodne vrstice ponujata obe možnosti. Predmet lahko shranite na seznam OneNote, Priljubljene ali Branje. Ime izrezka lahko uredite tudi, ko shranite na Priljubljene ali Bralni seznam. Lahko pa delite tudi z Cortana opomniki, pošto, OneNote ali Twitterjem.
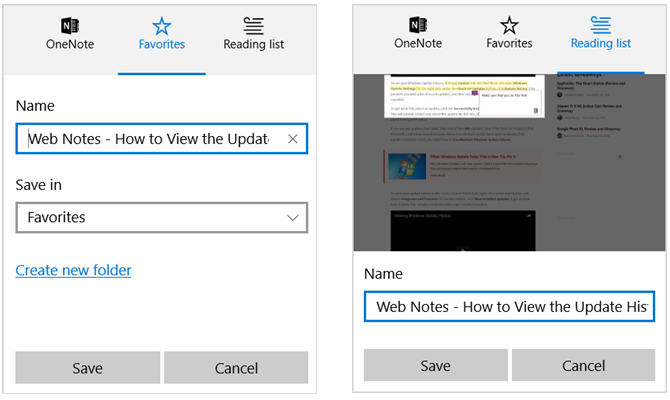
Uporabite priročne razširitve
Čeprav morda ni veliko raznolikosti razširitve za Microsoft Edge 10 najboljših razširitev brskalnika Microsoft Edge, ki bi jih morali poskusiti danesNajnovejša nadgradnja sistema Windows 10 končno prinaša razširitve brskalnika na Microsoft Edge. Pregledali smo nekaj razpoložljivih razširitev in vam pokazali, katere so vredne vašega časa. Preberi več vendar je zagotovo nekaj priročnih. Za hitro navigacijo in hiter dostop do datotek ste zajeti.
Miške kretnje
Za pomikanje, krmarjenje po zavihkih in premikanje naprej ali nazaj v brskalniku si oglejte miške. Ta razširitev omogoča uporabo miške za nadzor teh dejanj v programu Microsoft Edge brez posebne opreme ali zaslona na dotik. Samo pritisnete desni gumb miške in nato izvedete dejanje, kot je (risanje) puščice.
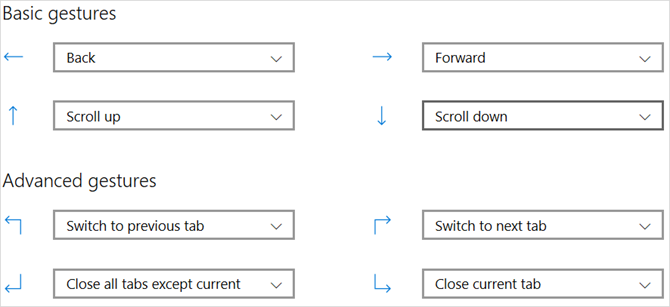
Kul pri tej razširitvi je, da je prilagodljiv vašim željam. Poteze lahko preprosto konfigurirate. Če torej želite s puščico navzdol zapreti trenutni zavihek, namesto da se pomaknete navzdol, je to preprosta sprememba.
Tudi nastavitve, kot je odpiranje povezave na novem zavihku, lahko omogočite ali onemogočite tako, da povlečete, prikažete nasvete o dejanjih in prikažete sledilne poteze.
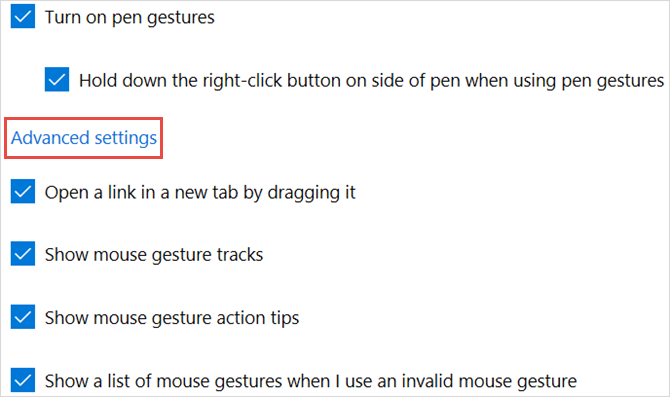
Office Online
Kadar potrebujete hiter dostop za ogled ali ustvarjanje dokumenta Office Online, je Microsoftov podaljšek dober. Nov dokument lahko ustvarite s storitvami Word Online, Excel Online, PowerPoint Online, OneNote Online ali Sway. Ko izberete, se bo nov zavihek odprl neposredno na spletnem mestu aplikacije.
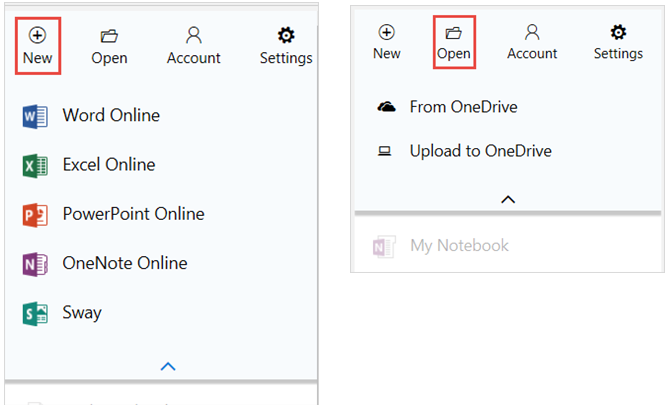
Ko prvič kliknete gumb za razširitev, boste videli seznam zadnjih dokumentov Office Online. To je zelo priročno za hitro odpiranje dokumenta. Poleg tega lahko odprete datoteko iz OneDrive-a in jo tudi naložite.
Namestitev razširitev
Če še niste preverili razširitev, ki so na voljo za Microsoft Edge, lahko to storite naprej Microsoftovo spletno mesto. Če imate v računalniku nameščeno Microsoftovo trgovino, samo kliknite Več (tridelna ikona) iz orodne vrstice. Nato izberite Podaljški > Pridobite razširitve iz Trgovine. Sledite pozivom za prenos in namestitev razširitve.
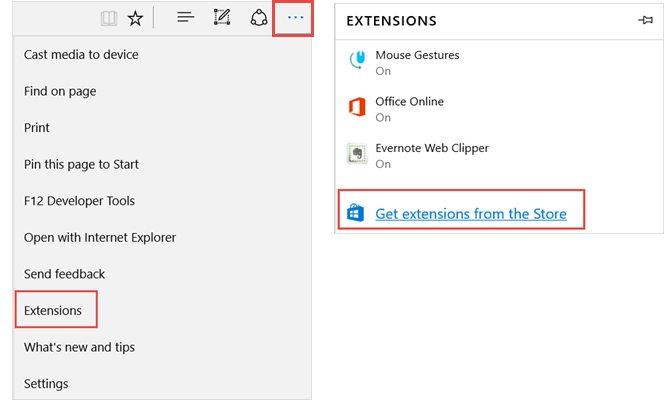
Ko bo namestitev končana, boste prejeli obvestilo, nato pa boste morali Ga vklopite. Za začetek je potrebno to dejanje z uporabo razširitve Vse, kar morate vedeti o razširitvah brskalnika Microsoft EdgeEna od funkcij, ki jih Microsoft Edge manjka, so razširitve. Windows Insiders lahko zdaj preizkusite prve uradne razširitve in ročno razširite razširitve iz Google Chroma. Pokažemo vam vse, kar morate vedeti. Preberi več .
Poiščite pomoč od Cortane
Ali uporabljate Cortana na vašem računalniku z operacijskim sistemom Windows Vaša najboljša aplikacija za sezname opravkov za Windows 10 je Cortana + WunderlistCortana lahko ureja sezname opravil in opravil. Zdaj se poveže tudi na vaš Wunderlist. Pokažemo vam, kako lahko s Cortano upravljate vse svoje sezname. Preberi več ali mobilno napravo, aplikacija ima čudovite funkcije, ki vam pomagajo prihraniti čas prav v brskalniku. Ni vam treba ustaviti, kaj počnete, ali se pomaknite stran s Cortanovo pomočjo.
Vprašajte Cortano karkoli
Če izvajate raziskavo ali preprosto želite več informacij o neki temi, vprašajte Cortano. Če želite to narediti, samo označite ustrezno besedilo na strani, z desno miškino tipko kliknite in izberite Vprašaj Cortana iz kontekstnega menija.
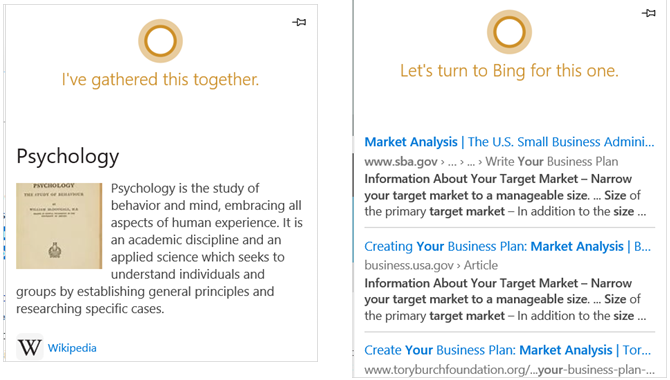
Nato se bo odprla stranska vrstica s Cortanovimi predlogi o tej temi. Rezultate lahko enostavno ogledate, medtem ko ostanete na svoji trenutni spletni strani. Ne pozabite le, da bo izbira povezave v rezultatih odprla stran na istem zavihku.
Nasveti iz Cortane
Ko pristanete na spletni strani, ki Cortani pomaga, se bo ikona samodejno prikazala na vaši orodni vrstici in kliknite. Primeri teh vrst spletnih mest vključujejo restavracije, nakupovanje in glasbene video posnetke.
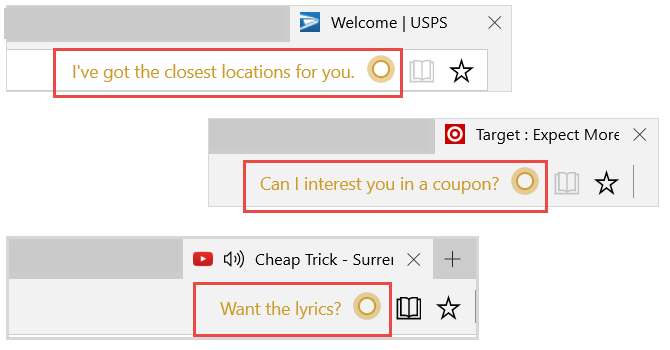
Če ste na primer na spletnem mestu Steak-n-Shake, se lahko Cortana oglasi Za vas imam najbližje lokacije. Nato se s klikom ikone ta mesta odprejo v stranski vrstici, skupaj z zemljevidom in povezavami za navodila.
Če obiščete nakupovalno mesto, vam lahko Cortana sporoči, da so na voljo kuponi ali ponudbe. Preprosto kliknite element, prikazan na stranski vrstici, in prihranite nekaj denarja. Lahko se prikažejo tudi druge ponudbe, kot so popusti v trgovini, brez kode.
Ko gledate glasbeni video, vas bo Cortana lahko vprašala, ali vam je všeč besedilo. Tako kot zgornje možnosti bodo tudi ta besedila prikazana v stranski vrstici. S Cortano za Microsoft Edge vam ne bo treba začasno ustaviti videoposnetka in iskati, da bi zapeli.
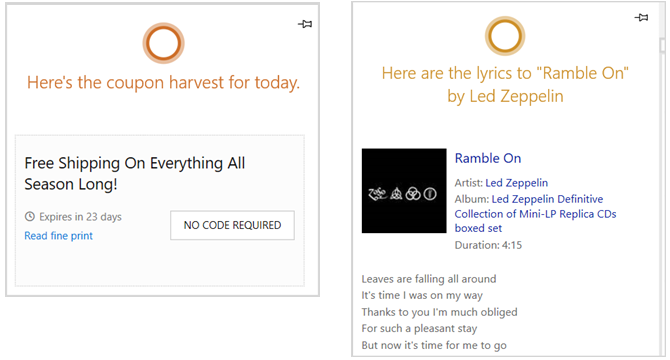
Upoštevajte, da boste za uporabo nasvetov Cortana pri uporabi Microsoft Edge morda morali najprej odobriti dovoljenje. Odvisno od trenutne nastavitve Kratek in umazan vodnik za vsako nastavitev v programu Microsoft EdgeČe se odločite za uporabo Edge-a, morate najprej storiti brskalnik, ki vključuje nastavitev vseh nastavitev glede na vaše potrebe. Tukaj je vse, kar morate vedeti. Preberi več , boste morda morali omogočiti dostop do svoje lokacije, zgodovine lokacij in zgodovine brskanja.
Naj zavihki delujejo za vas
Microsoft Edge ima nekaj lepih funkcij zavihkov, s katerimi lahko brskate in hitro pridete tja, kamor želite iti. Spletna mesta, ki jih redno uporabljate, lahko hranite tesno pri roki in si brez težav ogledate druge zavihke.
Pin jezički
Če se vsak dan odpravite na isto spletno mesto, ga pripnite. Ko je spletno mesto odprto, z desno miškino tipko kliknite jeziček in izberite Pin. Zdaj, ko odprete Microsoft Edge, se to spletno mesto prikaže na istem zavihku.
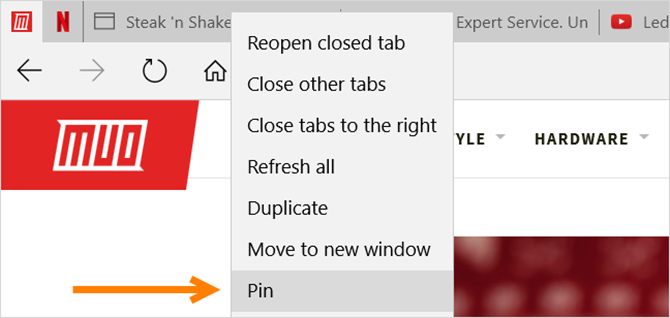
Če se odločite za pripeti več zavihkov, jih lahko enostavno preuredite. Pridržite zavihek, ki ga želite premakniti, in ga preprosto povlecite na novo mesto. Zavihek lahko premaknete tudi v njegovo okno tako, da držite in ga povlečete stran od okna brskalnika. Upoštevajte le, da če to storite, pripeti zavihek ne bo več samodejno prikazan, ko odprete brskalnik.
Predogled zavihkov
Morda ste to že opazili, toda ko miško potegnete miško preko vsakega zavihka, se prikaže majhen predogled. Nato samo kliknite na predogled, da se odpre na ta zavihek. To je primerna funkcija, ko imate naenkrat odprte več zavihkov in želite hitro krmariti.
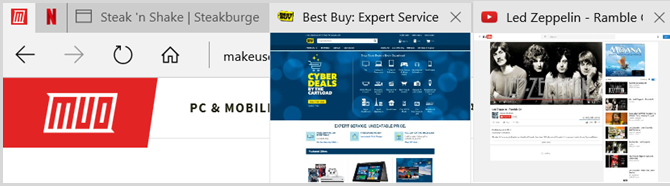
Kateri robni element vas ohranja najbolj produktivnega?
Mogoče vam orodje Web Note pomaga hitreje zajemati beležke, morda vam Cortana hitreje pridobi informacije, ali pa vas morda razširitve lažje premikajo.
Katero orodje vas ohranja najbolj produktivno ko uporabljate Microsoft Edge 17 bistvenih zaznamkov za Microsoft Edge in IE11Eno največjih težav za brskalnike Microsoft Edge in IE11 je pomanjkanje razširitev. Če pa vas čaka čakanje, razmislite o uporabi teh 17 zaznamkov v Edge ali Internet Explorerju 11. Preberi več ? Sporočite nam v komentarjih!
Sandy je z diplomo iz informacijske tehnologije vrsto let sodelovala v IT industriji kot vodja projektov, vodja oddelka in vodja PMO. Nato se je odločila slediti svojim sanjam in zdaj piše o tehnologiji polni delovni čas.