Oglas
Vgrajena aplikacija Notes za iPhone in iPad je postala močno orodje za organizacijo. Apple v iOS 11 dodaja funkcije, s katerimi bi lahko konkuriral bolj priljubljenim aplikacijam za zapisovanje, kot so OneNote Edini vodnik OneNote, ki ga boste kdaj potrebovaliOneNote je zmogljiva aplikacija za zapisovanje. Je večstranski in dobro integriran v Microsoft Office. Preberite ta priročnik, če želite postati OneNote pro! Preberi več in Evernote Kako uporabljati Evernote: Neuradni priročnikNaučite se, kako sami uporabljati Evernote, traja veliko časa. Zato smo pripravili ta priročnik, ki vam bo pokazal, kako v celoti izkoristiti najpomembnejše funkcije Evernote. Preberi več .
Opombe še ni bilo preoblikovan kot Control Center Kaj je novega v iOS 11? Nove funkcije, ki prihajajo na vaš iPhoneTukaj je vse, kar prihaja na vaš iPhone in iPad s prihodom iOS 11 pozneje leta 2017. Preberi več , vendar dobiva dober delež novih, uporabnih funkcij. Če v preteklosti nisi veliko uporabljal Notesa, ti morda želite začeti zdaj
Bi morali uporabljati Applove opombe za iOS in OS X?Apple Notes za OS X in iOS bo prvič po izdaji morda vredno razmisliti. Preberi več .Danes si bomo ogledali nekatere funkcije v iOS 11 in kako jih uporabljati.
Izboljšano oblikovanje v opombah
Oblikovanje besedila v prejšnjih različicah Notes je bilo precej omejeno. Lahko se prijavite Naslov, Naslov ali Telo slogi z uporabo Oblikovanje gumb. Drzno, Italike, in Podčrtaj je mogoče uporabiti, če se dotaknete izbranega besedila za dostop do pojavnega menija.
Opombe v iOS 11 dobijo nekatere dodatne možnosti oblikovanja, kot je Prečrtano in Monospaced. Črtkani, črkani in oštevilčeni seznami so še vedno na voljo. Toda zdaj lahko tudi povečate ali zmanjšate alinejo besedila. Z vnosom v seznam se prilagajajo oznake elementov seznama, tako da se v opombah doda osnovna funkcija za oris.
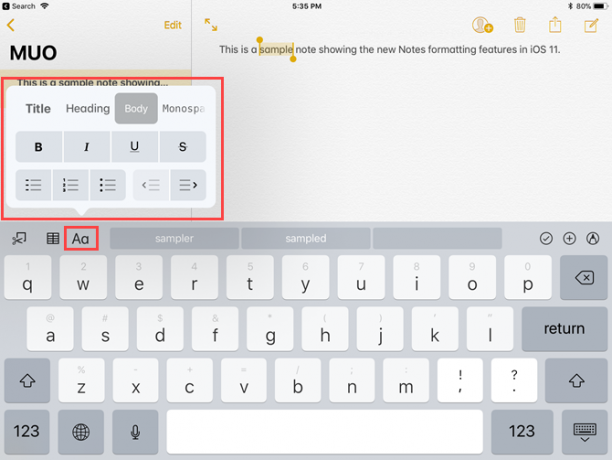
Tabele v opombah
Podpora za tabele je končno dodana Opombam v iOS-u 11, kar vam omogoča, da bolje organizirate podatke v svojih zapiskih. Lahko jih ustvarite in uredite ter dodate in izbrišete vrstice in stolpce.
Prihajajo mize https://t.co/kMi3UK5a68 v iOS 11. Ne vem, kako resne si želite zapiskov, toda aplikacija beležk je pokrila moje potrebe.
- Hjalti Jakobsson (@hjaltij) 18. julij 2017
Tapnite gumb tabele, da ob kurzorju vstavite tabelo dve po dve. Ko tapnete v celico, se poleg vrstice in nad stolpcem, kjer je kazalec, prikažejo tridušni menijski gumbi. Uporabite te gumbe v meniju za vstavljanje in brisanje vrstic in stolpcev.
Lahko kopirate ali izbrišete celotno tabelo, pretvorite tabelo v besedilo in celo delite tabelo z drugimi aplikacijami, kot so pošta, sporočilo, Facebook in Twitter.

Inline risbe
Včasih je lažje zapisati nekaj, preden ga vtipkate. V prejšnjih različicah Opomb lahko vtipkate ali narišete opombo, vendar ne oboje - zato bi morali ustvariti novo beležko, da nekaj narišete.
Poskusili smo risanje na iPad Pro z Apple Pencil danes v aplikaciji Notes. Lepo! pic.twitter.com/5jHA51k4rj
- Sebastian (@sebastianmetel) 20. julij 2017
V iOS 11 lahko vtipkate opombo, narišete nekaj v isti beležki in nato nadaljujete z tipkanjem, če želite. V spodnjem desnem kotu preprosto tapnite ikono pisala in začnite risati. Tapnite X na istem mestu, da se vrnete k tipkanju.
Če ste želeli že prej risati v Notesu, morate ustvariti novo. V iOS 11 lahko vtipkate nekaj besedila in nato narišete nekaj v isti opombi. To postane še bolje, če imate iPad Pro s Apple svinčnik Apple Pencil vs. Površinski peresnik: pisalo nad snovjo?Nizka pisava je zrasla, a bi morali izbrati Apple ali Microsoft? Preberi več .

Pripni opombe na vrh seznama
Ko dodate nove beležke v beležke ali spremenite obstoječe v Beležkah, jih dodate ali premaknete na vrh seznama. Torej, vse pomembne opombe, na katere se sklicujete, vas nenehno pritiskajo navzdol po seznamu, če jih ne spremenite.
Hm. TIL lahko beležke prilepite v Opombe na vrh njihove mape. Je to stvar iOS 11 ali jo je že od nekdaj?
- Steve T-S (@stroughtonsmith) 11. julij 2017
Opombe v iOS-u 11 zdaj omogočajo pripenjanje zapiskov na vrh seznama. Povlecite desno po beležki in tapnite ikono thumbtack. The Pripeto se prikaže naslov in vse pripete beležke ostanejo na vrhu seznama, tudi ko dodate nove opombe ali spremenite obstoječe.
Lahko pripnete več opomb. Vendar bodite previdni. Če jih pripnete preveč, bo začelo vse težje najti opombe na pripetem seznamu.

Povlecite, če želite zakleniti opombo
Če vas skrbi, da bi zaščitili informacije v svojih zapiskih, vam Notes omogoča način šifrirajte svoje zapiske Naj bodo vaše zapiske zasebne: 5 šifriranih možnosti za EvernoteEvernote privzeto ne šifrira in ne zavaruje svojih zapiskov. Če iščete šifrirano aplikacijo za beležke, poskusite te možnosti. Preberi več tako, da jih zaklenete posamezno.
Zaklepanje opomb v aplikaciji Notes je bilo potrebno, če je bil dokument odprt. Zdaj je zaklepanje zapisov postalo lažje. Za zaklepanje vam ni treba odpreti beležke, samo povlecite po levi strani seznama in nato tapnite Ključavnica ikono.
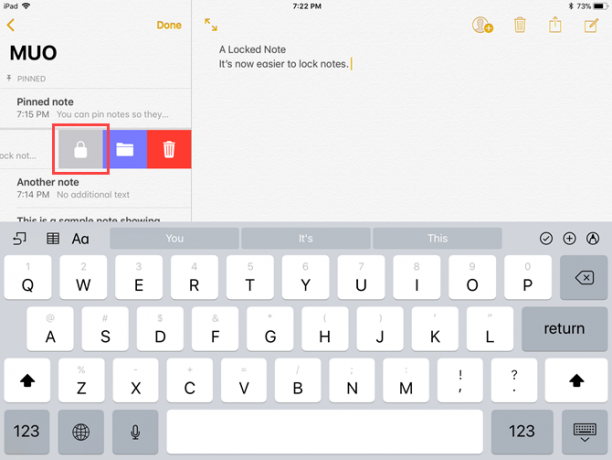
Vrstice in mreže za opombe
Če radi beležite ročno napisane zapiske, novo Linije in mreže funkcija bo zelo koristna. Na ozadje opombe lahko nanesete različne podložene ali mrežaste vzorce, tako da pišete tako, kot da pišete na beležnico.
Ta funkcija bo še posebej uporabno za uporabnike iPad Pro iPad Pro 10.5 Pregled: Ali je najboljši iPad dober?9,7-palčni iPad Pro je bil najnovejši tablični računalnik v Applovi zgodovini, preživel pa je le 15 mesecev, preden ga je nasledil novi 10,5-palčni model. Torej 0,8 cm naredi dovolj za zapiranje ... Preberi več ki uporabljajo tudi Apple Svinčnik. IPad Pro lahko spremenite v prenosnik v polni velikosti. Če svinčnika nimate, lahko za pisanje na črte ali omrežje uporabite skoraj katero koli drugo pisalo. Za preizkus sem uporabil brezžični pisač Adonit Jot Pro brez napajanja.
Odprite novo ali obstoječo beležko in tapnite ikono Skupna raba na vrhu zaslona. Nato tapnite Linija in mreža ikono na seznamu delnic. Izberite med linijami in mrežami različnih velikosti v polju Linije in mreže pogovorno okno. Če želite odstraniti črte ali mrežo, tapnite prazno stran. Če odstranite vrstice ali mrežo iz beležke, ne izbrišete vsebine.

Poiščite ročno napisane opombe
Ne glede na to, ali si na zapis iPad Pro s pomočjo Apple Pencil Izboljšajte svoje opombe z Apple Pencil in iPad ProS temi nasveti in triki lahko resnično kar najbolje izkoristite svoj Apple Pencil in iPad Pro. Preberi več ali na iPad Air ali Mini z navadnim pisalom, je iskanje po rokopisnih zapiskih zelo koristno. Opombe v iOS 11 vam omogočajo prav to.
V Opombah ni funkcije optičnega prepoznavanja znakov (OCR) in rokopisa ne morete pretvoriti v besedilo, lahko pa iščete po ročno napisanih zapiskih.

Vse ročno napisane opombe so indeksirane s reflektorjem. Vpišite besedo ali besedno zvezo v polje Spotlight na vašem iPhone ali iPad in prikazane bodo opombe, ki vsebujejo ročno napisano različico tega, kar ste vtipkali v središču pozornosti.
Ročno napisane opombe se sinhronizirajo tudi preko iCloud, tako da bodo vse opombe, ki ste jih zapisali na iPadu, mogoče iskati na vašem iPhone-ju in obratno.
Optično branje dokumentov v opombe s kamero naprave
Če želite skenirajte dokumente, kot so potrdila v vaš iPhone Najboljše aplikacije za prejemanje za skeniranje, sledenje in upravljanje računovTe aplikacije za optični bralnik vam bodo pomagale skenirati, shraniti in organizirati vsak račun za vaše osebne ali poslovne potrebe. Preberi več Da bi bili pripravljeni in organizirani, obstaja več aplikacij, ki napolnijo ta račun. Z iOS 11 se tej ekipi pridruži tudi Applova aplikacija Notes.
Ustvarite novo opombo ali odprite obstoječo in tapnite ikono plus, ki ji sledi Optično branje dokumentov. Opombe bodo prosile za dostop do vaše kamere. Fotografirajte dokument in prilagodite okvir, ki se prikaže nad sliko, tako da vključuje del slike, ki jo želite. Tapnite Obdržite skeniranje in potem Shrani.

Skenirani dokument je vstavljen v opombo in označen kot Skenirani dokumenti.
Označi dokumente kot PDF
Aplikacija Notes v iOS-u 11 vam zdaj omogoča, da skenirate dokument, kot smo že omenili, in ga nato označite kot datoteko PDF. Ta funkcija je uporabna za podpisovanje, zapisovanje in urejanje dokumentov PDF Najboljše aplikacije za podpisovanje, zapisovanje in urejanje dokumentov PDF na iPadihČe se srečujete z veliko datotekami PDF, je naravno, da boste že pred časom želeli nekaj drugega kot Apple-ove osnovne iBooks. Tukaj so naša najljubša orodja PDF za vaš iPad. Preberi več .
Ko dokument skenirate v opombo, ga lahko označite kot datoteko PDF. Prepričajte se, da je opomba s skeniranim dokumentom odprta. Tapnite Deliti in nato tapnite Ustvari PDF ikono.

Odpre se datoteka PDF. Če želite označiti dokument PDF, se dotaknite ikone pisala v zgornjem desnem kotu zaslona, da odprete orodja za risanje. Tapnite Končano ko končate z označevanjem skeniranega dokumenta, nato izberite, kam želite datoteko shraniti.
Opombo, ki vsebuje skeniran, označen dokument PDF, lahko delite tudi z listom za skupno rabo.
Povlecite in spustite med opombe
Če ste odkrili, da ste optično skenirali dokument ali vtipkali besedilo v napačno beležko, vam lahko pomaga funkcija povleci in spusti, dodana v Notes v iOS 11. Elemente, kot so besedilo, skenirani dokumenti, slike in drugo, lahko preprosto povlečete iz ene opombe v drugo. To deluje tako na iPhone kot iPad.
Enostavno tapnite in pridržite element, da ga izberete. Zdaj je pod prstom. Z drugo roko lahko izberete dodatne elemente. Če je opomba, v katero želite element premakniti, v drugo mapo, se pomaknite do te mape. Nato spustite prst nad to opombo.

Povlecite in spustite med aplikacije
Povlecite in iOS 11 deluje tudi med aplikacijo Notes in drugimi aplikacijami, kot je Safari. Na primer, lahko povlečete povezavo iz Safarija do opombe.
Obstaja nekaj načinov, kako to storiti. Lahko uporabiš Drsnik čez ali delitev pogleda 10 skritih funkcij iPhone, ki vas bodo naredile bolj produktivneVerjetno ne uporabljate nekaterih najbolj uporabnih funkcij iOS za Apple. Preberi več in povlecite element iz Safarija v Notes. Lahko pa dolgo pritisnete na element v Safariju, z drugo roko odprete aplikacijo Notes in nato element spustite v opombo.

Vzemite si zapiske z zaklenjenega zaslona s takojšnjimi opombami
Če uporabljate iPad Pro, lahko novo opombo odprete neposredno z zaklenjenega zaslona. Dotaknite se zaklenjenega zaslona s Apple Pencil, ko je iPad zaklenjen, da odprete novo opombo.
Vaš iPad je še vedno zaklenjen in vse vaše beležke so še vedno zaklenjene. Opomba, ki jo odprete s svinčnikom, je posebna opomba, ki se odpre le, ko tapnete s svinčnikom. Če želite odpreti katero koli drugo opombo v aplikaciji Notes, se boste morali prijaviti v iPad.

Mogoče je čas za prehod na Apple Notes?
Z vsemi temi novimi funkcijami boste morda želeli preklopite z OneNote na Notes Apple Notes vs. Microsoft OneNote: Katera aplikacija za beleženje je najboljša za vas?Če ste uporabnik Maca, se boste morda vprašali, ali bi morali uporabljati Apple Notes ali orodje za več platform, kot sta OneNote ali Evernote. Pomagali vam bomo pri odločitvi. Preberi več . Ali pa morda razmišljate prehod iz Evernote v Notes Razmišljate o prehodu z Evernote na Apple Notes? TakoleApple ima brezplačno aplikacijo za beležke in dobil je precej obsežno prenovo z iOS 9 in El Capitan. A bi morali Evernote odgnati za to? To je odvisno. Preberi več . Applova aplikacija Notes je na poti do tega, da postane resen konkurent OneNote, Evernote in drugim aplikacijam za beleženje.
Ali boste v prihodnosti uporabljali Apple Notes? Katere druge funkcije bi morali videti, da se boste zavezali?
Lori Kaufman je samostojni tehnični pisatelj, ki živi na območju Sacramenta, Kalifornija. Je pripomoček in tehnični geek, ki rad piše članke o najrazličnejših temah. Lori tudi rada bere skrivnosti, šiva križ, glasbeno gledališče in Doctor Who. Povežite se z Lori na LinkedInu.