Oglas
Preden se natančno naučite, kako organizirati katalog Lightroom, je pomembno, da natančno razumete, kako deluje Lightroom. To vključuje razumevanje načina shranjevanja fotografij, uvoza fotografij in spoznavanje drugih funkcije, ki jih ponuja Lightroom.
Če niste prepričani o ničemer od tega, začnite z branjem našega priročnika uvoz fotografij v Lightroom Celoten vodnik za uvoz fotografij v LightroomLightroom lahko shranjujete, urejate, upravljate in nestruktivno urejate svoje fotografije - vendar jih morate najprej uvoziti. Tukaj je kako. Preberi več . Najbolje je, da se vrnete na ta članek, ko boste vsaj razumeli, kako deluje Lightroom.
Potem se boste lahko naučili, kako voditi svoje kataloge Lightroom za vedno. Delovni potek, ki ga izberete, vam bo olajšal shranjevanje in iskanje fotografij, odločitev, s katerimi fotografijami boste delali, in obdržali nad to stalno razširjeno knjižnico. To pomeni vedeti, kako:
- Organizirajte svoje mape.
- Uporabite oznake, izberite zastavice in ocene barv.
- Neželene fotografije preprosto izbrišite
- Izkoristite zbirke.
- Uporabljajte ključne besede pametno.
Ko boste vzpostavili sistem organizacije, ne glede na to, kako velik je vaš katalog Lightroom, ga boste vedno lahko nadgrajevali.
Izbira dobre strukture map
Uvažajte fotografije v Lightroom šele, ko boste izvedeli, v kakšni strukturi mape boste sodelovali. Kasneje lahko spremenite to strukturo kot nočna mora, zato je najbolje ugotoviti sistem organizacije fotografij Kako naj organizirate svoje fotografije? Poskusite eno od teh 5 metodKako lahko vse organizirate, da dejansko najdete fotografije, ki jih iščete? Samo uporabite eno od teh petih preprostih metod! Preberi več boste lahko uporabljali še prihodnja leta Če že nekaj časa uporabljate Lightroom, je verjetno najbolje, da ta razdelek preskočite.
Kako se boste odločili organizirati svoje mape, je odvisno od vas. Pazite, da padete v past organiziranosti izključno po datumu. Se boste čez pet let res spomnili, kaj ste posneli januarja 2012? Verjetno ne. Lightroom običajno vseeno najde datum posnetka iz metapodatkov datoteke, tako da bo ta možnost iskanja še vedno odprta za vas.
Najbolj zanesljiva in (od kar razumem) skupna struktura mape je:
Leto> Mesec> DogodekSpodaj uporabljam nekoliko bolj poenostavljeno strukturo (Leto> Dogodek).
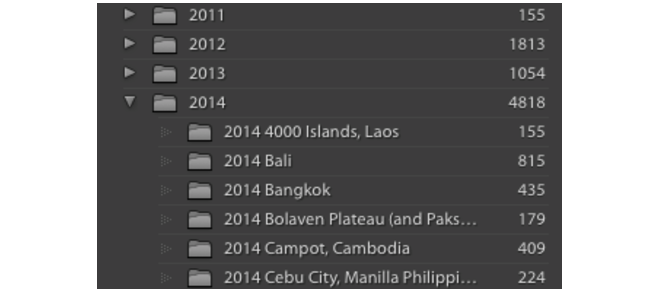
Tovrstna struktura podmap omogoča enostavno razvrščanje večjega števila map (da, po datumu), hkrati pa pušča prostor za opisna imena map, ki jih lahko hitro iščete. Zdaj, namesto da bi si morali zapomniti točen datum Stevijeve poroke, lahko samo poiščete "Steve's Wedding".
Upoštevajte, da je vedno najbolje, da so vse fotografije v vašem katalogu Lightroom shranjene v samski lokacija (na enem trdem disku), namesto da bi se razširila na več pogonov.
Naredite vse v Lightroomu
Ko so strukture mape (in fotografije) uvožene v Lightroom, se jih ne dotikajte zunaj Lightroom-a. Ne premikajte jih, ne preimenujte jih. Zaenkrat se ne pozabite samo preizkusiti in narediti vse ki se nanašajo na vaše fotografije v Lightroomu. Če jih želite premakniti, jih povlecite v Lightroom. Če želite mapo preimenovati, jo preimenujte v Lightroom.
To je zato, ker vaš katalog Lightroom sestavljajo reference lokacije vaših fotografij, ne vaše dejanski fotografije. Takoj, ko spremenite ime mape, ime datoteke ali lokacijo zunaj Lightroom-a, se ta povezava izgubi. Lightroom teh fotografij in map ne more več najti. Čiščenje tega nereda je brez težav.
Označevanje in ocenjevanje fotografij
Lightroom ponuja tri različne načine pregledovanja in ocenjevanja fotografij. Če boste ugotovili, da je najboljši način za njihovo uporabo, boste lahko fotografirali fotografije, izbirali, katere želite izbrisati in do katerih želite lažje dostopati. Vsaka od teh treh možnosti je dostopna prek spodnje orodne vrstice v modulu Knjižnica.

- Ocene zvezd omogočajo vam, da vsako svojo fotografijo ocenite z 1–5 zvezdicami.
- Beli izberi zastavo vam omogoča, da "izberete" fotografijo. Oznaka črne izbire vam omogoča, da fotografijo "zavrnete".
- Lahko dodelite tudi barva do vsake vaše fotografije.
Ko začnete mešati in primerjati zvezde, zastave in barve, se stvari lahko zelo zapletejo, zelo hitro. Če torej ne potrebujete zapletenega delovnega procesa, imejte čim bolj preprost sistem ocenjevanja.
Zame to pomeni, da gremo skozi eno mapo naenkrat. Če mi fotografija res ni všeč, jo označim s črno zastavo (s pritiskom X). Če mi je res všeč in / ali želim urediti fotografijo, jo označim z belo zastavo (s pritiskom P). In če je nekje na sredini, jo pustim brez oznake.
Potem lahko v spodnjem desnem kotu zaslona prikažete vse fotografije, označene z določeno oceno, s pomočjo filtrirne vrstice. S tem odstranite vse osrednje fotografije z zaslona, tako da se lahko osredotočite le na najboljše.
To se mi zdi koristno za: a) hitro iskanje lepih fotografij, ki bi jih ljudem pokazalo v računalniku, in b) za hitro se pomikate po fotografijah, označenih z belo zastavo, tako da lahko svoje absolutne favorite označim s 5 zvezde. To so tisti, ki jih želim natisniti ali dodati v svoj portfelj.
To je to. Občasno boste morda morali uporabiti katero od drugih možnosti ocenjevanja. Večino časa pa stvari ni treba zapletati veliko boljše od tega.
Skupno brisanje fotografij
Ko ste šli skozi mapo (ali več map), označite fotografije, ki jih želite izbrisati z črna zastava, uporabite možnost filtra v spodnjem desnem kotu zaslona, da prikažete samo zavrnjene fotografije.
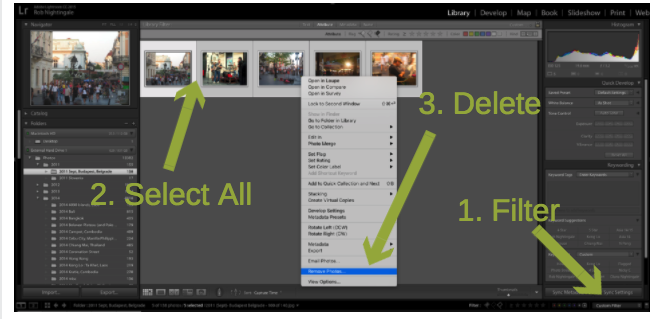
Dvakrat preverite, ali dejansko želite odstraniti te fotografije iz knjižnice. Če najdete tisto, ki ga ne želite izbrisati, kliknite X spet za odstranitev črne zastave.
Ko boste veseli, da želite izbrisati vse te fotografije, pritisnite Ctrl + A (Cmd + A v Macu), da jih izberete vsi. Nato kliknite z desno miškino tipko in izberite Odstranite fotografije. Dovoljena vam bo možnost, da odstranite samo fotografije iz knjižnice (priporočeno) ali trajno izbrišete fotografije iz svojega pogona.
Mudra uporaba zbirk
Če želite svoj katalog Lightroom resnično organizirati, boste verjetno želeli priti do zbirk. Vsako zbirko lahko sestavljajo fotografije iz poljubnega števila map. In katero koli fotografijo lahko postavite v poljubno število zbirk (brez premikanja fotografije). Nekateri prisegajo na zbirke. Drugi se jim skušajo izogniti. V kolikšni meri jih uporabljate, je odvisno samo od vas.

Običajna uporaba zbirk je, da pokažete svoje najljubše fotografije, kot bi to storili s foto albumom. Izberete lahko vse fotografije, ki ste jih označili z belo zastavo, in jih dodate v zbirko, s čimer ustvarite album "best of" za to mapo. To sem naredil v zgornjih zbirkah. Izvirni albumi za vsako od teh potovanj so imeli na stotine fotografij. Te zbirke pa vsebujejo le najboljše izmed njih.
Druga uporaba zbirk je združevanje fotografij za poseben projekt 3 res preprosti fotoprojekti, ki jih lahko naredite ta vikendNe glede na vaše sposobnosti fotografa je težko najti čas za začetek velikega foto projekta. Tu so tri preproste, ki jih lahko poskusite ta konec tedna. Preberi več . Na primer, če bi želel natisniti skupino fotografij, bi jih dodal v zbirko z imenom "Za tisk". Lahko pa vse fotografije, ki jih želim naložiti na svoje spletno mesto, postavim v drugo zbirko, imenovano »Za nalaganje«.
Če na koncu ustvarite veliko zbirk, jih vedno lahko uredite tako, da ustvarite zbirke zbirk. To so gnezdene zbirke, ki jih lahko razširite in strpite, da bo vse urejeno.
Obstaja tudi možnost ustvarjanja pametnih zbirk (Nova kolekcija> Pametna kolekcija). Pametne zbirke se samodejno naselijo na podlagi meril, ki jih nastavite. Na primer, lahko ustvarite pametno zbirko, ki prikazuje vse vaše fotografije s 5 zvezdicami. Ali vse fotografije, ki ste jih označili z imenom vašega psa. Lahko ste ustvarjalni, kot želite.
Uporaba ključnih besed
V knjižničnem modulu Lightroom lahko dodate ključne besede vsaki fotografiji. Če ključne besede uporabljate pametno, so lahko zelo močan dodatek k arsenalu vaše organizacije. Zato je, če se odločite za uporabo ključnih besed, najbolje, da si zamislite sistem in se ga držite.
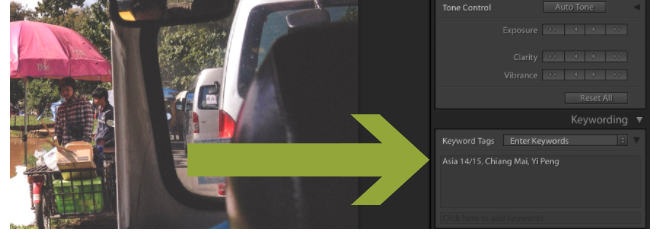
Če na primer dodate določeno ključno besedo vsaki fotografiji vašega psa, lahko ustvarite pametno zbirko, omenjeno v prejšnjem razdelku. To lahko storite tudi z imeni svojih otrok in najboljših prijateljev.
Če ste spoznavanje portretne fotografije 14 nasvetov za boljše skupinske portretne fotografijeSkupinske fotografije bodo le redko enostavne, zagotovo pa vam bo s tovrstnimi posnetki postalo prijetno. Tukaj je nekaj nasvetov, s katerimi lahko izostrite svoje sposobnosti. Preberi več , lahko ustreznim fotografijam dodate ključno besedo "Portreti". Ali pa, če ste ustvarili album v obliki videza Kako ustvariti Vintage Photo Effect z Adobe LightroomLažje kot si mislite, da bodo vaše fotografije videti kot retro filmske fotografije v Adobe Lightroomu. Ta članek vam pokaže, kako. Preberi več , dodajte ključno besedo »Vintage«
Morda si sčasoma želite ustvariti knjigo vseh svojih najboljših fotografij. V teh primerih lahko dodate ključno besedo »Knjiga«.
Uporaba za ključne besede je neskončna. Vendar pazite, da tukaj ne boste preveč zapleteni. Ko začnete ustvarjati ključne besede, jih organizirajte in ne dodajte nepotrebnih ključnih besed. Tako bo iskanje fotografij v prihodnosti veliko lažje.
Združimo vse skupaj
Ko gre za vzdrževanje kataloga Lightroom v redu, je resnično eleganca preprostosti. Preden se potapljate, razmislite o želenem delovnem toku. Ugotovite, kaj želite narediti s svojim katalogom. Šele nato se odločite, katera orodja in funkcije boste uporabljali.
Nekatera orodja, ki jih boste uporabljali ves čas. Druge, ki jih boste občasno uporabljali In nekaj, ki se jih nikoli niti ne dotaknete.
Kot rečeno, ko enkrat uvozim fotografije v svoj katalog Lightroom, jih najprej označim z belo ali črno izbirno zastavo. Tiste, ki so označene s črno zastavo, odstranim iz svoje knjižnice. Tisti, označeni z belo zastavo, dobijo eno ali dve ustrezni ključni besedi in jih umestita v poljubne zbirke. Če jaz res kot oni, jim bom dal 5 zvezdic. In to je precej.
Ta nastavitev mi omogoča hitro organiziranje knjižnice. Če želite zlahka potegniti najboljše fotografije z določenega potovanja. Hitro prikažem svoje osebne najljubše fotografije. In iskanje fotografij na podlagi mojih (relativno malo) ključnih besed.
Toda zapomnite si, da ni pravega ali napačnega načina, kako organizirati katalog Lightroom, ampak ko enkrat ugotovite, kako deluje sistem in je to razširljivo, se tega držite. Ko ta sistem postane druga narava, je zmožnost hitrega shranjevanja, razvrščanja, iskanja in ocenite svoje fotografije Kratek vodnik za kritiko lastnih fotografijRazumevanje, kaj deluje in kaj ne deluje na vaših lastnih fotografijah, je popoln način za izboljšanje fotografskih veščin. Ta vodič vam pokaže, kako in zakaj morate kritizirati svoje posnetke. Preberi več nekaj boste koristili že leta.
Pred vami: na katera orodja in funkcije, ki jih ponuja Lightroom, se najbolj zanašate, da boste svoje fotografije organizirali?
Rob Nightingale je diplomiral iz filozofije na University of York v Veliki Britaniji. Kot vodja socialnih medijev in svetovalec je delal več kot pet let, hkrati pa je izvajal delavnice v več državah. Zadnji dve leti je Rob tudi tehnološki pisatelj in je MakeUseOfov direktor za družbene medije in urejevalnik novic. Običajno ga boste našli na potovanju...