Oglas
Si kdaj želite, da bi lahko nekaj kopirali v eno napravo in jo prilepili neposredno na drugo? macOS Sierra je to naredil samodejno 5 razlogov za namestitev macOS Sierra prav zdaj in kako nadgraditiPo nekaj mesecih javne beta različice je najnovejša različica Applovega namiznega operacijskega sistema pripravljena za primeren čas. Preberi več za uporabnike iPhone, in to je tudi enostavno delite odložišče med Windows in Android Kako delite odložišče za Windows s svojo napravo Android in vice VersaSte si kdaj želeli, da bi v svoj računalnik dali svoj URL ali delček besedila iz telefona ali obratno? Vaša želja se uresniči. Pokazali vam bomo, kako sinhronizirati odložišča. Preberi več .
Kaj pa, če pogosto preklapljate med računalniki Windows in Mac? Na srečo lahko delite več kot le datoteke Kako deliti datoteke med operacijskim sistemom Windows in Mac brez AirDropaAirDrop deluje samo za naprave Apple. Tukaj predstavljamo enako preproste rešitve, ki so brezplačne, ne zahtevajo kabla ali druge strojne opreme in lahko prek brezžične povezave prenašajo velike datoteke med Windows in Mac. Preberi več z nastavitvijo odložišča v skupni rabi, da bi poenostavili nastavitev med platformami.
Danes si dobro oglejte 1Clipboard, ki uporablja vaš Google Račun za sinhronizacijo podatkov odložišča med vsemi računalniki Mac in Windows. Če še nimate Google računa, bi morali ustvarite novega najprej.
Nastavite 1Clipboard
Prenesite 1Clipboard in ga namestite na vse računalnike Mac in Windows, med katerimi želite deliti vsebino odložišča. Trenutno je 1Clipboard na voljo samo za macOS in Windows, ne pa tudi za Linux.
Opomba: Prikazali bomo postopek nastavitve za Mac, vendar so koraki enaki za Mac in Windows.
Zaženite 1Clipboard na obeh (ali vseh) napravah, ki jih želite sinhronizirati. V Mac računalniku boste morali klikniti Odprto v naslednjem opozorilnem pogovornem oknu.
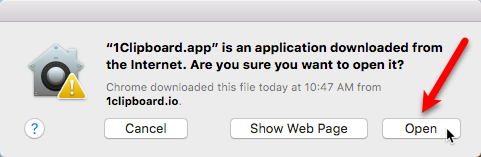
Vas sprašujejo, ali želite Prijavite se v Google za sinhronizacijo odložišča v več računalnikih. To je privzeta izbira, zato jo bomo sprejeli za svoj primer.
Če želite samo uporabiti 1Clipboard kot upravitelj odložišč, izberite Ne hvala. Uporabil ga bom v tem računalniku. 1Clipboard lahko uporabljate samo kot upravitelj odložišč v trenutnem računalniku, če raje ne sinhronizirate med računalniki.
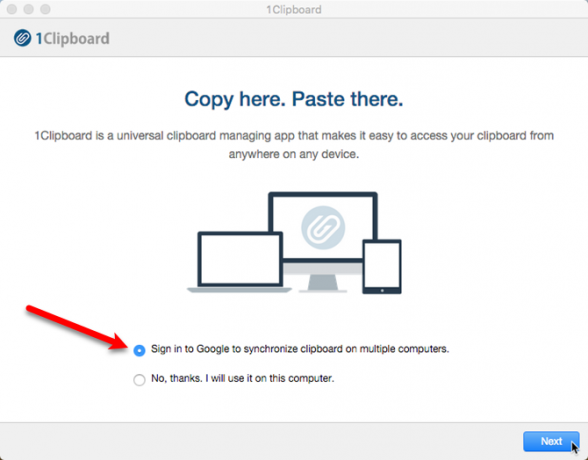
Če ste se odločili za prijavo v Google Račun, vnesite svoj Gmailov naslov na Vpis zaslon in na vprašanje vnesite geslo.
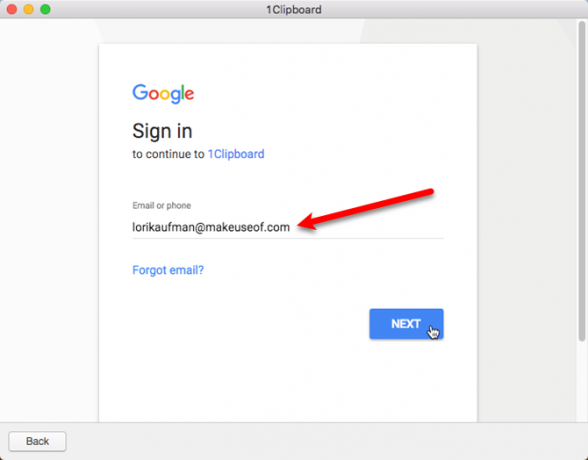
1Clipboard prosi za dovoljenje za upravljanje lastnih konfiguracijskih podatkov v vašem računu za Google Drive. Vaši osebni podatki v vašem Google računu se na noben način ne spreminjajo ali dostopajo. Kliknite Dovoli.
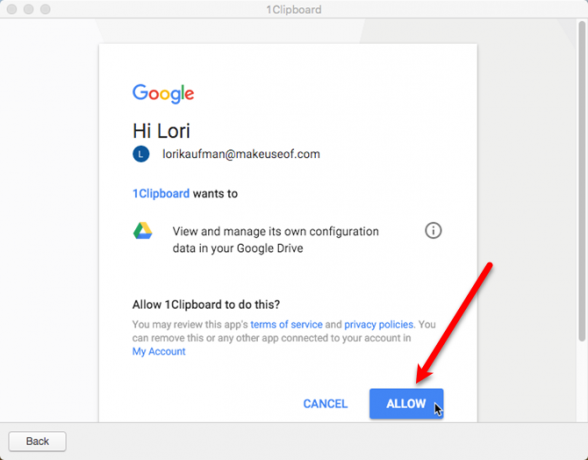
V tem računalniku ste pripravljeni. Kliknite Dokončaj.
Ponovite korake v tem razdelku na vseh računalnikih, ki jih želite vključiti v postopek sinhronizacije.
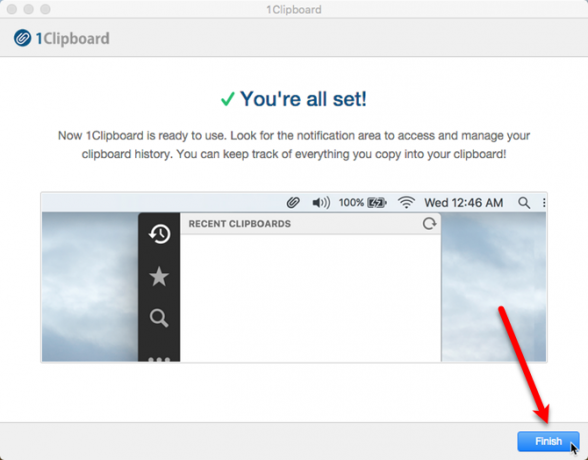
V računalniku Mac se na menijski vrstici prikaže ikona sponke za papir. Kliknite ga, če želite odpreti 1Clipboard in dostopati do zgodovine odložišča.
Privzeti odložišče na vašem računalniku ima naenkrat samo en kopiran element. 1Clipboard razširja to sposobnost za shranjevanje zgodovine odložišča 6 brezplačnih upraviteljev zgodovine odložišča za sledenje tega, kar kopirate in prilepitePotrebujete upravitelja odložišča, ker si lahko zapomni vse stvari, ki jih kopirate in prilepite. Sestavili smo pet najbolj funkcionalnih orodij za upravljanje zgodovine odložišča. Preberi več in omogoča dostop do prej kopiranih predmetov.
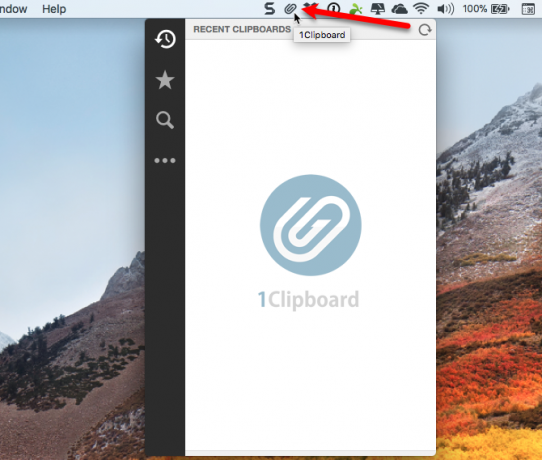
Premaknite 1Clipboard iz sistemske vrstice v opravilno vrstico
V računalniku z Windows je ikona 1Clipboard dodana v sistemski pladenj Kako krmariti po opravilni vrstici Windows 10 s bližnjicami na tipkovniciBližnjice na tipkovnici so odličen način, da na svojem računalniku naredite več v krajšem času. Tu je odlična zbirka bližnjic, ki se ukvarjajo z opravilno vrstico sistema Windows. Preberi več . Če želite dostop do 1Clipboard z enim klikom, kot ga imate na računalniku Mac, lahko ikono premaknete v opravilno vrstico.
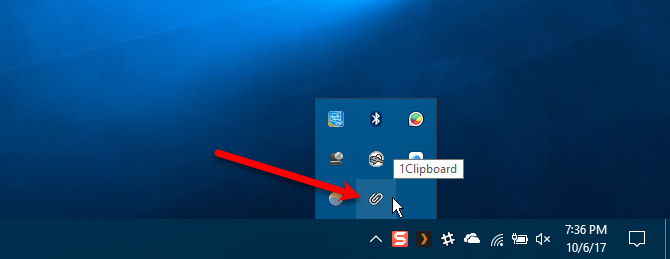
Če želite ikono premakniti, z desno tipko miške kliknite prazno območje opravilne vrstice in izberite Nastavitve opravilne vrstice iz pojavnega menija.
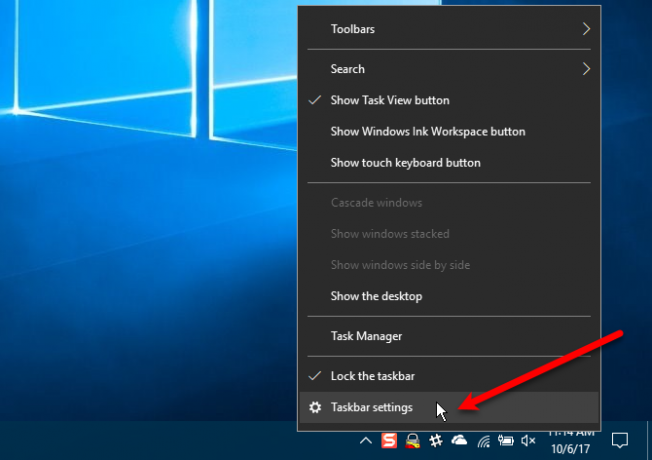
Pomaknite se navzdol po zaslonu opravilne vrstice in kliknite Izberite, katere ikone se prikažejo v opravilni vrstici.
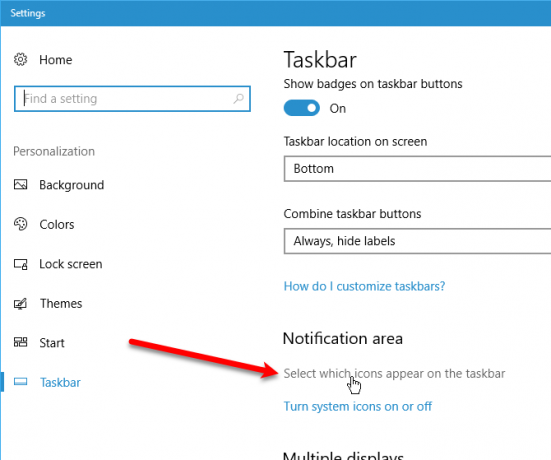
Najti 1Klopa na seznamu in kliknite drsnik, tako da postane modro in bere Na.
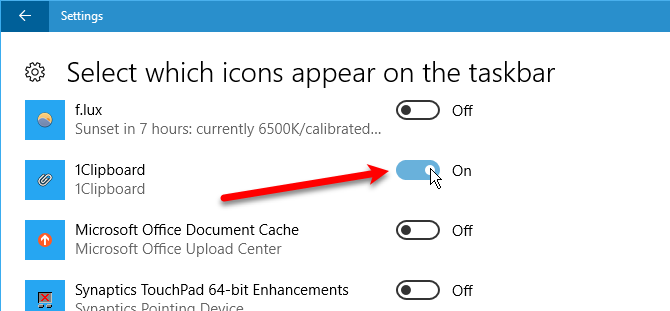
Zdaj boste imeli v računalniku z operacijskim sistemom Windows hiter dostop do 1Clipboard z enim klikom.
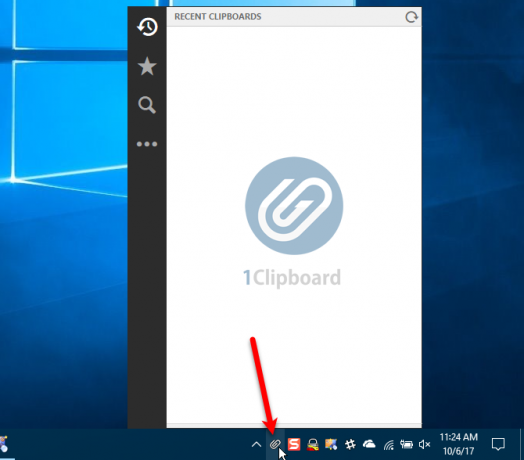
Uporabite 1Clipboard za sinhronizacijo kopiranih elementov v vse računalnike
Ko v vseh računalnikih nastavite program 1Clipboard, ste pripravljeni za kopiranje in lepljenje vsebine med vse računalnike Mac in Windows. Na primer, kopirajte besedilo v TextEdit v Mac:
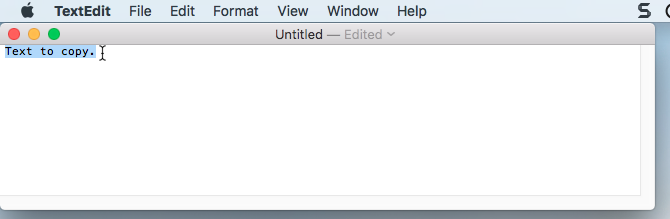
In je dodan v 1Clipboard in na voljo v drugih sinhroniziranih računalnikih.
Lahko tudi označite z zvezdico prej kopirane vsebine, da lahko v prihodnosti do elementov enostavno dostopate. Do elementov z zvezdico dostopite s klikom na ikono zvezdice na levi črni vrstici. Če želite izbrisati element, kliknite na X ikono nad zvezdico na elementu.
Če ste kopirali veliko stvari in želite najti nekaj, kar ste kopirali pred nekaj dnevi, lahko uporabite ikono iskanja na levi črni vrstici.
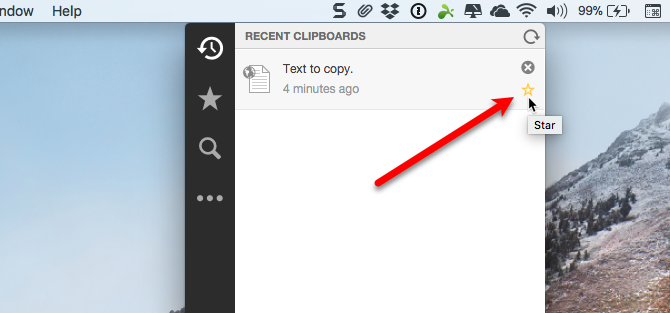
Kliknite kateri koli element v 1Clipboard, da ga ponovno kopirate. Element na vrhu seznama je še vedno v privzetem odložišču računalnika, zato ga je mogoče prilepiti, ne da bi ga spet kopirali v 1Clipboard.
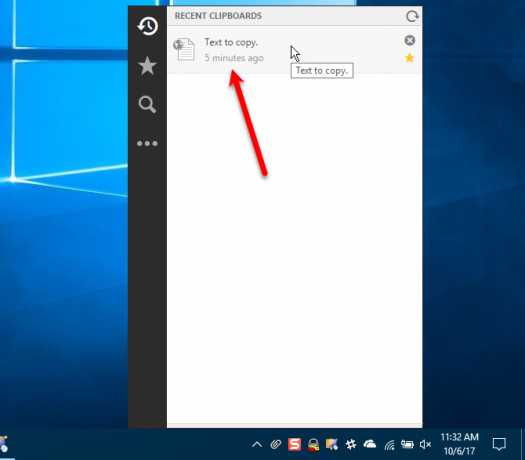
Nato lahko element prilepite v katero koli aplikacijo ali program, ki sprejme to vrsto vsebine.
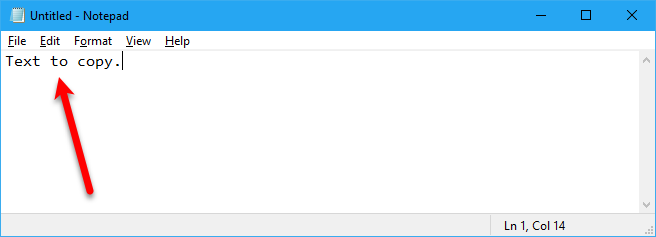
Predmete, kot so slike in tabele, lahko celo kopirate in uporabite 1Clipboard, da ga prilepite na drug računalnik.
Opomba: Tabele, kot so tiste, ki jih lahko kopirate iz Worda ali Strani, ne prikazujejo kot tabele v 1Clipboard. Toda tabela, ki sem jo kopiral v Word, na svoj računalnik Windows, je prilepila kot isto tabelo v Word na mojem Macu.
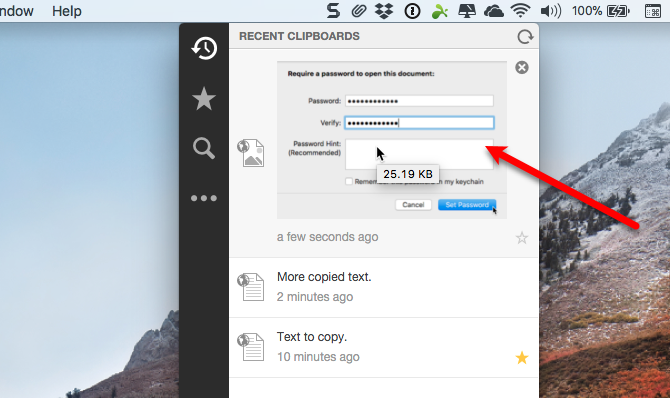
Kopirali smo nekaj elementov in zdaj želimo kopirati in prilepiti drugi element. Če želite kopirati predmet iz zgodovine odložišča v 1Clipboard, ga preprosto kliknite.
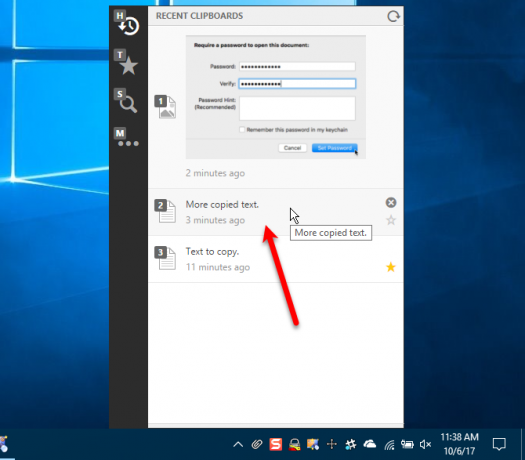
Nato ga lahko prilepite v drugo aplikacijo ali program v istem računalniku ali v drug računalnik, na katerem sinhronizirate odložišče.
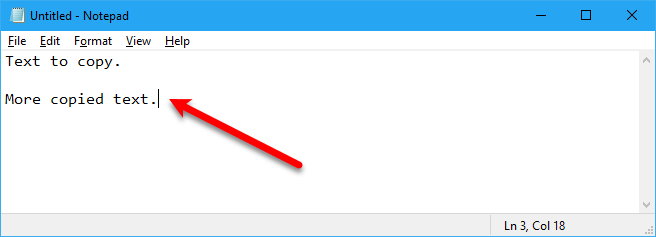
Spremenite nastavitve 1Clipboard
Gumb na levi črni vrstici s tremi pikami omogoča dostop do nekaterih nastavitev. Če se odločite, da ne želite sinhronizirati računalnika, kliknite na Sinhronizacija zgodovine odložišča drsnik, tako da postane bel.
Opomba: Ko vklopite sinhronizacijo, se elementi, kopirani v druge sinhronizirane računalnike, sinhronizirajo nazaj s trenutnim računalnikom. Toda vsi elementi, kopirani v trenutnem računalniku med izklopom sinhronizacije, se ne sinhronizirajo z drugimi računalniki.
Za dostop do dodatnih nastavitev kliknite Nastavitve.
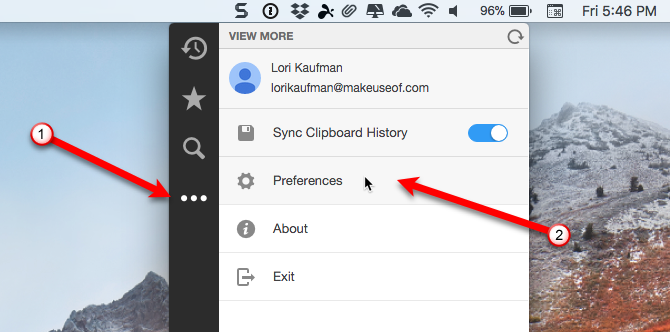
Na Splošno zavihek, nastav Sistem nastavitve, da se odloči, ali naj se samodejno zažene ob zagonu sistema ali ne, ali prikaže obvestila na namizju.
Spremenite lahko tudi Bližnjica na tipkovnici ki odpre zgodovino odložišča in spremeni Jezik.
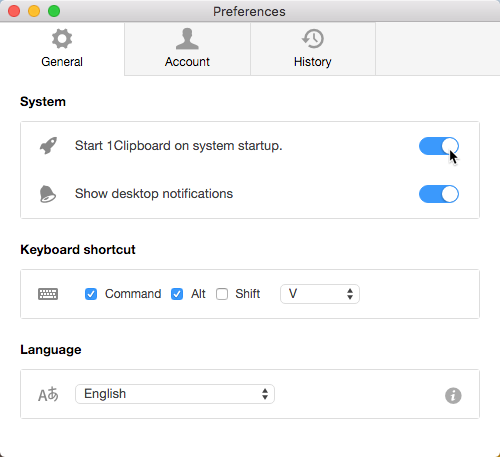
Na račun na kartici lahko izklopite sinhronizacijo odložišča na trenutnem računalniku in prekinete povezavo z trenutnim računalnikom z Google Računa.
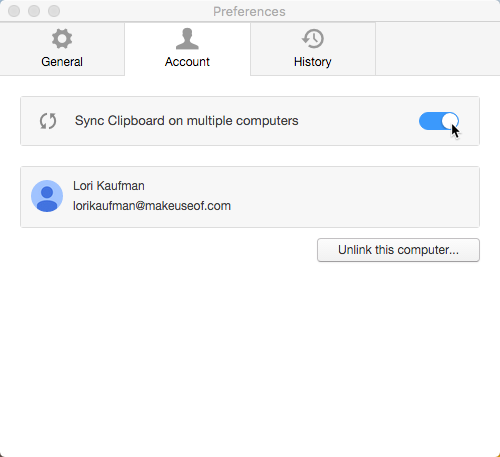
Če odložišče shranjujete samo lokalno, si lahko ogledate, koliko predmetov je shranjenih v računalniku in skupno velikost predmetov. Kliknite Jasno za brisanje vseh elementov v zgodovini odložišča.
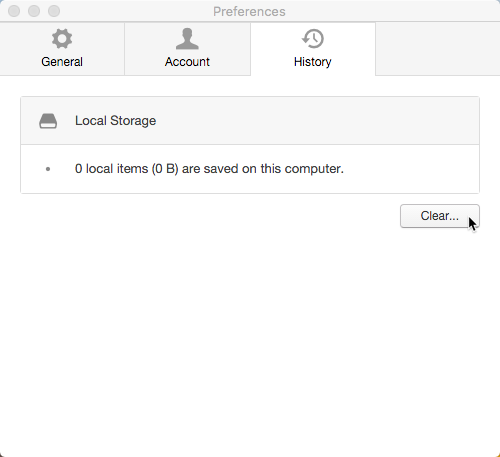
Kopiraj vsebino kamor koli
Zdaj vam ni treba izgubljati časa za prenos vsebine z računalnika Mac in ga nato znova poiskati v računalniku z Windows, če želite kopirati znova, ali obratno. Kopirajte želeno vsebino iz katerega koli računalnika Mac ali Windows in bo na voljo v vseh sinhroniziranih računalnikih.
Ste se domislili drugega načina sinhronizacije odložišča med računalnikom Mac in Windows? Delite svoje misli in izkušnje v spodnjih komentarjih.
Lori Kaufman je samostojni tehnični pisatelj, ki živi na območju Sacramenta, Kalifornija. Je pripomoček in tehnični geek, ki rad piše članke o najrazličnejših temah. Lori tudi rada bere skrivnosti, šiva križ, glasbeno gledališče in Doctor Who. Povežite se z Lori na LinkedInu.
