Oglas
Tudi če ste začinjeni uporabnik macOS-a, verjetno obstaja nekatere odlične funkcije, ki jih ne uporabljate dovolj 7 uporabnih stvari, ki jih verjetno ne uporabljate na računalniku MacBolje načrtujte svoj dan, hitro poiščite tisto, kar iščete, in večopravilnost kot šef - tukaj si oglejte sedem odličnih funkcij OS X, ki jih verjetno ne uporabljate. Preberi več . Kaj pa, če vam povemo, da se nekateri skrivajo v meniju za starševski nadzor vašega Maca?
In sploh ti ni treba biti starš, da jih lahko izkoristiš. Tako je - tako kot možnosti dostopnosti v macOS-u Vodnik za Mac OS X za funkcije dostopnostiMac OS X ima vgrajene številne funkcije za dostopnost, s katerimi lahko zadostimo potrebam večine uporabnikov. Tukaj je, kaj so in kaj počnejo. Preberi več , meni Starševski nadzor ponuja nekaj priročnih kontrol, ki jih drugje ne vidimo. Pokazali vam bomo, kako dostopati do njih in najboljših, ki jih lahko poskusite.
Kako dostopati do starševskega nadzora
Za začetek starševskega nadzora obiščite spletno mesto
Jabolčni meni v zgornjem levem kotu zaslona in izberite Sistemske nastavitve. Nato izberite Starševski nadzor možnost. To je rumena ikona z obrisi starša in otroka v notranjosti.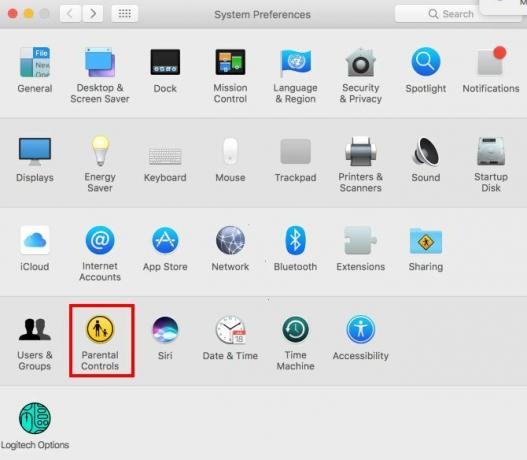
Ob predpostavki, da ste edini uporabnik na računalniku Mac, boste videli obvestilo, da ni uporabniških računov, ki bi jih lahko upravljali. Dejansko starševski nadzor deluje samo na računu, ki ni skrbnik. Tako morate ustvariti nov uporabniški račun s starševskim nadzorom ali pretvoriti svoj račun v nadzorovan račun.
Ker vam je vaš račun verjetno všeč takšen, kot je, priporočamo, da ustvarite nov račun. Glej naš vodnik za račune macOS Kako nastaviti računalnik na več računihKako uporabniški računi delujejo na Macu? Ali lahko uporabniki berejo in urejajo datoteke drug drugega? Kaj se zgodi, ko izbrišete uporabniški račun? Preberi več za več informacij. Izberite Ustvarite nov uporabniški račun s starševskim nadzorom možnost in zadeti Nadaljujte.
Nato morate na svojem Macu ustvariti račun za starševski nadzor. To je precej osnovno: določite ime, uporabniško ime in geslo tako kot za običajni račun. Vnesti morate tudi starostno obdobje: 4+, 9+, 12+, in 17+ so vaše možnosti.
Vaš Mac bo prednastavil nekaj možnosti na podlagi tega, kar izberete tukaj, zato nadaljujte in izberite 17+ ker dejansko ne ustvarite računa za otroka.
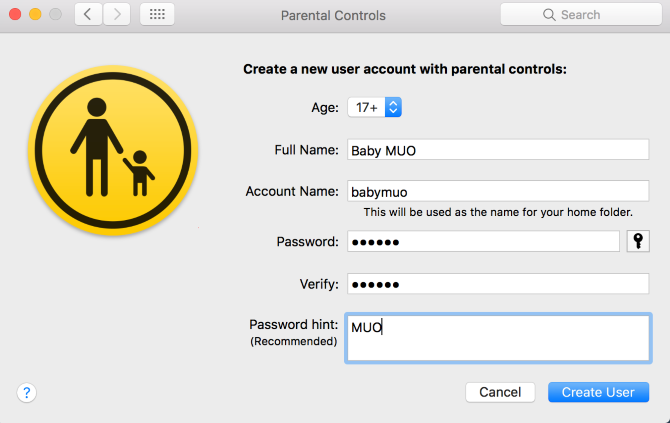
Kliknite Ustvari uporabnika za pravilno vstopanje v meni Starševski nadzor.
Osnove starševskega nadzora
Preden skočimo v najboljše nastavitve, si oglejmo jedilnik, da veste, kaj vse je tukaj.
Ko odprete meni Starševski nadzor s pripravljenim upravljanim računom, ga boste videli (in vse druge) na levi stranski vrstici. Razpoložljive nastavitve lahko prilagodite posamično za vsakega uporabnika: samo kliknite uporabniško ime, da spremenite račun. Kliknite na Nastavitve zobnik na dnu leve vrstice, da kopirate nastavitve v drug račun ali iz njega v celoti odstranite starševski nadzor.
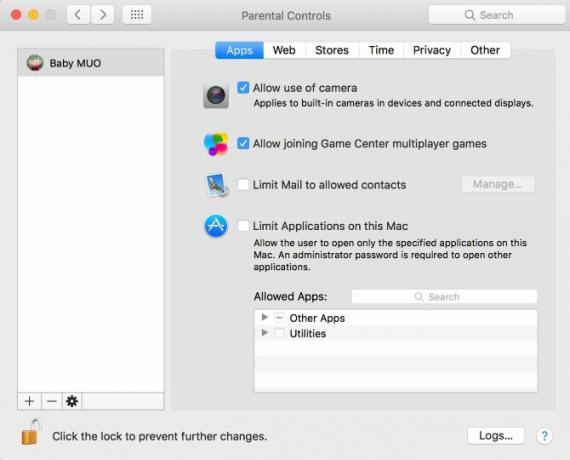
Meni Starševski nadzor je razdeljen na šest zavihkov:
- Aplikacije: Vsebuje kontrole, ki omejujejo, s katerimi aplikacijami ali osebami se lahko obrne na račun.
- Splet: Omogoča vam omejitev dostopa do spletnih mest.
- Trgovine: Pridi sem, da blokiraš dostop do določenih ocen vsebine ali onemogočiš dostop do celotnih trgovin.
- Čas: Nastavite omejitve glede uporabe računalnika in določite čas spanja preprečiti dostop po urah 10 načinov za preprečevanje, da bi vam TV pozne noči pokvaril spanecAli redno zaspite s vklopljenim televizorjem? Če imate težave s spanjem, bo iskanje alternativnega načina odvajanja izboljšalo vaše spalne navade in vaše splošno zdravje Preberi več .
- Zasebnost: Preprečite dostop do aplikacij, ki jih uporablja račun, do občutljivih informacij, kot so stiki ali lokacija.
- Drugo: Zbirka dodatnih nastavitev. Vključuje onemogočanje Siri, omejevanje neprimernih besed v slovarju, preprečevanje sprememb na Dock-u in omogočanje funkcije Simple Finder.
Čeprav so vse te možnosti lahko koristne za upravljanje otrok, smo izbrali najbolj uporabne nastavitve, ki jih lahko naredite Najboljših 7 načinov za prilagoditev namizja MacŽelite svoj Mac narediti bolj oseben? Oglejte si te super metode za prilagajanje teme Mac in še več. Preberi več s tem menijem za lastno uporabo.
1. Onemogočite spletno kamero
Tu je preprosta rešitev za skupno varnostno tveganje. Vaša spletna kamera predstavlja tveganje za vašo zasebnost, ker če bi nekdo dobil dostop do nje, bi si lahko ogledal vse, kar počnete. Kako bi se počutili, ko vas je opazovalo, kako vas je sleklo, kako se slečete, in kaj, če ste kreditno kartico držali blizu računalnika?
Zato, razen če ga ne uporabljate, morate onemogočiti spletno kamero Zakaj bi morali takoj onemogočiti ali pokriti spletno kameroČe niste previdni, hekerji zlahka dobijo dostop do vaše spletne kamere in vas brez vaše vednosti vohunijo. Torej imate dve možnosti: onemogočiti kamero ali zakriti. Preberi več . Lahko bi ugotovite, katera naprava jo zlonamerno uporablja Kako najti, kateri program uporablja vašo spletno kameroLučka vaše spletne kamere je prižgana, vendar je ne uporabljate? Kdo vas vohuni skozi objektiv kamere? Ugotovite zdaj! Preberi več , toda lažje in varneje ga je preprosto ubiti.
Če želite to narediti, pojdite na Aplikacije in počistite polje za Dovoli uporabo kamere. Upoštevajte, da to očitno onemogoča FaceTime opravljati video klice.
2. Omejite aplikacije za drugega uporabnika
Obstaja veliko načinov za omejevanje razpoložljivih aplikacij v računalniku. Na primer, nekdo bo moral nekaj časa uporabljati vaš računalnik - morda potrebuje dostop do Safarija, vendar ni razloga, da bi pokukal po vaših fotografijah ali odprl okno terminala. Ali pa si morda poskuša ostati produktiven Osredotočite se! 4 najboljša orodja za začasno blokiranje Facebook & CoNisi sam, vse smo že storili - zapravljali smo ure, ko smo brskali po spletu, namesto da bi se stvari lotili. Potrebujete povišanje produktivnosti? Poiščite najboljša orodja za pobeg iz družbenih medijev tukaj. Preberi več in ne želite odpirati ne-delovnih programov.
Ne glede na vaš razlog, lahko programe omejite, na katerih je dovoljeno odpreti račun Aplikacije zavihek. Preverite Omejite aplikacije na tem Macu in lahko ročno izbirate dovoljene aplikacije. Spodaj Druge aplikacije sistem bo za vas preveril nekaj osnov, na primer Trgovina z aplikacijami, Kalkulator, in iMovie. Lahko pa vnesete poljubne spremembe - poiščite aplikacijo v polju v bližini, če ga ne najdete na seznamu.
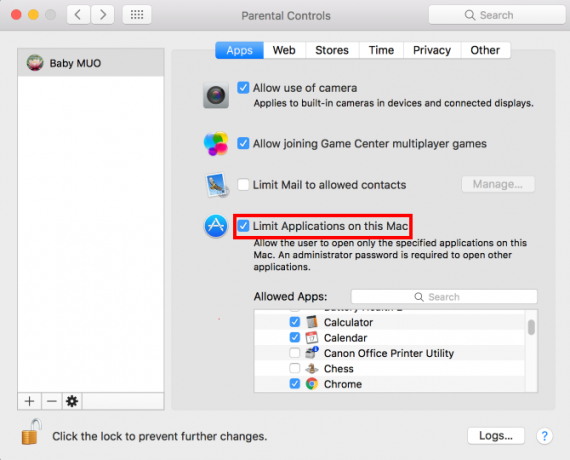
V kombinaciji z Preprečite, da bi se prilagajanje spremenilo možnost na Drugo lahko uporabite to napolnite dok S temi 5 bližnjicami ponovno naredite svoj Mac Dock odličnoZakaj se držite mešanice ikon, ki so bile priložene vašemu računalniku Mac, ko jih lahko zamenjate za kup zelo uporabnih bližnjic? Preberi več s posebnim seznamom aplikacij.
3. Filtrirajte spletna mesta za odrasle
Našli boste veliko načinov za to filtrirajte neprimerna spletna mesta v računalniku 7 orodij za družinsko varnost, da bodo vaši otroci varni v spletuTako kot v resničnem svetu je tudi internet včasih lahko strašljiv kraj za vaše otroke. Obstaja nekaj odličnih aplikacij in orodij za njihovo varno; tukaj je nekaj, za katere mislimo, da so najboljše. Preberi več . Nekatere od njih vključujejo nastavitve nastavitev usmerjevalnika ali DNS, druge pa plačujejo varnostni paket drugih ponudnikov. Če pa eno nastavitev izberete v meniju za starševski nadzor, lahko izločite tono vsebine z minimalnim delom.
Pojdite na Splet in videli boste tri možnosti filtriranja:
- Dovoli neomejen dostop do spletnih mest ne filtrira ničesar v spletu.
- Omogoča dostop samo do teh spletnih mest vam omogoča, da dodate ročno izbran seznam spletnih mest, ki jih lahko obišče račun. Vse drugo preprosto ne bo delovalo.
- Zanima nas srednja možnost: Poskusite omejiti dostop do spletnih mest za odrasle.
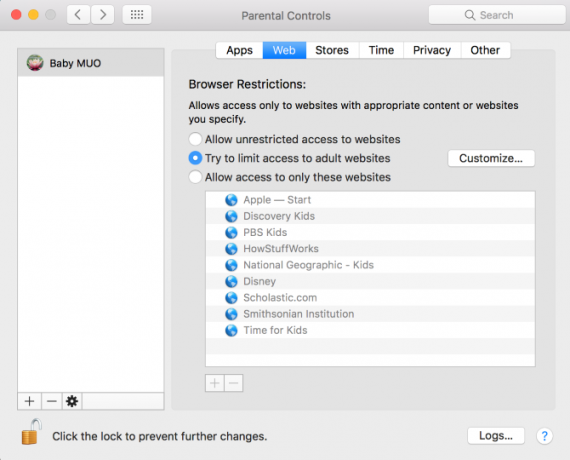
To velja za samodejni filter za urejanje najslabšega spleta. Lahko kliknete Prilagoditi gumb, če želite dodati sezname spletnih mest, ki bodo vedno dovolili ali vedno zanikali, priročno, če najdete tisto, ki pride skozi filter ali lažno pozitivno. Seveda noben avtomatski filter ni stoodstotno popoln, vendar je to še vedno v veliko pomoč.
4. Omejitev porabe časa na vašem Macu
Mislite, da preveč časa preživite za računalnikom? Čeprav je namenjeno za omejitev časa zaslona za otroke Najboljša orodja za omejitev časa zaslona za otroke na spletuČas, ki ga otroci preživijo na spletu, je prav tako pomemben kot to, kar vidijo. To so najboljša orodja za omejitev časa otrokovega zaslona v internetu in njegovi mobilni napravi. Preberi več , lahko izkoristite Čas, da preprečite, da bi svoj Mac uporabljali prepogosto.
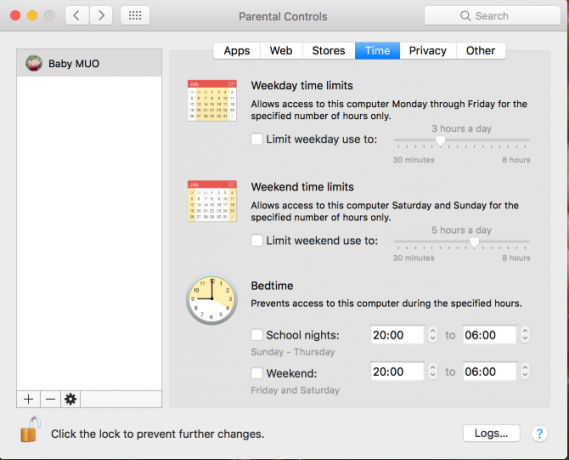
Uporabljati Delovni dan in Roki za vikende možnosti, lahko nadzorujete, kako dolgo lahko račun uporablja računalnik. Kjer koli bo trajalo od 30 minut do 8 ur. The Pred spanjem možnost vas začne po določenem času noči in ne bo vas več do jutra. Če imate nagnjenost k predolgemu delu v noč, vam to lahko pomaga, da se pravočasno odpravite v posteljo.
5. Olajšajte navigacijo s preprostim iskalcem
Nahaja se na Drugo zavihek, Uporabite Simple Finder možnost po datotečnem sistemu vašega Maca olajša navigacijo. Za primerjavo je tukaj, kako izgleda standardni pogled Finderja:
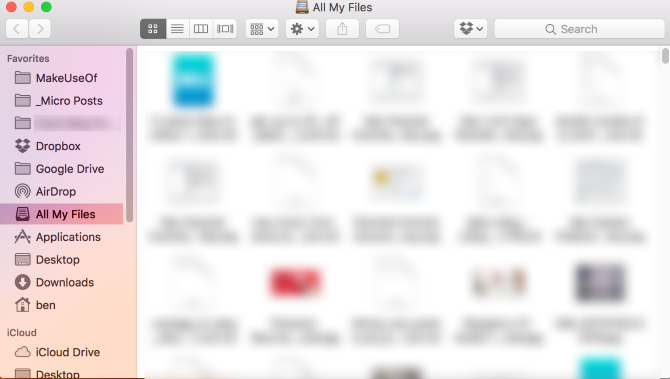
In to je, kako Simple Finder ga spremeni:
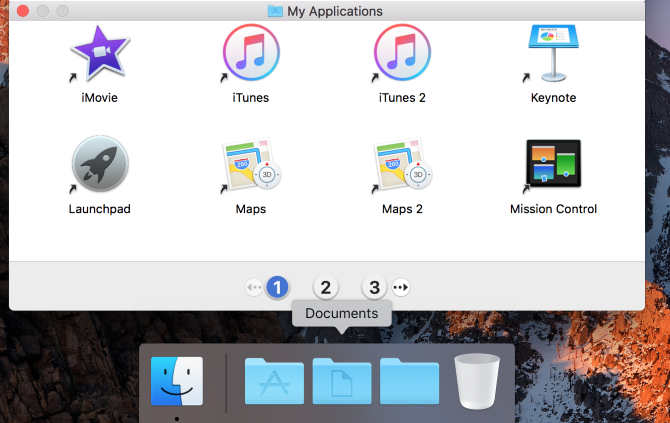
Finderja ne morete niti odpreti normalno. Omejeni ste na Moje prijave, Dokumenti, V skupni rabi, in Smeti. Oštevilčeni gumbi za krmarjenje so bolj očitni in programov ne morete izbrisati. Ta možnost skriva tudi vse dokumente, ki živijo na namizju.
To verjetno ni možnost, ki bi si jo želeli za vsakdanji račun, saj omejuje kaj lahko storite z Finderjem 8 nasvetov za iskalce za novorojenčke MacPomikanje po datotek in map prek izvirnega brskalnika datotek Mac Finder je dovolj enostavno, vendar je med meniji in bližnjicami na tipkovnici še veliko drugih funkcij. Preberi več . Je pa odlična možnost za lažjo rabo računalnika za starejše osebe ali za omejitev dostopa nekoga do tistega, kar je na vašem računalniku.
Starševski nadzor brez starševstva
Zdaj veste skrivnosti tega pogosto pozabljenega menija v sistemskih nastavitvah vašega Maca in kako ga v svojo korist uporabiti. Morda ne boste izkoristili vsega tukaj, vendar je zgornje možnosti vsekakor vredno pogledati. Če imate otroke, poskusite tukaj nekaj kontrol, da bo vaš Mac varnejši za uporabo!
Nadaljujte s povečevanjem znanja o Macu najboljši nasveti in triki za uporabo Safarija 15 bistvenih nasvetov in trikov za uporabnike Mac SafarijaPoglejte dlje od očitne in neprimerne uporabnosti hitrega in energijsko učinkovitega spletnega brskalnika. Preberi več .
Kako uporabljate starševski nadzor svojega Maca? Ali obstaja še kakšna koristna nastavitev, ki je tukaj nismo podrobno opisali? Povejte nam v komentarjih!
Ben je namestnik urednika in sponzorski vodja sporočil v MakeUseOf. Ima B.S. diplomiral iz računalniških informacijskih sistemov na Grove City College, kjer je diplomiral pri Cum Laude in s častno izobrazbo. Uživa v tem, da pomaga drugim in je strast do video iger kot medija.


