Oglas
Se v svetu, v katerem se giblje večina oblik vizualnih medijev, ne zdi, da se fotografije še vedno delijo nekako blazno? Ne več! Uporaba samo Photoshopa Naučite se urejanja fotografij v Photoshopu: Osnove znižajte v 1 uriPhotoshop je zastrašujoč program - toda s samo eno uro se lahko naučite vseh osnov. Zgrabite fotografijo, ki jo želite urediti, in začnimo! Preberi več , lahko v nekaj minutah katero koli sliko spremenite v čudovit in kinematografski video.
Učinek, ki se skriva v tej čudovitosti Photoshopa, poimenovani kot 2.5D učinek (sicer znan kot učinek paralakse) uporablja pametne funkcije povečevanja Photoshop, da ustvari realen učinek paralakse iz fotografij.

Do paralaksa pride, ko se objekt v ospredju premika z različno relativno hitrostjo do enega v ozadju. Ta učinek naj bi posnemali vizualne učinke, ki jih običajno vidimo v filmu.
Iskanje upravljanih slik
Optimalna fotografija za ta učinek ima jasno kontrast med motivom in ozadjem. Oglejte si spodnji primer, vzet neposredno iz Razpnite Spletna stran.

Upoštevajte, da ima jasno ospredje, skupaj z zamegljenim ozadjem. Spletna mesta s fotografijo so prepredena s primeri. Spodaj je še en odličen primer, ki je zrel za 2.5D učinek.

Ta učinek ni omejen na jasno podlago in ozadje. S pametno uporabo tega učinka lahko v nekaj minutah oživite katero koli sliko.
Doseganje učinka 2.5D
Tu je najpreprostejši način, da dosežete učinek na fotografijah.
1. korak: Izrežite ospredje iz ozadja
Z orodjem za pero začnite opisati predmet ospredja. Ni nujno, da je zelo natančen, vendar si vzemite čas, da čim bolj natančno opišete zadevo. Bližina poti do predmeta bo narekovala splošno kakovost vašega učinka. Ko je zadeva začrtana, kliknite prvo točko, da zaprete pot.

Desni klik na zaprti poti in izberite Naredi izbor. V naslednjem oknu se bo pojavil a Peresni polmer parameter. Naj bo vaša vrednost med 0 slikovnih pik in 5 slikovnih pik odvisno od vaše natančnosti. Pritisnite Ctrl + C in Ctrl + V na tipkovnici kopirati in prilepiti izbor v novo plast.
Zdaj bi morali imeti dve plasti.
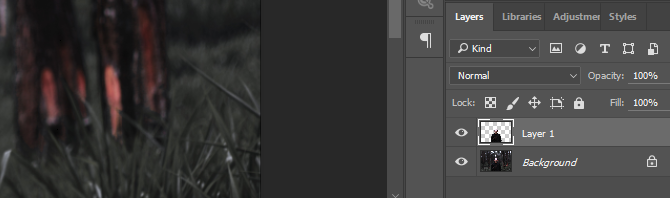
Dvojni klik vaš spodnji sloj. V nadaljevanju Novi sloj okno, kliknite v redu. To nam bo omogočilo urejanje plasti.
2. korak: Izpolnite ozadje
Zdaj, ko ste ospredje ločili od ozadja, boste morali zapolniti prostor, ki ga je odvzel prednji objekt.
Ctrl + levi klik sličica iz nivoja 1, da začrta njegovo obliko. Nato se odpravite do Izberite> Spremeni> Razširi. V okno Expand Selection vnesite 10–15 odvisno od velikosti slike. Nato izberite v redu. Izbiro moramo razširiti, da v našem novem, zapolnjenem ozadju ne bo ostalo ostankov iz ospredja.

Če želite zapolniti ta prostor, se prepričajte, da ste izbrali drugo, ozadje. Nato se odpravite do Uredi> Izpolni. Spremenite Vsebina parameter za Vsebinsko in preverite Barvna prilagoditev možnost.

Kliknite v redu in počakajte, da funkcija Fill spremeni vaš sloj ozadja. Ko končate, kliknite na oko ob prvem sloju, da preverite, kako dobro je Photoshop napolnil vaš sloj ozadja.

To polnjenje ni popolno. Pa vendar, to je odlično delo, saj hitro izpolnite izbor za večino, če ne celo vseh fotografij.
3. korak: Premaknite datoteke v projekt 1080p
Ker ustvarjamo videoposnetek vaše slike, je najbolje ustvariti drug projekt z Ločljivost 1920 x 1080 Ločljivosti grafičnega zaslona - kaj pomenijo številke? [MakeUseOf pojasnjuje]Ločljivosti zaslonov so lahko precej zoprni posel z več standardi, ki opisujejo isto ločljivost zaslona na 10 različnih načinov. Vsi teh tehničnih izrazov se običajno spreminjajo glede na namen zaslona ... Preberi več zato imate osupljiv video z visoko ločljivostjo učinka paralakse.
Namenjen Datoteka> Novo in vhod 1920 za širino in 1080 za višino
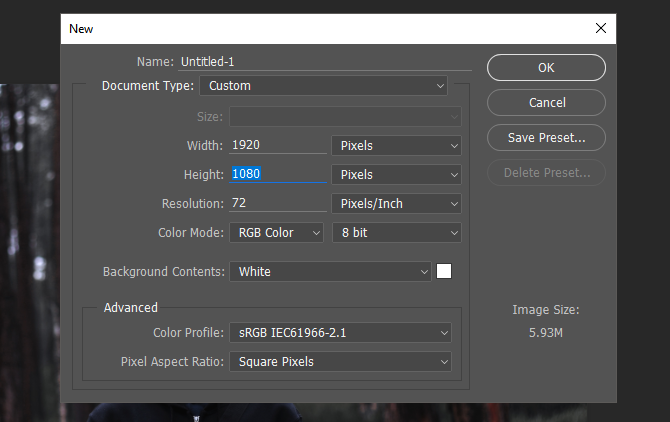
Izberite obe plasti iz svojega prvotnega projekta (Ctrl + Kliknite) in jih povlecite v ta nov projekt. Potem je dr. desni klik na vsaki od vaših dveh plasti in izberite Pretvarjanje v pametni objekt.
Na koncu z obema izbranima slojema pritisnite Ctrl + T na tipkovnici, da spremenite velikost slike. Nadaljujte s prilaganjem slike na platno.
4. korak: Začnite ustvarjati video
Ko enkrat namestite svojo sliko na platno, je čas, da dokončamo naš učinek. Namenjen Okno, in potem Časovnica. To bi moralo odpreti dodatno ploščico Vremenska premica. Plošča Photoshopu omogoča urejanje slik in videoposnetkov GIF na enak način, kot bi ga urejali sliko. Prepričajte se, da je vaša plošča nastavljena na Ustvari časovni trak videoposnetka. Kliknite na parameter, da aktivirate Časovnica plošča.

Kliknite na spustni meni poleg Umetniška plošča 1 da si ogledate svoje plasti. Nadaljujte z brisanjem morebitnih tujih plasti s klikom na sloj in pritiskom na Povratni prostor na tipkovnici.
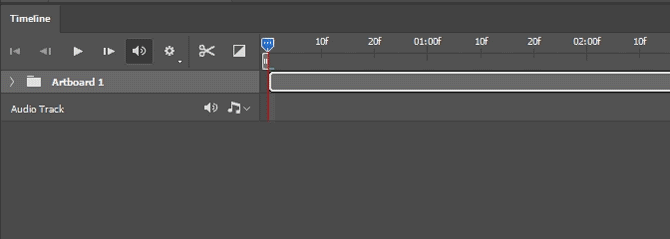
Dolžino videoposnetka lahko povečate ali zmanjšate s premikanjem konca posnetkov naprej ali nazaj. Ker so to slike, se s povečanjem ali zmanjšanjem dolžine predvajanja ne izgubi nič.
5. korak: Omogoči učinek povečave
Tukaj dosežemo spodbudo našega učinka. Začnite z najvišjo plastjo, ospredjem. Če želite, da slika sčasoma raste in simulira približajoč se predmet, najprej skrčite in nato razširite sliko.
Če želite to narediti, kliknite spustni meni poleg naslova prednjega sloja. Pojavijo se tri možnosti: Preoblikovati, Neprozornost, in Slog. Kliknite na štoparico zraven Preoblikovati, zagotavljanje, da vaš Časovnica kurzor je nastavljen na začetek posnetka. Ko ste kliknili štoparico, se na začetku posnetka prikaže majhen rumen okvir.

Nato pritisnite Ctrl + T na tipkovnici in skrčite plast. Nato premaknite Časovnica kazalec na konec posnetka s klikom in povlecite miško po zgornjem koncu časovne premice.

Ob prostoru, ki ste ga vlekli, naj bo rahla modra črta. Zdaj pritisnite Ctrl + T znova in rahlo spremenite sliko. Nadaljujte s pritiskom na predvajanje na svojem videoposnetku. Prvo predvajanje mora biti hitro, saj mora biti video predvajanje končan, preden lahko pride do gladkega predvajanja. Potem naj se vaša slika gladko preusmeri iz majhne v veliko, podobno je kameru od blizu.

Isti postopek ponovite s plastjo ozadja. Namesto, da pametno pametno končate in končate veliko, s tem sčasoma povečate velikost slike, začnite veliko in končajte manjše. Ta kontrast gibanja je tisto, kar ustvarja potisk vašega učinka.

Tako vaše podlage kot podlage bi morale gladko prehajati in dokončati svoj 2.5D učinek.
6. korak: Izvoz končnega videoposnetka
Zdaj, ko ste dosegli želeni rezultat, je čas, da izvozite svoj video. Kliknite na Nastavitve gumb na desni strani svoje časovne premice in izberite Predvajaj video odpreti možnosti izvoza.

V nadaljevanju vam ni treba veliko spreminjati Predvajaj video okno. Prepričajte se, da vaše nastavitve odražajo nastavitve v naslednjem primeru.

Na koncu kliknite Render shranite svoj video0. Photoshop bo začel izvažati vaš video na želeno mesto.
Končni izdelki
Tu je nekaj hitrih, preveč dramatiziranih primerov z uporabo zgoraj prikazanih metod. Za najboljše rezultate le povečajte in nekoliko zmanjšajte velikost svojih slojev za bolj subtilen učinek.

Tu je isti video kot prej, z dodano lečo, ki daje iluzijo gibanja kamere.

Ta učinek ne velja samo za predmete in podlage. Uporabite ga lahko tudi za opozarjanje na posamezen predmet na sliki. Niti vam ni treba slediti zmanjšanju ozadja in razširiti tehniko ospredja. Učinek deluje, če tudi svoje sloje razširite z različnimi hitrostmi, kot je to primer v naslednjem primeru.

Druga odlična uporaba za ta učinek je ustvarjanje dramatičnih pokrajinskih video posnetkov iz fotografij.

S tem učinkom se lahko igrate z nastavitvami, velikostmi in možnostmi plasti. Konec koncev urejanje slik s programom Photoshop ni dirka. To je potovanje.
Od Still do Cinematic
Ta učinek je preprost, hiter in enostaven za dosego. Ne samo to, to je odličen način, kako raztegniti svoje Photoshop mišice za družino in prijatelje. Če želite svoje fotografije pretvoriti v kinematografska doživetja, poskusite sami! Preprosto poglejte skozi brezplačno skladišče fotografij Top 10 spletnih mest za avtorske pravice in brezplačne slike in fotografijeSestavili smo seznam najboljših spletnih strani z avtorskimi pravicami in licenčninami z milijoni brezplačnih slik in fotografij. Preberi več , izberite svoje priljubljene in nakupujte!
Vam je všeč ta učinek Photoshopa? Katere druge bi radi videli razloženo? Sporočite nam v spodnjih komentarjih!
Christian je nedavni dodatek skupnosti MakeUseOf in navdušen bralec vsega, od goste literature, do stripov Calvina in Hobbesa. Njegova strast do tehnologije se ujema le z njegovo željo in pripravljenostjo pomagati; če imate kakršna koli vprašanja v zvezi (večinoma) karkoli, vas prosimo, da nam pošljete e-pošto!