Oglas
Morda ste pred kratkim uživali v kinematografu v svojem viru družbenih medijev, ne da bi vedeli. Oni so to GIF slike Hitri Photoshop Tutorial za ustvarjanje animiranih GIF-jevPoglejmo, kako uporabiti Photoshop za ustvarjanje hitre animacije GIF. Tem preprostim korakom je enostavno slediti, tudi za začetnike. Preberi več ki se jim nikoli ne zdi konec, obtičali na stalni, popolni zanki.
Ne dovolite, da vas njegova zapletenost zavede. Ta učinek lahko preprosto ustvarite v svojem računalniku. Metoda, ki se uporablja za ustvarjanje učinka, je osnovna, vendar bo omogočila široko paleto uporab; lahko ga uporabljate v večini video posnetkov, filmskih posnetkov ali posnetkov.
Primeri kinografov
Tu je odličen primer uporabnika Reddita orbojunglist o subtilni in impresivni naravi kinografa. V enem delu slike je videti tako mirno kot fotografija. V drugem se zdi, da se premika v nedogled.
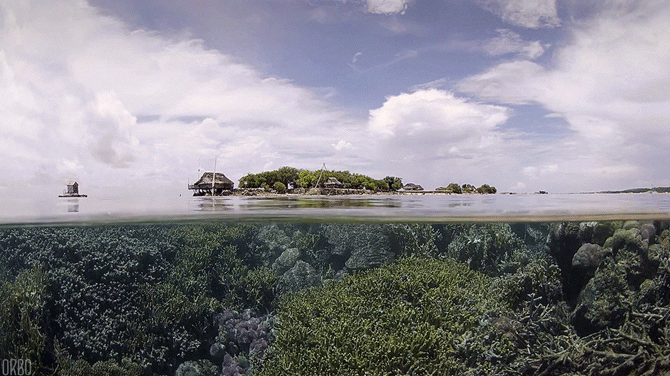
Kinematografije so nekatere najbolj umirjene slike, ki jih najdete na internetu. Njihovo ustvarjanje je tudi preprosto, saj zahteva nekaj več kot gibljivo sliko in
plastna maska Nasveti za Photoshop: Izbira s hitro masko Preberi več .Najboljše od vsega je, da dosežete impresiven učinek le nekaj sekund.

Vse, kar potrebujete, je Photoshop, posnetek subtilnega gibanja in nekaj minut, da ustvarite eno od teh brezčasnih umetniških del.
Pravilni posnetki za kinograf
Pridobivanje zaloge ali surove posnetke 4 Stock Video Spletna mesta za ulov zgodovine, posnetih na filmuObstaja kar nekaj drugih spletnih mest, ki gostijo posnetke iz ključnih trenutkov v zgodovini. Ne predvajajo samo računov očividcev, ampak nam omogočajo tudi pouk zgodovine v videu... kot se je zgodilo ... Preberi več ne bi smelo biti vprašanje Vaš posnetek mora izpolnjevati samo dva merila: relativno še vedno del vašega okvirja in večkrat premikajoči se del.
Čeprav posnetki ne bi smeli biti popolnoma mirni - z drugimi besedami, lahko kopirate učinek s skoraj vsemi posnetki - najboljši rezultati so tisti z gibanjem v nasprotju in tišina Uporabil bom naslednji posnetek iz kratkega filma Louisa C. K. Jutri zvečer da dam primer.

Upoštevajte gibanje dežja skozi okno v ozadju. To bo osrednja točka učinka. Za začetek učinka preprosto povlecite svojo video datoteko v Photoshop. Obrezovanje posnetkov se bo dogajalo skozi ves ta postopek, torej uporabite nekaj sekund posnetka pred urejanjem, da dosežete svoj učinek.
1. Isti začetni in končni okvir
Naši video posnetki naj bi se prikazovali sekundo ali dve. Ujeti moramo samo gibanje, ki je prisotno v našem posnetku. Pomeni, da lahko svoj posnetek precej skrčimo in še vedno ohranimo brezhiben kinograf. Ne pozabite, da bo zanka v nedogled, tako da dolžina ni problem.
Najprej kliknite na nastavitveni zobnik in zagotovite, da je preverjeno predvajanje v zanki. Zagotovilo bo, da se bo vaš video med urejanjem večkrat predvajal, in zagotovil, da bo vaš video nemoten.

Glavni posnetek postavite v Photoshop in upoštevajte, koliko gibanja boste morali obrezati v ospredje. Med snemanjem prizora se bodo igralci med govorjenjem, hojo in podobno priložnostno premikali naprej in nazaj. Naše prednje znanje lahko pokvari naše gibljivo ozadje.
Najboljši način za odpravo težave je obrezovanje celotnega posnetka, tako da ospredje prvega okvira zasede največ prostora v ozadju. Spodnji primer prikazuje logiko za obrezovanje posnetka in s tem izbiro prvega kadra.
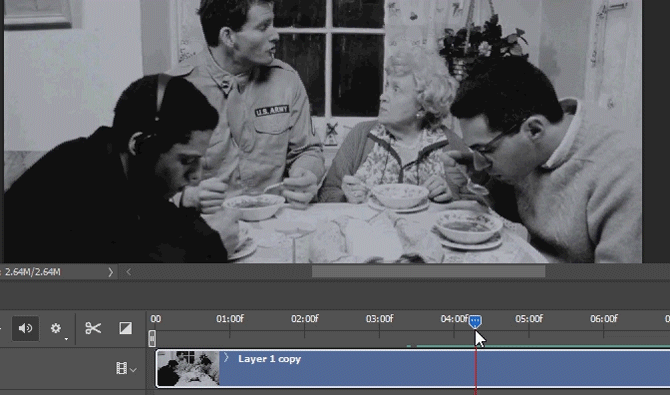
Uporabi Škarja orodje za ločitev vašega prejšnjega posnetka od novega. Izbrišite prejšnji posnetek. Čeprav bo obrezovanje vašega videoposnetka skrajšalo, se bodo posnetki pred obrezovanjem pozneje izkazali za koristne.
Nato povlecite svojo video skupino z oznako Skupina video 1 v spodnjem primeru podvojite posnetek. Lahko tudi pritisnete Ctrl + Alt + J da ustvarite dvojnik izbranega sloja.
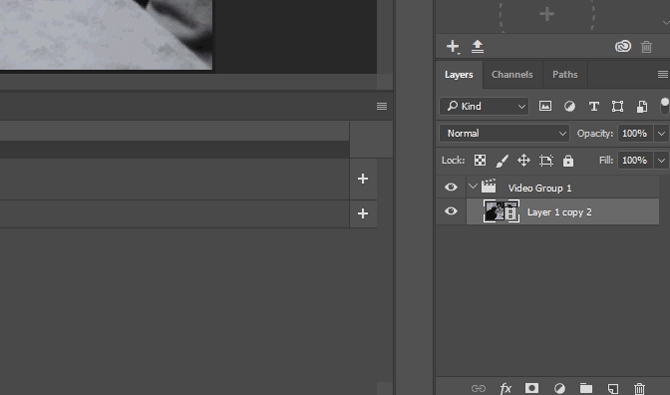
Zdaj, ko sem ustvaril dva natančna video posnetka, lahko dosežem želeni učinek. Postopek bo vaše posnetke končal z enakim kadrom, kot ga začne, in ustvaril bo zanko, ki jo bomo uporabili za dosego učinka.
Vzemite svoj drugi sloj in ga povlecite do konca prvega sloja. Nato kliknite in povlecite levo prvi okvir drugega sloja. Vrnil bo prejšnje, obrezane posnetke iz vašega prvotnega sloja.
Med prvim in drugim sponkami naj bo nekaj prekrivanja. Znesek prekrivanja je odvisen od vas, vendar ne sme presegati polovice oznake vašega prvotnega posnetka. Na koncu povlecite konec drugega posnetka do konca prvega. Oba posnetka bi se morala zdaj začeti ob različnih časih, vendar se končati istočasno.
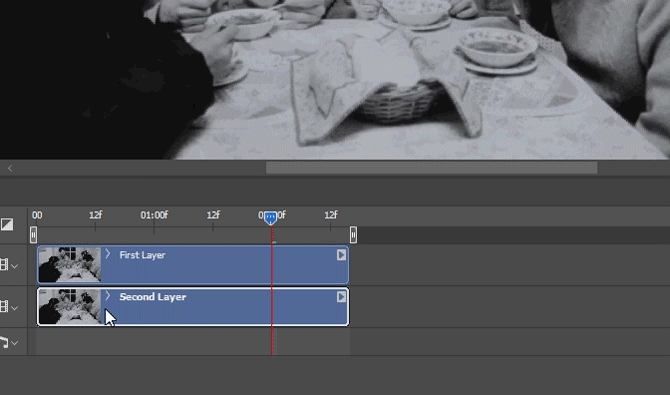
Predvajaj ga. Opazili boste, da se predvaja samo en posnetek. To ni napaka in je ključnega pomena za vaš učinek.
2. Clip Transition
V oknu Photoshopa je količina, ki se prikaže ali zbledi, odvisna od njegove količine motnost. Priložen primer različnih motenj na posamezni sliki bi bil vodni žig Kako vodni žig slik z uporabo PhotoshopaObstaja več možnosti, kako vodne žigove označiti na spletu, vendar ima lahko spletna aplikacija svoje pomanjkljivosti. Namesto tega je tukaj, kako uporabljati Adobe Photoshop za izdelavo vodnih žigov. Preberi več . Morali bomo gladko odpraviti nepreglednost prvega sloja našega projekta, da bomo prešli na drugega.
Kliknite spustni meni poleg zgornjega posnetka Časovnica plošča. Prikazane bodo vaše možnosti videoposnetka. Kliknite na Časovnik motnosti, poleg vaših posnetkov se bodo pojavili ključni okvirji v obliki rumenega diamanta. Poskrbite, da bo ključni okvir postavljen na začetek vašega krajšega posnetka, tako da kliknete in povlečete na želeno mesto.
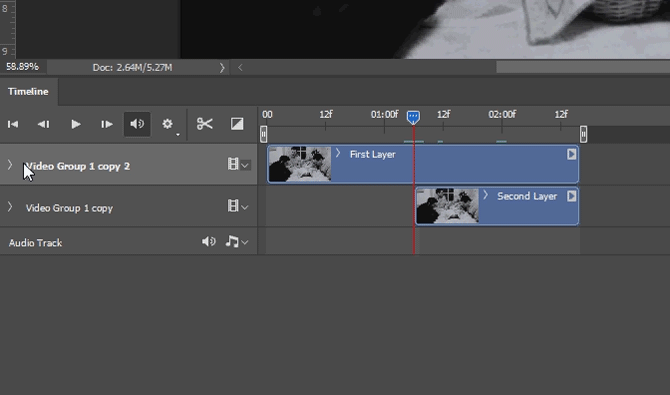
Ključni okvir shranjuje informacije o motnosti v določen del vašega videoposnetka. Povlecite kazalec časovne premice na konec posnetka in kliknite majhni diamant poleg vašega Neprozornost nastavitev za ustvarjanje drugega ključnega okvira.
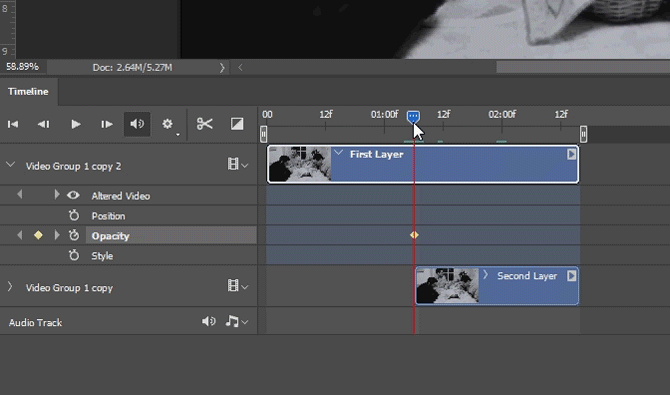
Nato zmanjšajte svojo motnost s 100% na 0%. Možnost je v vašem Sloji plošča.
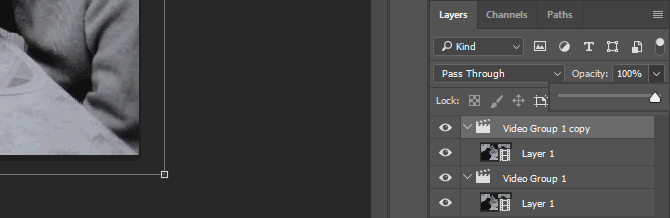
Upoštevajte, novi ključni okvir se mora pojaviti na samem koncu vašega videoposnetka.
3. Layer maska
Vaš videoposnetek mora imeti pomemben prehod. To je posledica popravljanja motnosti prvega posnetka.

Zdaj nastavite kazalec časovne premice na začetek videoposnetka. Ko končate, pritisnite Ctrl + Alt + Shift + E. The ukaz tipkovnice Najboljši načini za učenje vseh bližnjic na tipkovnici, ki jih boste kdaj potrebovaliObstaja veliko bližnjic na tipkovnici, ki jih ne uporabljate. Predstavljamo vam vse prave vire, da vas bomo naučili vsega, kar morate vedeti o bližnjicah na tipkovnici. Zapomnite si bližnjice na tipkovnici za takojšnjo produktivnost. Preberi več bo ustvaril posnetek okvira vašega videoposnetka.
Povlecite plast slike na zgornji del Sloji in ga obrežite tako, da se konča na istem mestu kot naši video posnetki. Če predvajate svoj video, boste videli samo še fotografijo.
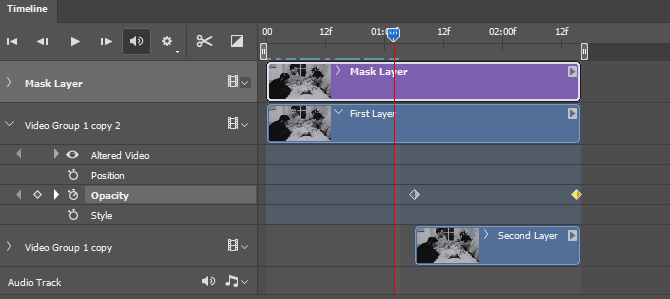
Zdaj lahko izdelamo masko plasti, da omogočimo le premikanje okna. Z izbranim slojem slike ustvarite masko sloja s klikom na tretjo ikono na dnu svojega Sloji plošča.
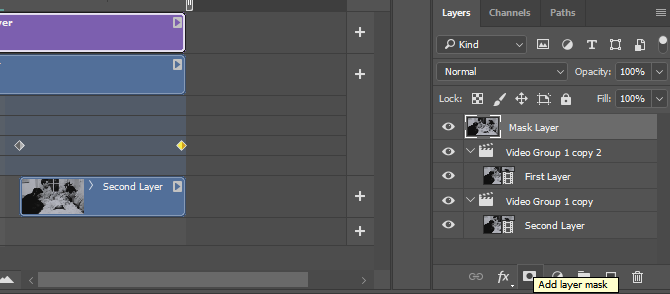
Ko izberete masko sloja, se bo poleg sloja prikazala bela slika ozadja.
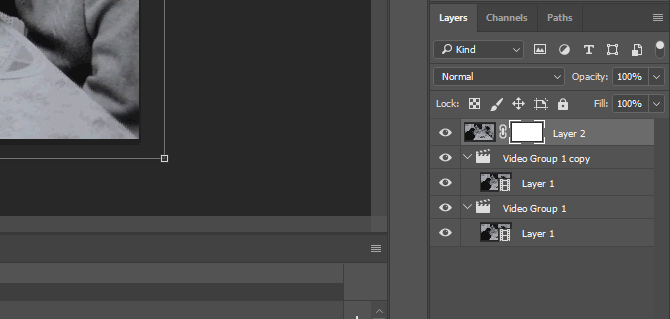
Kliknite belo sliko poleg slike in izberite orodje za krtačo. Prepričajte se, da je vaša krtača za sprednji del nastavljena Črna in prilagodite velikost krtače Vodnik za začetnike za ustvarjanje ščetk po meri v PhotoshopuČopiči Adobe Photoshop so priročen način za zanimanje za vaše zasnove in tako kot lahko ustvarite svoje lastne vzorce, lahko prav tako preprosto oblikujete in ustvarite svoje čopiče. Preberi več . Nastavite svojo velikost tako, da deluje s vašo sliko, nato nastavite ščetko Trdota do 0%. Ustvaril bo gladko obrobo čopiča. Končno začnite ščetkati nad svojim gibanjem.
Če želite olajšati postopek, pritisnite gumb \ tipko tipkovnice (nad tipko Enter). Omogočil vam bo ogled rdeče maske. Vzemite si čas za krtačenje samo nad gibanjem, ki ga želite dodati. Orodje s čopičem bo izbrisalo vsebino fotografij iz videoposnetka in razkrilo videoposnetek spodaj.
Prav tako bo brisanje videoposnetka z belo barvo izbrisalo vašo masko in ohranilo fotografijo. Večkrat krtačite in predvajajte svoj videoposnetek, da vidite, kakšno neprijetno neželeno gibanje je še vedno prisotno.

Ko končate postopek maskiranja, lahko nadaljujete s shranjevanjem svojega dela.
4. Shranjevanje vaših kinematografov
Zdaj, ko ste dejanje odrezali zaradi nedelovanja, shranite svoje delo v obliki GIF. Ker imajo GIF-ji možnost neprekinjenega predvajanja, boste lahko uživali v neomejenem delovanju svojega videoposnetka skozi obliko. Kljub temu pa je potrebno malo več truda kot shranjevanje datoteke kot običajnega videa ali slike.
Namenjen Datoteka> Izvozi> Shrani za splet (zasedanje) začeti. V spustnem meniju zraven Sedanjost, izberite GIF 128 Razdvojen. Nato naredite štiri glavne spremembe v registriranih nastavitvah:
- Izbirno do Perceptualno - Diktira barvno paleto vašega GIF-a.
- Barve: 128 do 256 - Doda vašo GIF večjo barvno paleto in izboljša splošno kakovost slike.
- Difuzija do Hrup - Vpliva na prehajanje barv iz okvirja v okvir. Ker želimo, da se barve na naši sliki lepo zlijejo, je bolje, da jih potegnete Hrup raje kot Difuzija. Rezultati se lahko razlikujejo, zato lahko preizkusite različne možnosti.
- Barva: 88% do 100% - Diktira količino barvnih informacij, potrebnih za vpliv na prehod senc in okvirja. Visoka stopnja barvila bo omogočila lažji prehod barv kot sicer.
Končna sprememba, ki jo morate opraviti, spremeni svojo Možnosti zanke nastavitve iz Enkrat do Za vedno. Ključnega pomena je za ponavljajoč se učinek gibanja.
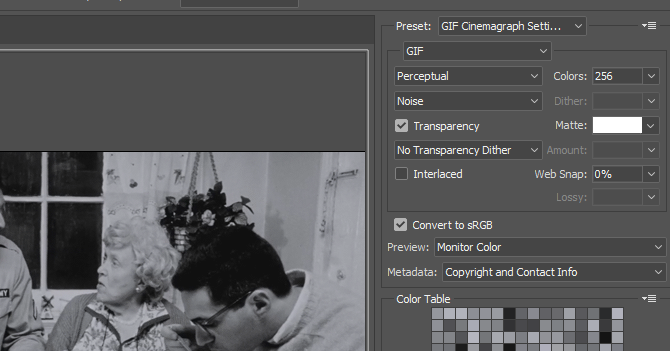
Lahko se igrate s temi nastavitvami. Nekateri bodo bolje sodelovali z barvnimi slikami, drugi pa ne. Edini način, da izberete popolnoma najboljše nastavitve, je, da jih poiščete sami.
Končni izdelki
Tu je nekaj končnih izdelkov, ki sem jih zasnoval z uporabo le te metode in C.K. Jutri zvečer kot vir posnetkov. Sledi končni izdelek iz naše zgornje razlage.

Lahko bi izboljšali sliko, na primer dodajanje vizualnih učinkov ali prilagoditev velikosti maske. Vse to je bilo ustvarjeno le z prikazanimi metodami.
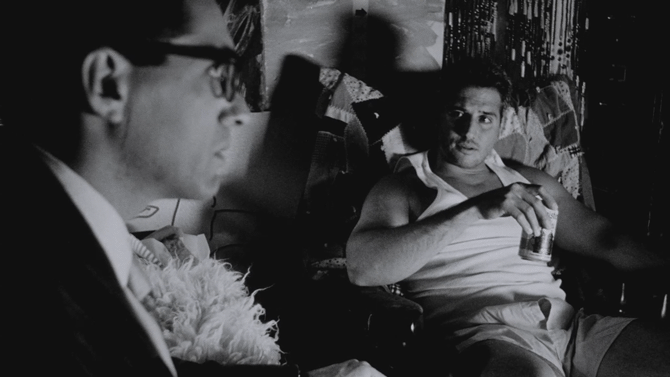
Posnetke s premikajočo se kamero izkaže, da je učinek težje doseči kot pri še vedno enakem, kot je to primer v naslednjem primeru.
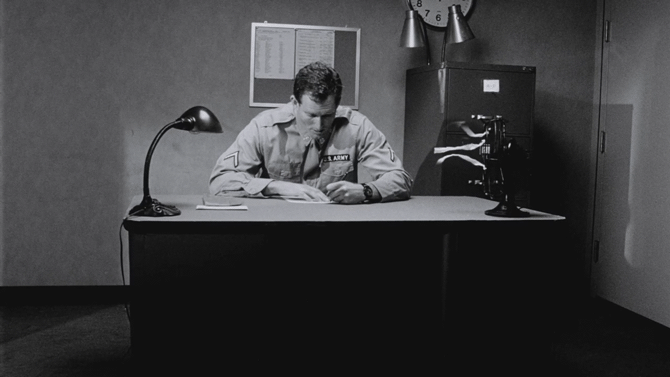
Medtem ko je nekaj metode, ki uporabljajo metodo, na primer zamegljenost pri prehodu posnetkov, je celoten izdelek hitro dosegljiv in je odličen.

Premike, kot je kajenje ali vlivanje vode, je najlažje uporabiti z učinkom glede na njihovo naključno ponavljajoče se gibanje.

Lahko se celo odpravite od zgoraj predlagane metode. Naslednji primer vključuje naš način maskiranja, vendar uporablja preprosto gibanje rok namesto dveh prehodnih sponk za ustvarjanje gibanja.

Popoln posnetek za ta učinek bi bil tisti s subtilnim gibanjem in mirno kamero, kot kaže naslednji primer.

Tu je še en primer, ki izpolnjuje skoraj popolne pogoje, potrebne za ustvarjanje mirnega in večnega GIF-a.
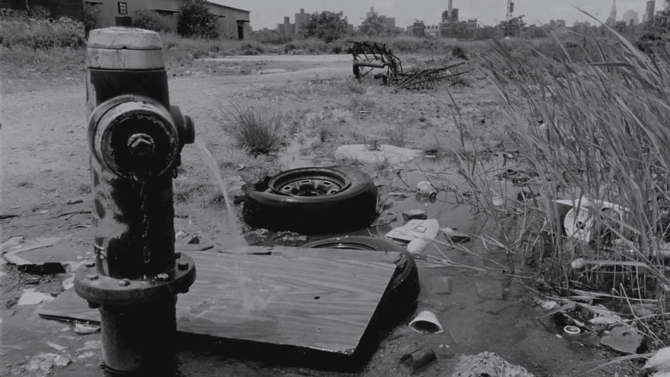
Kot vidite, smo našli presežek filmskih posnetkov za ustvarjanje kinematografov. Ugotovili boste, da enako velja za vaše posnetke.
Going and Going and Going ...
Tole Učinek Photoshop Kako ustvariti učinek poudarjanja besedila v programu PhotoshopČe želite besedilo poudariti v programu Photoshop, je to najlažji način za njegovo izvedbo. Preberi več ustvarja trajne videoposnetke na več kot en način. Ne le, da se zanke v nedogled, imajo tudi možnost, da v nekaj minutah ustvarijo preproste, kinematografske videoposnetke.
Čeprav se lahko postopek na začetku izkaže za težaven, vas bo nekaj teh projektov v nobenem trenutku spremenilo iz novinca v začinjenega profesionalca v kinematografih!
Kot kinografi? Katere druge bi radi videli? Sporočite nam v spodnjih komentarjih!
Christian je nedavni dodatek skupnosti MakeUseOf in navdušen bralec vsega, od goste literature, do stripov Calvina in Hobbesa. Njegova strast do tehnologije se ujema le z njegovo željo in pripravljenostjo pomagati; če imate kakršna koli vprašanja v zvezi (večinoma) karkoli, vas prosimo, da nam pošljete e-pošto!