Oglas
Če morate posodobiti svoj iPhone, ste prišli na pravo mesto.
Kot vse v iOS-u je posodabljanje iPhone-a precej preprosto. Na voljo imate nekaj načinov za varnostno kopiranje telefona in aplikacij, odvisno od tega, kako najraje sodelujete s telefonom iPhone. Pokazali vam bomo, kaj potrebujete, še posebej, ko je čas za posodobitev iOS-a.
Preden začnete: Očistite in ustvarite varnostno kopijo
Zdaj je pravi čas, da očistite stare datoteke s svojega iPhone-a. Tako boste varnostno kopiranje in posodobitev namestitve hitreje zaključili.
Nizko viseče sadje lahko najdete z obiskom Nastavitve> Splošno> Shramba iPhone. Tu vam bo telefon priporočil nekaj ukrepov, s katerimi boste v kratkem času očistili veliko prostora. Oglejte si naše vodnik za upravljanje pomnilnika vašega iPhone Kako upravljati pomnilnik na vašem iPhonePotrebujete nekaj nasvetov, kako upravljati shrambo v svojem iPhone? Pokazali vam bomo, kako dostopati do in očistiti fotografije, stike in drugo. Preberi več za več podrobnosti o čiščenju fotografij, aplikacij in drugih neredov.
Preden naredite kakršne koli spremembe, potrebujete varnostno kopijo. Obstajata dva načina za varnostno kopiranje iPhone: uporaba iCloud ali iTunes. Nobena ni popolna, vendar je enostavna za izvedbo.
1. Varnostno kopiranje preko iClouda
Razen če niste plačano za več shranjevanja v iCloudu Ali je končno čas za nakup več iCloud prostora za shranjevanje?Zdaj, ko stroški shranjevanja iCloud precej manj kot nekoč, je morda čas za nadgradnjo nad 5 GB. Preberi več , varnostno kopiranje telefona v iCloud za večino ljudi ni izvedljiva možnost. Apple ponuja le 5 GB brezplačnega prostora za iCloud, kar je verjetno precej manj od tistega v vašem telefonu.
Preveri stran s cenami iCloud za razčlenitev. Lahko dobite 50 GB za 1 USD na mesec, 200 GB za 3 USD / mesec ali 2TB za 10 USD na mesec. Večja dva načrta lahko delite tudi z družinskimi člani, ki je eden izmed najboljše uporabe za dodatno shranjevanje iCloud 6 izvrstnih uporab za nadomestno shranjevanje iCloudImate več prostora za iCloud, kot veste, kaj storiti? Tukaj je več odličnih načinov, kako iz iClouda pritegniti več. Preberi več .
Če želite vklopiti varnostno kopijo iCloud, odprite Nastavitve na vašem iPhone. Dotaknite se svojega imena na vrhu, da odprete upravljanje računa, nato pa izberite iCloud. Na dnu Aplikacije, ki uporabljajo iCloud odsek, tapnite iCloud Backup.
Premaknite drsnik, da ga omogočite; pojavno okno vas bo opozorilo, da se vaš telefon ne bo več samodejno sinhroniziral z iTunes. Po tem tapnite Nazaj nazaj. Pokaže se vrstica napredka, ki vam pove, kako dolgo morate čakati.
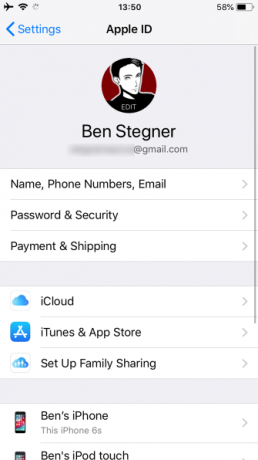
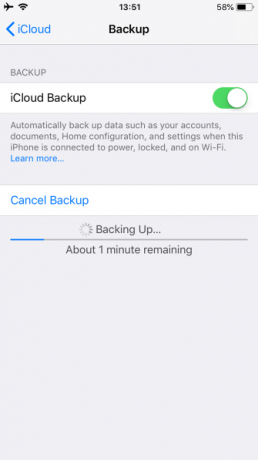
Ko se to konča, lahko nadaljujete na naslednje korake. Če ste v preteklosti že vklopili varnostne kopije iCloud, se lahko dotaknete Nazaj nazaj da se prepričate, da ima iCloud najnovejšo kopijo vaših podatkov, preden nadaljujete.
2. Varnostno kopiranje v računalnik
Varnostno kopiranje v računalnik ne zahteva veliko nastavitev. Če ste uporabnik sistema Windows, boste za varnostno kopiranje morali uporabiti iTunes. Na macOS Catalina in novejših iTunes ni več naokoli. Namesto tega odprite Iskalec in kliknite ime svoje naprave pod Lokacije na levi stranski vrstici za podoben vmesnik.
Priključite telefon v računalnik in zaženite iTunes ali Finder. Če to napravo prvič povezujete, morate v telefonu sprejeti poziv, da zaupate računalniku in vnesete geslo.
V iTunesu počakajte, da se v orodni vrstici prikaže gumb naprave (v zgornjem levem kotu poleg Glasba spustno mesto). Izberite ta gumb, da odprete glavno stran naprave v iTunesu (morda boste morali klikniti tudi ime telefona na vrhu). Druga tabela na strani naprave je Varnostne kopije.
V Macu so vse možnosti varnostnih kopij pod Splošno zavihek. Na voljo imate dve možnosti za samodejno varnostno kopiranje: iCloud in Ta računalnik. Izberite Ta računalnik da zagotovite varnostno kopiranje vašega iPhone vsakič, ko ga vklopite.
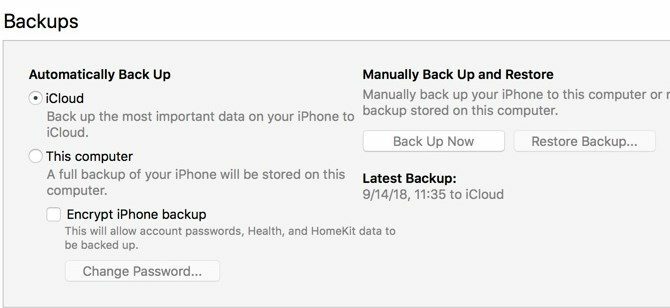
Če preverite možnost Sinhronizirajte se s tem iPhoneom prek Wi-Fi-ja v Opcije spodaj, bo telefon ustvaril varnostno kopijo, kadar je vklopljen. Če želite, da vaša varnostna kopija vključuje vsa gesla in račune, morate izbrati Šifrirajte varnostno kopijo za iPhone in zanj nastavite geslo. To je dodatni korak, vendar vam prihrani čas, če boste kdaj morali obnoviti telefon.
Kliknite Sinhronizacija na dnu okna, če morate prenos podatkov v telefon ali iz njega Kako prenos glasbe, PDF-jev in drugih datotek z Maca na iPhoneApple ne omogoča vedno, da stvari, kot so PDF, videoposnetki ali datoteke iWork, prenesete iz računalnika Mac na vaš iPhone. Tukaj je tisto, kar morate vedeti. Preberi več ; v nasprotnem primeru samo kliknite Nazaj nazaj. (Če ste v telefonu iPhone spremenili nastavitve, morate klikniti Sinhronizacija da jih posodobite.)
Over-the-Air vs. Žične posodobitve
Odločitev, ali želite uporabiti posodobitev za svoj iPhone ali uporabljati iTunes, je odvisna od nekaj dejavnikov. Prvi in najbolj vznemirjen je dovolj prostora na vašem telefonu za posodobitev. Medtem ko lahko sprostite prostor na vašem iPhone-u iPhone za shranjevanje polno? Kako ustvariti prosti prostor v iOS-uSporočilo "iPhone Storage Full" nas zadene, ko ga najmanj pričakujemo. Tu je nekaj načinov za sprostitev prostora za shranjevanje v iPhone. Preberi več da bi naredili prostor, je pogosto veliko lažje uporabljati iTunes.
Obstaja še nekaj ulova. Telefon ne bo začel nalagati posodobitve, razen če se povežete z Wi-Fi. Poleg tega mora biti raven baterije več kot 50 odstotkov, ali iOS zahteva, da se pred posodabljanjem povežete z napajanjem.
Posodabljanje preko zraka (OTA) s svojim iPhoneom je priročno, vendar je še vedno "na mestu" nadgradnja. Če imate kakršne koli čudne težave z zmogljivostjo, bi verjetno morali namestiti celoten OS prek iTunes. Posodobitev OTA namesti samo spremembe.
Na splošno: Posodobitve iTunes so več dela, vendar imajo najmanj omejitev. Posodobitev iOS-a iz iPhone-a je lažja, vendar imajo strožje zahteve.
Posodabljanje na vašem iPhone
Namestitev posodobitve znotraj iOS-a je preprost postopek. Odprite Nastavitve aplikacijo in izberite Splošno > Posodobitev programske opreme. Podrobnosti o posodobitvi boste videli na naslednjem zaslonu.
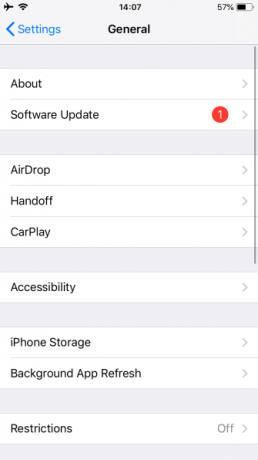
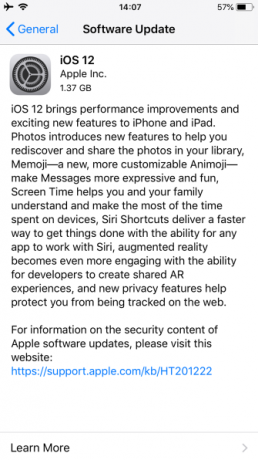
Če vaš telefon posodobitve ni samodejno prenesel, tapnite Prenesite in namestite. To kaže Namestiti zdaj namesto tega, če je že naloženo. Pojavi se pogovorno okno, ki vas bo zahteval, da potrdite s tapkanjem Namestite še enkrat.
Če imate še vedno napake pri preverjanju posodobitve, jo boste morda morali znova prenesti. Podatke za posodobitve lahko odstranite tako, da se vrnete na Splošno v aplikaciji Nastavitve. Tapnite Shranjevanje v iPhone, nato na seznamu poiščite posodobitev za iOS. Izberite in izberite Izbriši posodobitev, potem ga lahko poskusite znova prenesti.
Posodabljanje prek računalnika
Tudi če je vaš telefon nastavljen za sinhronizacijo prek Wi-Fi-ja, ga morate vključiti s kablom Lightning, preden lahko posodobite s sistemom iTunes ali Finder. Ko telefon povežete z računalnikom, odprite iTunes (ali Finder v macOS Catalina in novejši) in indikator naprave se bo spet pojavil. Kliknite nanj in izberite telefon.
Na strani naprave kliknite Preveri za posodobitve (ali Nadgradnja če ga že najdete) Pojavno okno vas bo obvestilo o novi različici; kliknite Prenesite in namestite. Če uporabljate geslo, ga morate vnesti pred uporabo posodobitve.
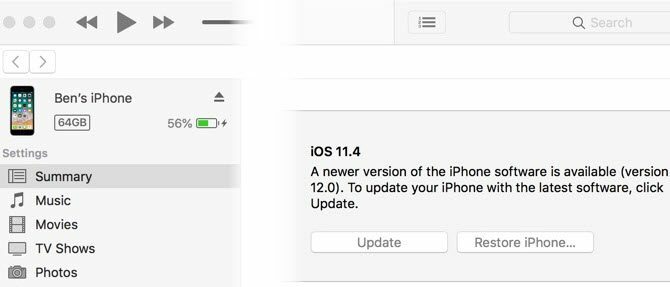
Ponovni zagon in odpravljanje težav s posodobitvijo
Ne glede na način, ki ste ga uporabili, se mora vaš telefon znova zagnati, da uporabi posodobitev. Ta zaslon prikazuje Apple-ov logotip z vrstico napredka. Ko se to konča, telefon preide na zdravo zaslon kot nova nastavitev. Od tam boste morda morali dotakniti nekaj menijev, če želite sprejeti kakršne koli spremembe in ponovno vnesti podatke iCloud.
Če vaš telefon visi na logotipu Apple, boste morda morali obnoviti. Poskusite pritisniti gumb na telefonu; če posodobitev še vedno deluje, se prikaže sporočilo. Če se nekaj časa ne odziva (več kot 30 minut ali več), poskusite ga znova zagnati Kako prisiliti ponovno zagnati iPhone in vstopiti v način obnovitveTukaj je opisano, kako prisiliti ponovni zagon in za obnovitev naprave uporabiti način obnovitve iPhone. To deluje tudi za iPad in iPod touch! Preberi več .
Po tem znova zaženite telefon. Če dobite zaslon z logotipom iTunes in kablom USB, ga boste morali obnoviti. Ponovno ga povežite z iTunes in kliknite Obnovite iPhone na istem zaslonu, kjer posodobite telefon. Včasih se posodobitev nadaljuje tam, kjer ste ustavili, in se po prisilnem ponovnem zagonu dokonča kot običajno.
Kako posodobiti iPhone aplikacije
Če morate samo posodobiti aplikacije, lahko to storite na svojem iPhoneu. Apple je v nedavni posodobitvi odpravil možnost upravljanja aplikacij za iOS prek iTunes.
Odprite App Store na svojem iPhone. Tapnite Posodobitve v spodnji vrstici za krmarjenje, nato pa na naslednjem zaslonu tapnite Posodobi vse.
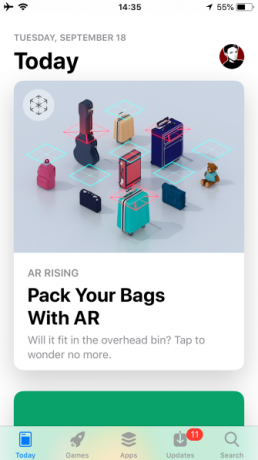
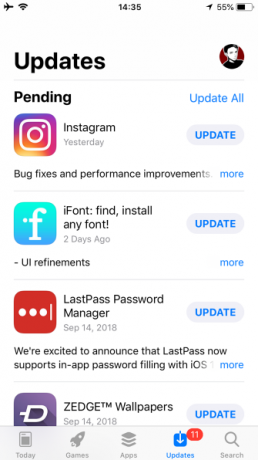
Vaš iPhone je zdaj posodobljen
Apple vam omogoča posodobitev iOS-a, če želite. V večini primerov je najprimernejše posodabljanje iz telefona. Posodobitev prek iTunes bi morali posodobiti samo, če imate težave s svojim iPhoneom.
Zdaj, ko ste vse na tekočem, zakaj ne preverite kaj je novega v iOS-u 12 Kaj je novega v iOS 12? 9 Spremembe in funkcije za odjavljanjePrišel je iOS 12. Spoznajte nove razburljive funkcije, ki so zdaj na voljo v napravi iPhone ali iPad v vaši bližini. Preberi več ?
Kreditna slika: PIMPAN / Shutterstock
Ben je namestnik urednika in vodja sponzorirane objave na MakeUseOf. Ima B.S. diplomiral iz računalniških informacijskih sistemov na Grove City College, kjer je diplomiral pri Cum Laude in s častno izobrazbo. Uživa v tem, da pomaga drugim in je strast do video iger kot medija.