Oglas
Amazon Fire TV Stick je najcenejša pretočna naprava, ki jo je izdelal spletni trgovec. Omogočil vam bo ogled vseh filmov in TV oddaj na Amazonu ter uporabo aplikacij, kot so Netflix, HBO Now in Hulu.
Tukaj je uvodni vodnik, ki vam bo pomagal nastaviti vaš Amazon Fire TV Stick, ugotovite, kaj lahko storite, in odpravite običajne težave Fire TV Stick. Naprava je odlična pretočna naprava za prvošolce.
Amazon Fire TV Stick z Alexa Voice RemoteAmazon Fire TV Stick z Alexa Voice Remote Kupite zdaj na Amazonu $24.99
Kaj je v škatli?

Amazon Fire TV Stick ponuja naslednje izdelke:
- Amazon Fire TV Stick
- Daljinski upravljalnik Alexa Voice
- Napajalnik za Fire Stick
- 2 AAA AmazonBasics baterije za daljinski upravljalnik
- Kabel HDMI Extender
Podaljševalni kabel HDMI je prijeten dotik, saj je ogenj Fire TV Stick širši od priključka HDMI. Zaradi tega lahko Stick blokira druga vrata. Če uporabite podaljševalni kabel, ne sme biti ovir.
Kaj drugega boste potrebovali

- 10 Mbps Brezžični internet: Za pretok videoposnetka v 1080p boste potrebovali aktivno internetno povezavo 8 Mbps. 720p HD video lahko prenašate v 4 Mbps, 480p SD video pa v 2 Mbps. In to mora biti prek Wi-Fi-ja, saj Fire TV Stick nima ožičenih vrat Ethernet.
- Amazonski račun (po možnosti z Amazon Prime): Ker ste kupili Fire TV Stick off Amazon, je varno domnevati, da imate račun Amazon. V nasprotnem primeru ga morate izdelati, preden nastavite in zaženete napravo. Najbolje se uporablja tudi Fire TV Stick Amazon Prime in njegove dodatne ugodnosti 10 čudovitih ugodnosti Amazona, ki ste jih verjetno spregledaliBrezplačna dvodnevna poštnina je šele začetek. Tukaj je nekaj pomembnih ugodnosti naročnine na Amazon Prime, o katerih morda ne veste. Preberi več , kot so celotni katalogi filmov, TV oddaj in glasbe.
- 1080p zaslon: Fire TV Stick deluje s katerim koli televizorjem ali zaslonom, ki ima vrata HDMI, vključno z računalniškimi monitorji. Potrebovali boste eno od teh, in najbolje je, če imate 1080p Full HD televizor. Navadni Fire TV Stick ne podpira 4K izhoda. Za to boste potrebovali Amazon Fire TV Stick 4K, ki deluje enako kot naprava v tem priročniku.
Amazon Fire TV Stick 4K z Alexa Voice RemoteAmazon Fire TV Stick 4K z Alexa Voice Remote Kupite zdaj na Amazonu $34.99
Nastavitev vašega Amazon Fire TV Stick
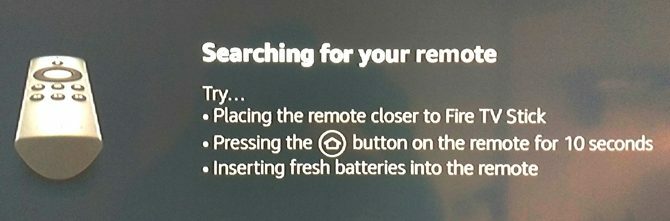
Ko imate vse, kar potrebujete, je prvi korak precej preprost. Priklopite svoj Fire TV Stick na televizor in na napajalnik. Vklopite ga in pojdite do ustreznega vrata HDMI z daljinskim upravljalnikom televizorja.
Opomba: Če nimate dovolj rezervnih vrat HDMI, izklopite napravo, ki je ne uporabljate pogosto, ali kupite razdelilnik HDMI.
1. korak: seznanite daljinec

Prvi korak je seznanjanje Alexa Remote z Fire TV Stick.
- Prepričajte se, da je Alexa Remote pravilno naložen z baterijami. Za razliko od večine daljinskih upravljalnikov sta v tej enoti akumulatorji obrnjeni v isto smer.
- Daljinec držite blizu Fire TV Stick (v razdalji petih metrov).
- Pritisnite in držite daljinski gumb 10 sekund, dokler ga Fire TV Stick ne najde.
Ko je daljinec seznanjen, boste videli ta zaslon:

Pritisnite na Predvajanje / premor gumb za nadaljevanje. Tukaj je označen diagram Alexa Remote, da razumete, kako se imenuje vsak gumb:
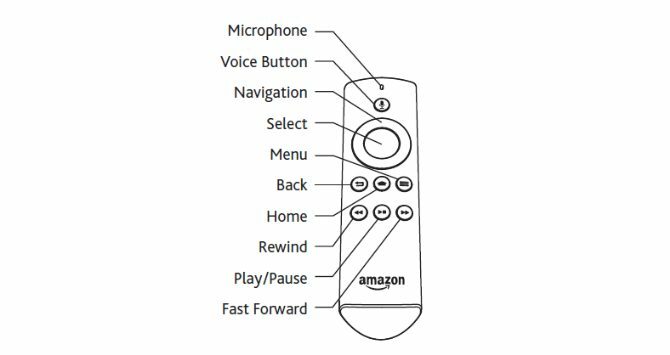
2. korak: izberite svoj jezik

Na naslednjem zaslonu boste morali izbrati želeni jezik.
Pojdi Zgoraj ali Dol s pomočjo sledilne ploščice za označevanje želenega jezika v rumeni barvi. Kliknite Izberi, da ga izberete.
3. korak: Povežite se s svojim omrežjem

Naslednji zaslon govori o povezavi z brezžičnim omrežjem.
Pojdi Levo ali Prav z sledilno ploščico za označevanje želene mreže v sivi barvi. Kliknite Izberite da ga izberemo.

Na zaslonu boste videli navidezno tipkovnico, ki jo morate uporabiti za vnos gesla. Ponovno, uporabite sledilno ploščico pojdite na črko ali znak in pritisnite Izberite da ga izberemo. Postopek ponavljajte, dokler ne izpišete svojega polnega gesla. Ko končate tipkanje, pritisnite Predvajanje / premor povezati.
Nasvet za profesionalce: The Navijanje gumb deluje kot Backspace, če ga želite uporabiti.
4. korak: Registrirajte svoj Fire TV Stick
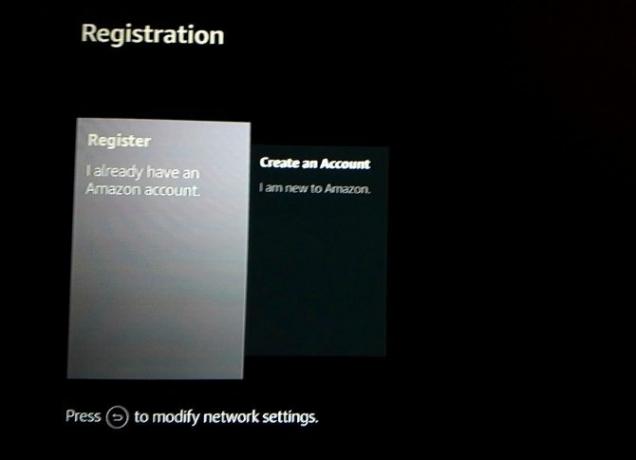
Se spomnite, ko smo vas prosili, da pripravite račun za Amazon? Zdaj je, ko se izplača. Naslednji zaslon je o registraciji vašega Fire TV Stick z računom Amazon.
Kdaj Registracija | Amazonko že imam račun je označen s sivo, kliknite Izberite. Vtipkajte registrirano e-pošto za svoj račun Amazon in pritisnite Predvajanje / premor. Nato vnesite geslo in pritisnite Predvajanje / premor.
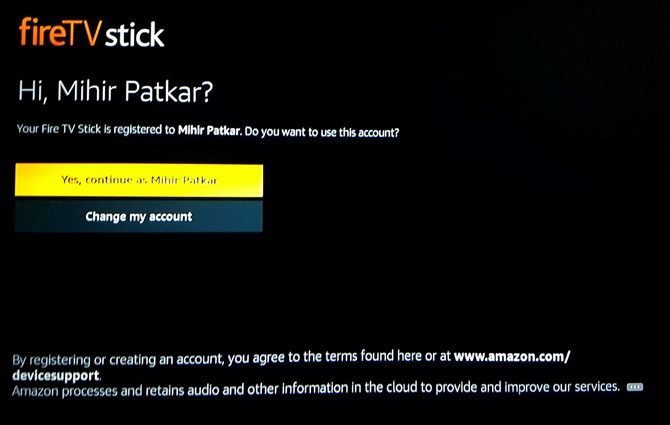
Fire TV Stick bo prepoznal in registriral vaš račun. Obstaja en končni potrditveni zaslon z imenom vašega računa. Če je prav, pritisnite Izberite nadaljevati.
5. korak: Shranite gesla za Wi-Fi v Amazon

Nato se bo pojavil pojavni zaslon, ki vas bo vprašal, če želite shraniti geslo za Wi-Fi, vneseno na Fire TV Stick, v svoj Amazonov oblak. Tako se bo katera koli druga naprava Amazon z vašim računom samodejno povezala s tem omrežjem Wi-Fi.
Priporočamo izbiro Ne v tem. Shranjevanje gesla za Wi-Fi v spletu ni dobra varnostna praksa.
6. korak: starševski nadzor ali zaščita gesla (neobvezno)

Naslednji zaslon vam omogoča, da na svoj Fire TV Stick uporabite starševski nadzor. Tako boste lahko nastavili 5-mestno geslo PIN, ki je potrebno vsakič, ko želi uporabnik predvajati videoposnetek z oceno najstnik ali več ali kupiti predmet.
Če ne želite starševskega nadzora ali zaščite z geslom, Izberite Brez starševskega nadzora in preskočite na naslednjo točko.
Če želite nadzorovati dostop svojih otrok do pretočne naprave, Izberite Omogoči starševski nadzor.

Nato vas bo Fire TV Stick pozval, da nastavite PIN. To je neroden, zmeden način. Kolesa sledilne ploščice so števke 1, 2, 3 in 4, od vrha v smeri urinega kazalca. Pritisnite gumb Tri-vrstice Možnosti na Alexa Remote in pretvorijo se v 6, 7, 8 in 9. Gumb Izberi podobno je 0 ali 5. Nastavite PIN in ga potrdite, da omogočite starševsko zaščito.
Na zadnjem zaslonu, ki prikazuje, je starševski nadzor omogočen.
7. korak: video uvod
Na naslednjem zaslonu se bo predvajal videoposnetek, ki prikazuje, kako uporabljati glasovne ukaze Alexa Remote z Fire TV Stick. Med tem videoposnetkom vam ni treba storiti ničesar, samo sedite in gledajte.
8. korak: Upravljanje in spremljanje porabe podatkov
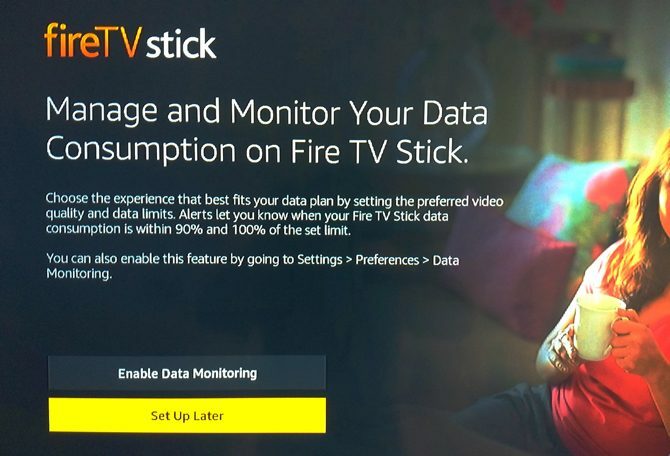
Na naslednjem zaslonu lahko upravljate in spremljate, koliko podatkov lahko uporablja Fire TV Stick. To je še posebej koristno za vse, ki uporabljajo omejen podatkovni načrt.
Če vas ne zanima, koliko podatkov uporablja Fire TV Stick, izberite Nastavi kasneje in preskočite na naslednjo točko.
Če želite uveljaviti omejitve glede porabe podatkov, Izberite Omogoči spremljanje podatkov.

Na pojavnem zaslonu izberite kakovost videoposnetka, ki je najbolj primerna za vas.

Nato nastavite, koliko podatkov (v GB) lahko uporabi Amazon Fire TV Stick v enem mesecu. Nato določite datum, ko bo vaš ponudnik internetnih storitev (internetni ponudnik) začel šteti mesečno porabo podatkov.
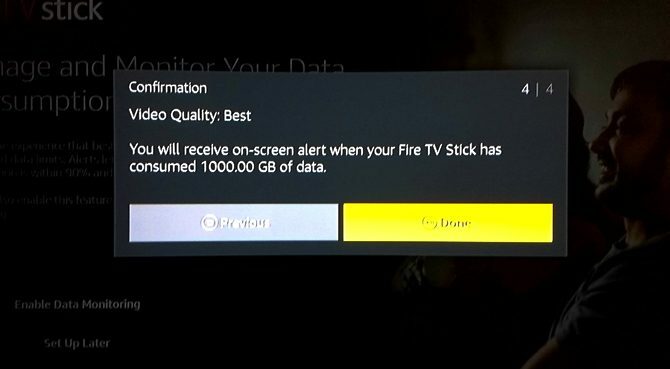
Končal si. Vaše izbire bodo prikazane na zaslonu, Fire TV Stick pa vas bo opozoril na zaslon, ko boste dosegli omejitev podatkov.
Vaš Amazon Fire TV Stick je zdaj pripravljen!

Po nekaj sekundah, ko je vse nastavljeno, bo Fire TV Stick pripravljen za uporabo. Preusmeril vas bo na začetni zaslon, kjer se izvajajo vse akcije.
Seznanjanje Fire Fire Remote App z Fire TV Stick
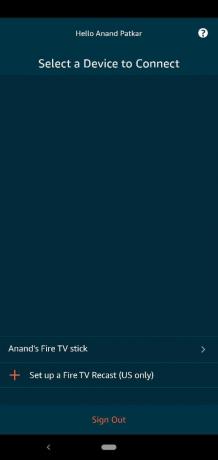
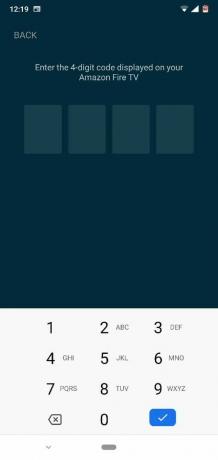
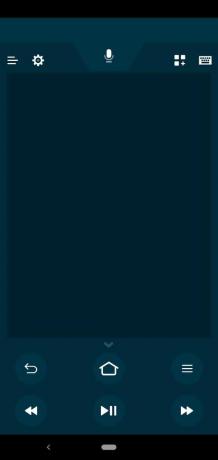
Preden začnemo uporabljati Fire TV Stick, moramo storiti še eno stvar. Prenesti in seznaniti moramo aplikacijo Fire TV Remote.
Dober, kot je Alexa Remote, je moteče težko napisati. Boljša rešitev je Amazonova aplikacija Fire TV Remote, ki je na voljo za Android in iOS. Zato ga prenesite in namestite na svoj pametni telefon.
- Prenesi: Amazon Fire TV Remote za Android | iOS (Prost)
- Prepričajte se, da je vaš telefon povezan z istim omrežjem Wi-Fi. Ko zaženete aplikacijo, bo zaznal vaš Fire TV Stick. Tapnite, da ga povežete.
- Na televizorju boste videli 4-mestno kodo. Vnesite ga v aplikacijo telefona. Čestitamo, uspešno ste seznanili aplikacijo z Fire TV Stick.
Kako uporabljati Amazon Fire TV Stick
Zdaj, ko je vaš Fire TV Stick pripravljen, je čas, da uživate v vsej zabavi, ki jo ponuja. Prvo postajališče so filmi in TV oddaje Amazon Prime, zaradi katerih je vredno zaslužiti denar.
Kako se premikate po meniju Fire TV Stick

Morda boste na začetku našli zaslon in meni, ki ju je nekoliko težko razumeti. Ampak to je precej enostavno, ko se navadiš. Potreben je dan ali dva, da se ga naučite, potem boste v redu.
Najpomembnejša stvar: Vsako besedilo ali logotip, označen z oranžno ali rumeno, je vaš kazalec. Če pritisnete Izberite ali Predvajanje / premor, bo ukrepal na označenem oranžno / rumeno. Na zgornjem zaslonu je na primer označen element »Domov«.
Če si želite ogledati kateri koli element, z gumbom za sledilno ploščico pojdite do njega in pritisnite Izberite.
Zgornji del začetnega zaslona je videti tako:

Prva ikona je za funkcijo Iskanje. Vsi ostali (filmi, TV-oddaje, aplikacije in nastavitve) so samoumevni. Premakni se Levo ali Prav med temi in pritisnite Izberite da bi šel v to.
Začetni zaslon ima oznako petih predstavljenih elementov. Te se bodo samodejno pomaknile ali pa pojdite na prvo in nato pritisnite Levo ali Prav da jih vidim vse.

Pojdi Dol v Domači, da poiščete nedavno uporabljene aplikacije in pred kratkim gledane predmete. Prav tako boste našli veliko drugih kategorij in predlogov za vas.
Če si želite ogledati kateri koli film ali TV oddajo, pojdite nanj in pritisnite Predvajanje / premor. Če želite več podrobnosti o filmu ali TV oddaji, pritisnite Izberite.
Kako krmariti po meniju filma ali TV-oddaje

Ko ste na filmskem zaslonu, boste našli vse potrebne informacije. Na voljo bo ocena IMDb, dolžina filma, datum izida, ocena MPAA, kratek opis, seznam igralcev in režiserja ter jeziki za avdio in podnapise.
Pod tem boste ponavadi našli nekaj možnosti:
- Pazi zdaj s primerom / nadaljuj
- Glejte napovednik
- Dodaj na seznam opazovanja
- Letni časi in epizode (samo za TV-oddaje)
Pri vseh filmih ni na voljo napovednik prek Fire TV Stick. Vsi filmi, ki jih dodate na seznam gledanja, se bodo na vašem začetnem zaslonu prikazali na seznamu ogledov.

Za televizijske oddaje, če pritisnete Izberite naprej Pazi zdaj s Prime, začelo se bo s prvo epizodo prve sezone. Če ste oddajo že začeli, se bo nadaljeval v kateri koli epizodi, na kateri ste se ustavili.
Določeno epizodo lahko izberete tako, da odprete Sezone in epizode, kjer lahko brskate po vseh. Vsaka epizoda ima kratek povzetek, posamezne epizode pa lahko dodate na seznam gledanja.

Pritisnite Dol na kateri koli strani filma ali TV oddaje, da najdete seznam povezanih elementov. Tu boste dobili, kar so si ogledale tudi druge stranke, in druge naslove z istim režiserjem ali igralci.
Kako hitro premikati naprej in nazaj na Fire TV Stick

Seveda Predvajanje / premor, Hitro naprej, in Navijanje gumbi delujejo, kot bi pričakovali. Pritisnite Navijanje ali Hitro naprej enkrat preskočite 10 sekund nazaj ali naprej. Držite gumb nekaj sekund, da vidite različne hitrosti za previjanje nazaj ali hitro naprej.
Kako spremeniti podnapis in jezik na Fire TV Stick
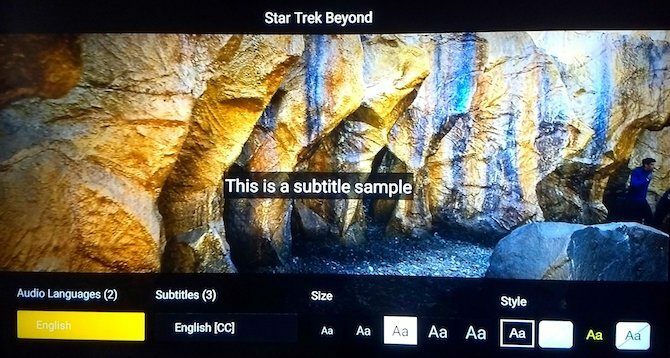
Pritisnite Možnosti, če želite znova zagnati film od začetka ali izbrati jezik podnapisov in zvoka. Nastavite lahko tudi slog in velikost podnapisov, tako da so manj moteči ali bolj čitljivi.
Kako uporabiti X-Ray na Fire TV Stick
Alexa Remote in Amazon's X-Ray ponujata kombinacije kul stvari, ki jih lahko naredite z Amazon Prime Video 8 kul stvari, ki jih lahko storite z Amazon Prime VideoZ Amazon Prime Video lahko storite več kot "samo pretakanje videov". Tu je nekaj vrhunskih nasvetov, trikov in skritih funkcij, ki bodo izboljšale vašo izkušnjo Amazon Prime Video ... Preberi več . Ker je Amazon lastnik IMDb, lahko dobite veliko informacij o prizoru, ki ga gledate.

Pritisnite Zgoraj kadarkoli aktivirate osnovni rentgen, medtem ko se videoposnetek nadaljuje. To vam bodo pokazali igralci v trenutni sceni. Pritisnite Zgoraj spet začasno ustavite videoposnetek in predstavite celoten meni X-Ray.

S pomočjo IMDb boste na prizorišču našli akterje, celotno zasedbo in like filma, glasbo iz zvočnega zapisa in malenkosti. Nekateri filmi in oddaje bodo imeli tudi kratke odlomke o sceni.
Vse te možnosti X-Ray, pa tudi jeziki in možnosti podnapisov so na voljo samo v videoposnetkih Prime Videos. Druge aplikacije na Fire TV Stick, kot sta Netflix ali HBO GO, teh ne bodo prikazale. Tam boste morali uporabiti poljuben meni, ki ga je razvil vsak proizvajalec aplikacij.
Kako nastaviti in prenesti aplikacije na Fire TV Stick

Fire TV Stick ni omejen samo na Amazonove filme in TV-oddaje. Ogledate si lahko tudi stvari iz drugih aplikacij, kot sta Netflix in Hulu ali naročite se na televizijske kanale, kot je Showtime 8 televizijskih programov Amazon Prime si je vredno ogledaAmazon je pred kratkim dodal približno 30 televizijskih kanalov, na katere se lahko naročite za dodatno mesečno plačilo, a se nanje splača naročiti? Tukaj je osem, ki bi lahko bili vredni vašega časa in denarja. Preberi več .
V meniju za aplikacije najdete veliko zbirko priljubljenih aplikacij ali pa jih poiščete. Za demonstracijo bomo kot primer uporabili Netflix.

- Pojdite do aplikacije Netflix in pritisnite Izberite
- Označite Prenesi in pritisnite Izberite
- Počakajte, da se aplikacija Netflix konča s prenosom. Ko se gumb spremeni v Odprto, pritisnite Izberite
- Pomaknite se do Vpis gumb in pritisnite Izberite
- Vnesite svoje uporabniško ime in geslo za Netflix in se prijavite v storitev
Zdaj lahko Netflix uporabljate na svojem Amazon Fire TV Stick. Aplikacijo lahko zaženete od Domov (v nedavno uporabljenih), aplikacijah ali prek Alexa glasovni ukaz.
Sledite temu postopku za prenos in namestitev katere koli želene aplikacije. Še enkrat priporočamo, da ustvarite račun za storitev, preden jo naložite na Fire TV Stick.

Pritisnite Domov, Pojdi do Aplikacije, in pritisnite Dol enkrat, da vidite tri možnosti: Predstavljeno, Igre in kategorije. Zadnja kategorija, kategorije, vsebuje lepo mrežo aplikacij v različnih žanrih, ki jih lahko brskate. Srednja je tista, v kateri leži dejanje.
Kako prenesti in igrati igre na Fire TV Stick

Nekaj jih je briljantne igre na voljo za Fire TV Stick Najboljše brezplačne televizijske igre Amazon FireNa voljo je presenetljivo število brezplačnih iger na televiziji Amazon Fire TV. Tu so najboljše, kar smo jih našli. Preberi več , ki sodelujejo z Alexa Remote. Najdete jih s pritiskom Domov, grem Aplikacije, stiskanje Dol, in gredo na Igre. Za demonstracijo bomo uporabili Družina ptičastih ptic igra kot primer.

- Pomaknite se do Družina ptičastih ptic aplikacijo in pritisnite Izberite
- Označite Prenesi in pritisnite Izberite
- Počakajte, da se igra konča s prenosom. Ko se gumb spremeni v Teči, pritisnite Izberite
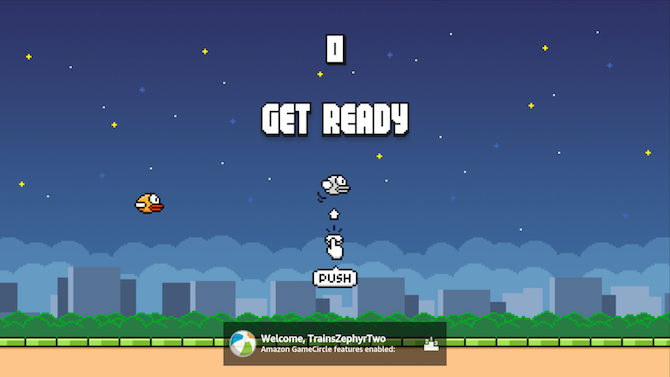
Sledite navodilom na zaslonu igre o uporabi Alexa Remote za igranje. Navigacijski gumbi sledilne ploščice vedno delujejo za navodila.
V primeru Družina ptičastih ptic, je samo pritiskanje Izberite, saj gre za zabavno igro z enim gumbom. Medtem ko imajo druge igre morda še nekaj gumbov, še nisem zasledila nobene, ki bi potrebovala več kot sledilno ploščico in Izberi.
Kako uporabiti glasovne ukaze Alexa Remote za Fire TV Stick
Do zdaj smo na Alexa Remote ignorirali gumb mikrofona. Zato je tako, da najprej razumete, kako deluje Fire TV Stick, nato pa z njim uporabite glasovne ukaze.
Pritisnite navzdol Mikrofon gumb za aktiviranje Alexa na Fire TV Stick. TV-zaslon bo temen, čez njega bo modra črta. Linija se modulira, ko govorite v daljinec. Drži Mikrofon Ko izgovorite celoten ukaz, ga spustite.
Tu je nekaj uporabnih glasovnih ukazov za Fire TV Stick in kaj se zgodi, ko jih izgovorite:
- "Pojdi domov" - Navigacija na začetni zaslon
- »Predvajaj [film / TV oddajo] na Fire TV« - Predvaja film ali TV oddajo
- "Iskanje [film / TV oddaja] na Fire TV" - poišče film ali TV oddajo
- "Pokaži mi naslove z [igralec / režiser / žanr]" - Poišče filme ali TV oddaje s tem, kar želite
- "Pause / Stop" - zaustavi ali ustavi video
- »Predvajaj / nadaljuj« - Predvaja ali nadaljuje videoposnetek
- "Previjanje X sekund" - Previj število navedenih sekund
- »H hitro naprej X sekund« - Hitro naprej število navedenih sekund
- »Zaženi [app / game]« - zažene želeno aplikacijo ali igro
- "Obrnite glasnost navzgor / navzdol" - spremeni glasnost
- “Mute Fire TV” - Nastavi glasnost za nemo
Če imate Amazon Echo ali Echo Dot, lahko s svojim glasom nadzorujete Fire TV Stick. Alexa Remote ni potreben.
Napredne nastavitve za Amazon Fire TV Stick

Zadnja od možnosti glavnega menija, Nastavitve vam omogoča nadzor več vidikov Fire TV Stick, vključno z:
- Povežite se s skritimi omrežji in spremenite strežnike DNS
- Spremenite nastavitve ohranjevalnika zaslona
- Spremenite nastavitve zvoka in videa
- Upravljanje in odstranitev aplikacij
- Spremenite vzdevek GameCircle
- Spremenite časovni pas in jezik
- Prilagodite nastavitve za aplikacijo Amazon Prime Photos
- In veliko več…
Sami lahko greste skozi vse možnosti, da vidite, kaj potrebujete, tukaj pa je nekaj pomembnejših lastnosti.
Kako zrcali zaslon za zagon TV TV
Fire TV Stick vam omogoča zrcalo zaslona telefona ali tabličnega računalnika Kako predvajati zaslon: žične in brezžične rešitve za skupno rabo zaslonaObstaja veliko situacij, ko boste morda želeli ogledalo zaslona pametnega telefona ali osebnega računalnika ogledati velikanskemu televizorju v svoji dnevni sobi. Na voljo je več načinov, tako žično kot brezžično. Preberi več , zato televizor prikazuje vse, kar vidite v telefonu. To deluje prek Miracast-a, ki ga podpira večina pametnih telefonov in tablic.
- Pojdi do Nastavitve > Zaslon > Omogoči zrcaljenje zaslona
- Pojdite do telefona Nastavitve > Zaslon > Brezžični zaslon
- Omogoči to in izberi Fire TV Stick med možnostmi
Kako onemogočiti nakupe v aplikacijah na Fire TV Stick

Nakupi v aplikacijah lahko porabijo velik račun, če ga ne spremljate natančno. Če bodo otroci uporabljali Fire TV Stick, je dobro, da onemogočijo nakupe v aplikaciji (IAP).
- Pojdi do Nastavitve > Prijave > Trgovina z aplikacijami > Nakupi v aplikaciji
- Pritisnite Izberite da jo izklopite
Kako omogočiti ali onemogočiti starševski nadzor in spremljanje podatkov

Med nastavitvijo ste imeli možnost aktiviranja ali preskoka uporabe starševskega nadzora in nadzornih podatkov. Če ste se premislili, vrnite stikalo.
- Pojdi do Nastavitve > Nastavitve > Starševski nadzor ali Spremljanje podatkov
- Pritisnite Izberite da ga vklopite ali izklopite
- Če možnost omogočite, sledite istemu postopku kot v točkah 3f za starševski nadzor ali 3h za spremljanje podatkov
Kako omogočiti možnosti dostopnosti v programu Fire TV Stick

Fire TV Stick vključuje nekaj funkcij, s katerimi bo bolj dostopen osebam z okvaro sluha ali vida. To vključuje podnapise z zaprtimi podpisi, Voiceview (za branje besed na zaslonu) in visoko kontrastno besedilo.
Vsako od teh možnosti lahko omogočite tako, da odprete Nastavitve > Dostopnost
Kako ponastaviti Fire TV Stick na tovarniške privzete vrednosti

Zmedeval si nekaj v nastavitvah? Brez skrbi, vrnite se na to, kako je bil Fire TV Stick izven škatle.
- Pojdi do Nastavitve > Naprava > Ponastavite na tovarniške privzete vrednosti
- Na potrditvenem zaslonu izberite Ponastaviti

Naprava bo nato začela postopek ponastavitve, ki traja približno 10 minut. Ko to storite, boste videli isti poziv, da povežete daljinec, ki ste ga videli prvič, ko ste nastavili Fire TV Stick.
Kako posodobiti svoj Amazon Fire TV Stick
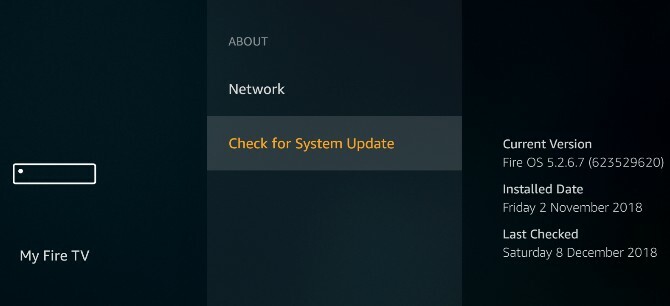
Amazon izdaja posodobitev programske opreme za svoj Fire TV Stick vsakih nekaj mesecev. Po vsej verjetnosti bo vaš Fire TV Stick samodejno prenesel to posodobitev med svojim občasnim preverjanjem in jo uporabil.
Tukaj je opisano, kako preveriti, ali uporabljate najnovejšo različico programa Fire OS in kako posodobiti Fire TV Stick, če je potrebno.
- Pojdi do Nastavitve > Moja Fire TV > O tem
- Izberite Preverite posodobitev sistema
Nato bo Fire TV Stick preveril, ali obstajajo posodobitve. Če je na voljo posodobitev, vas bomo prosili za potrditev, da jo uporabite.
Po uveljavitvi posodobitve se bo Fire TV Stick samodejno ponovno zagnal.
Kako izklopiti svoj Amazon Fire Stick
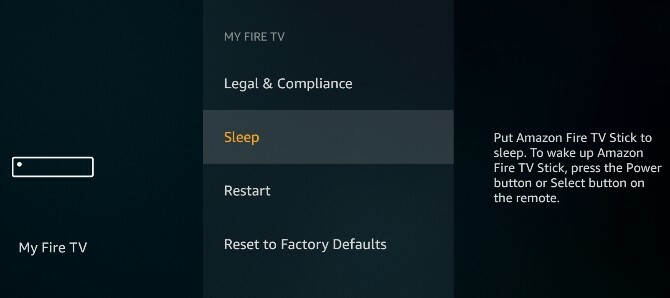
Amazon Fire TV Stick se popolnoma ne izklopi. V najboljšem primeru ga lahko preklopite v stanje mirovanja. V resnici Amazon pravi, da vam ga ni treba nikoli izklopiti, saj po 30 minutah samodejno preide v stanje mirovanja.
Takole lahko ročno preklopite Amazon Fire Stick v stanje mirovanja:
- Pojdi do Nastavitve > Moja Fire TV > O tem
- Izberite Preverite posodobitev sistema
Če želite Fire TV Stick izklopiti tako, da ne porablja električne energije, ga boste morali izklopiti iz glavne vtičnice.
Kako vklopiti svoj Amazon Fire Stick
Amazon Fire TV Stick nima gumba za fizično napajanje. Ko ga priključite v vtičnico in vklopite napajanje, se bo začela Fire TV Stick.
Če je v načinu mirovanja, lahko vklopite Amazon Fire TV Stick s pritiskom gumba Domov na daljinskem upravljalniku ali mobilne aplikacije.
Odpravljanje pogostih težav Amazon Fire TV Stick
Dokler sledite temu priročniku, bi morali imeti možnost, da nastavite Fire TV Stick in ga uporabljate brez težav. Vendar obstaja nekaj pogostih težav, s katerimi se zdi, da se spopada več strank.
Pritisnil sem nazaj med nastavitvijo in moja Fire TV Stick zamrznila
Ne skrbite, konec sveta ni. Vse, kar morate storiti, je ponastaviti Fire TV Stick. Obstajata dva načina:
- Drži Predvajanje / premor gumb in Izberite hkrati za pet sekund.
- Če to ne deluje, izklopite glavni vtič in ga vklopite.
Ne vidim celotnega zaslona, video je razrezan s strani
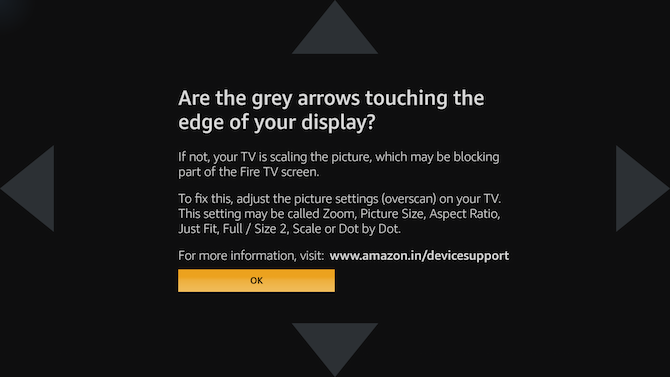
Če se vam zdi, da so štiri strani videoposnetka izrezane z zaslona, sta TV in Fire TV Stick drugačno usmerjena. To težavo lahko ponavadi odpravite s kalibracijo zaslona prek nastavitev. Toda to je drugače kot kalibriranje televizorja za najboljšo kakovost slike Tako ste dobili nov TV: Kako ga nastaviti za najboljši ogled domaČestitamo vam za novo televizijo! Toda počakaj, zakaj doma ne izgleda tako dobro kot v razstavnem salonu? Preberi več .
- Pojdi do Nastavitve > Prikaz in zvoki > Zaslon
- Poskrbi Video ločljivost je nastavljeno na Samodejno
- Pojdi do Umerjanje zaslona
- Verjetno se konice štirih puščic ne dotikajo robov zaslona televizorja. Če želite to popraviti, pojdite v nastavitve slike televizorja in ga nastavite na Optično branje.
- Ko so puščice popolnoma poravnane, izberite v redu
Alexa Remote ne deluje s programom Fire TV Stick
To je verjetno najpogostejša napaka pri tej napravi. Včasih Aleksa Remote zaradi navidez neznanega razloga preneha sodelovati s programom Fire TV Stick.
Očitno je prvi korak zamenjava baterij v Alexa Remote in preverjanje, ali začne delovati. Če še vedno ne, je opisano:
- Izklopite omrežni kabel Fire TV Stick iz vira napajanja, počakajte 30 sekund in ga vstavite nazaj
- Vzemite baterije iz Alexa Remote, počakajte 30 sekund in jih vstavite nazaj
- Počakajte, da se Fire TV Stick popolnoma zažene. Nato preverite, ali deluje
- Če še vedno ne deluje, pridržite Domov 10 sekund, da znova seznanite napravo Bluetooth
Kako namestiti aplikacije za Android Play Store na Fire TV Stick
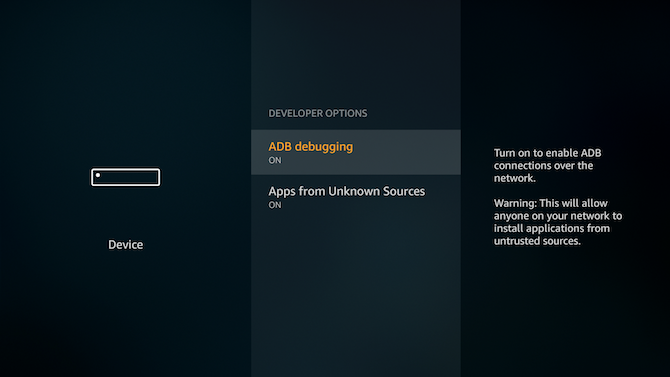
Operacijski sistem Fire TV Stick je spremenjena različica Googlovega Androida. To pomeni, da lahko na njem zaženete aplikacije Android. Tu pa ni na voljo vse iz Trgovine Play. Kako torej namestite aplikacijo za Android, ki ni v trgovini Amazon Fire TV Stick?
- Pojdi do Nastavitve > Naprava > Možnosti razvijalca > Odpravljanje napak ADB > Aplikacije iz neznanih virov, in ga spremenite v Na
- Prenesite Apps2Fire na katerem koli Android telefonu ali tabličnem računalniku
- Na isti telefon ali tablični računalnik Android naložite aplikacijo, ki jo želite naložiti na Fire TV Stick
- Pojdi do Aplikacije2Fire > Nastaviti > Poiščite požarne televizije (dokler sta obe napravi povezani v isto omrežje Wi-Fi)
- (Izbirno) Če Apps2Fire ne najde Fire TV Stick, morate ročno vnesti IP naslov. Na Fire TV Stick pojdite na Nastavitve > Naprava > O tem > Omrežje da bi videl svoje IP naslov. Vnesite to polje v Aplikacije2Fire > Nastaviti
- Ko sta Android in Fire TV Stick povezana, pojdite na Aplikacije2Fire > Lokalne aplikacije
- Na Fire TV Stick izberite katero koli aplikacijo, ki jo želite naložiti in tapnite Namestite
- Čez nekaj sekund se bo prikazalo v aplikacijah Fire TV Stick


To je najlažji način za ročno namestitev aplikacij Play Store na ključ Fire TV. Obstajajo tudi druge, podrobnejše metode. Celoten vodnik imamo naprej kako naložiti katero koli aplikacijo na Amazon Fire TV Stick Kako naložiti stranske aplikacije na Amazon Fire TV StickTakole lahko namestite Fire Stick aplikacije, ki niso na voljo v Amazonu. Preberi več .
Kaj gledati na svojem Amazon Fire TV Stick
Poleg vseh glavnih aplikacij za predvajanje video posnetkov je Amazon uvedel več "kanalov", da vam pomaga zapolnite praznino za rezanje vrvice. Amazon Fire TV Stick je odličen vstop v izdelavo vaše naprave za rezanje kablov. In v tem pogledu je verjetno boljši od Chromecasta.
Zdaj, ko imate pripravljen Amazon Fire TV Stick, skupaj z daljincem Alexa in računom Amazon Prime, je čas, da ga uporabite za predvajanje filmov in TV oddaj. Obstaja široka paleta hollywoodskih blockbusterjev in priljubljenih TV-serij, ki jih je mogoče gledati, vendar se držite. Preden jih preizkusite, si oglejte najboljši amazonski izvirniki, o katerih še niste slišali 15 najboljših originalnih serij Amazon za prave geekeNa Amazon Prime je veliko odličnih izvirnih serij in to so najboljše Amazonove originalne serije, za katere verjetno še niste slišali. Preberi več . Nikoli ne veste, morda boste odkrili novega favorita!
Mihir Patkar piše o tehnologiji in produktivnosti, ko ga ne čaka ponovni tek.

