Oglas
Outlook je eden izmed najbolj priljubljenih e-poštnih odjemalcev, vendar ga morda ne uporabljate v celoti. Ugotovljena je s koristnimi triki, ki lahko pomagati pri svoji produktivnosti Spremenite Outlook v orodje za upravljanje projektov z integracijo OneNoteOneNote lahko naredi več, kot si mislite. Pokazali vam bomo, kako spremeniti svoj seznam Outlook, da naredite, v močno orodje za upravljanje projektov s pomočjo vtičnika OneNote za Outlook. Preberi več in s tem naredite vetrič.
Zaokrožili smo nekaj bolj neznanih nasvetov in trikov, s pomočjo katerih boste postali mojster Outlooka. Ne glede na to, ali gre za odpoklic e-poštnih sporočil, samodejno polnjenje pogosto vnesenih stavkov ali opozarjanje na pripenjanje datotek, vas bomo zajeli.
Vsekakor lahko delite še nekaj več, zato če imate svoj nasvet za Outlook, nam to sporočite v spodnjem razdelku s komentarji.
1. Dodaj še en časovni pas koledarja
Koristno je, če v koledarju prikažete več časovnih pasov, če pogosto potujete ali organizirate sestanke z nekom v tujini. Če želite to narediti, kliknite na
mapa in nato izberite Opcije z leve navigacije. V novem oknu kliknite Koledar in se nato pomaknite do Časovni pasovi odsek.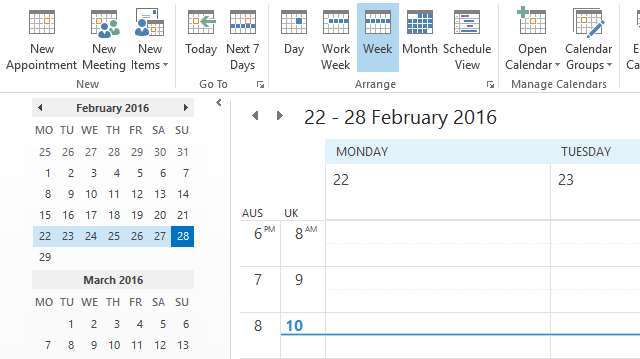
Prikaže se privzeti časovni pas, čeprav lahko to spremenite s spustnim menijem. Daj ga Oznaka zato ga lahko ločite. Nato odkljukajte Pokaži drugi časovni pas in storite isto tam. Kliknite v redu da shranite spremembe.
Zdaj se pomaknite do svojega Koledar. Na traku, znotraj Razporedi izberite katero koli Dan, (Delovni) teden ali Pogled po urniku. To so pogledi, ki prikazujejo levo ali zgornjo časovno paso.
2. Oglejte si vso pošto v navadnem besedilu
Če imate pomisleke glede prejemanja e-poštnih sporočil v obliki HTML, lahko Outlook prisili, da privzeto odpre vsa sporočila v navadnem besedilu. To bo preprečilo izvajanje katerega koli zlonamernega HTML-ja, čeprav upoštevajte, da ne bo ščiti pred vsemi grožnjami po e-pošti 8 nasvetov za varnost e-pošte, ki jih lahko delite s prijatelji in kolegi Preberi več .
Najprej kliknite mapa in nato izberite Opcije. V novem oknu izberite Zaupni center z leve navigacije. Nato kliknite Nastavitve centra za zaupanje .... Zdaj pa z leve strani izberite Varnost e-pošte.
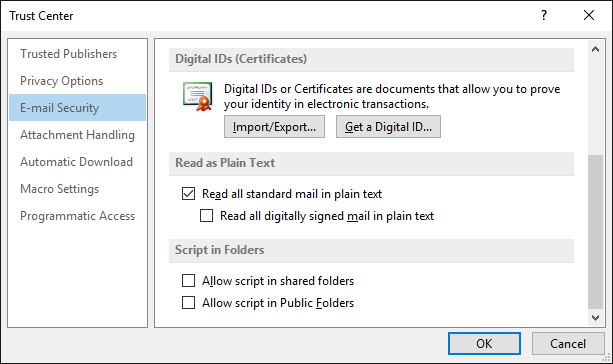
Pod Preberi kot navadno besedilo glava, odkljukajte Preberite vso navadno pošto v navadnem besedilu. Izberete lahko tudi kljukice Preberite vso digitalno podpisano pošto v navadnem besedilu. Elektronsko sporočilo, ki je digitalno podpisano, pomeni, da je pošiljatelj odobril vsebino in da ni bila posežena.
Če želite shraniti spremembe, kliknite v redu. Če želite kdaj prebrati določeno e-pošto v izvirni obliki, odprite to e-pošto, kliknite na informativna vrsticain izberite katero koli Prikaži kot HTML ali Prikaži kot obogateno besedilo.
3. Prisiljava sporočil v nabiralniku v skupni rabi, da se samodejno pošiljajo
Preden je e-poštno sporočilo dejansko poslano, ga mora obdelati v mapi Outlook. To je preverjanje, ali je strežnik sposoben, da ga brez napake potisne ven. Če uporabljate skupni nabiralnik, boste morda našli vse e-poštna sporočila se nahajajo v mapi Outbox dokler ročno ne kliknete Pošlji / Prejmi.
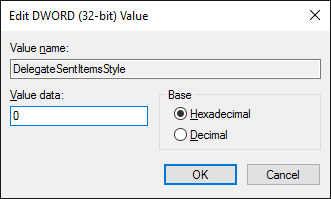
Da bi to premagali, zahteva urejanje registra. Pazljivo upoštevajte ta navodila in že boste dobro, vendar napačno prilagodite registracija lahko povzroči resne težave Kako ne bi slučajno zmedli registra WindowsDelate z registrom Windows? Upoštevajte te nasvete in veliko manj verjetno je, da boste naredili trajno škodo na računalniku. Preberi več za kar nismo odgovorni
Najprej zaprite Outlook. Nato poiščite sistem regedit in izberite rezultat. Z navigacijo na levi strani se filtrirajte do naslednje mape:
HKEY_CURRENT_USER \ Programska oprema \ Microsoft \ Office \x.0 \ Outlook \ Nastavitve
Zamenjati x.0 za vašo trenutno različico Outlooka. 16.0 za Outlook 2016, 15.0 za Outlook 2013, 14.0 za Outlook 2010 in tako naprej.
Dvojni klik the DelegateSentItemsStyle vrednost in spremenite vrednost Podatki o vrednosti do 0. Nato kliknite v redu. Znova odprite Outlook in ugotovili bi morali, da vsa odhodna pošta iz nabiralnikov v skupni rabi pošlje samodejno.
4. Zakasnitev pošiljanja e-pošte
Če ne želite takoj poslati e-poštnega sporočila, lahko določite, kdaj ga želite poslati. V oknu za sestavljanje e-pošte izberite Opcije s traku in nato kliknite Zamuda dostava.
Odprlo se bo novo okno, v katerem lahko uporabite Ne dostavljajte prej polja za izbiro datuma in časa pošiljanja e-pošte. Če ne uporabljate strežnika Exchange, bo treba Outlook odpreti, da bo ta zahteva delovala.
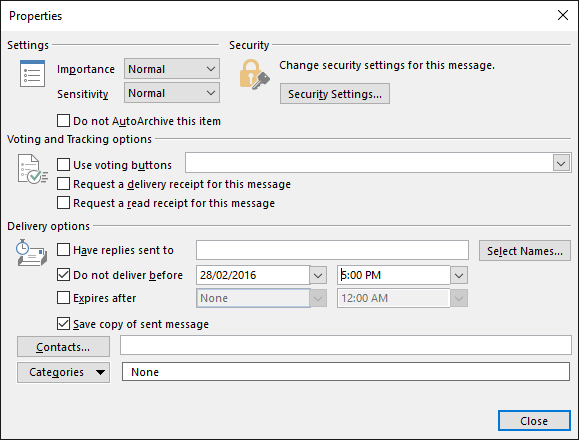
Prav tako lahko ustvarite pravilo, ki bo zakasnilo s pošiljanjem vseh vaših sporočil ali tistih, ki jih določite. Za to se pomaknite do mapa in nato izberite Upravljanje pravil in opozoril. Znotraj Pravila za elektronsko pošto, kliknite Novo pravilo in sledite čarovniku skozi. Nastavite lahko pogoje, kot so samo zakasnitev e-poštnih sporočil, poslanih določenemu stiku. Samo nastavite ukrepanje do odložiti dostavo za več minut in nastavili boste
5. Spomni se na e-pošto
Če ste na strežniku Exchange, se boste morda spomnili e-poštnega sporočila, ki ste ga že poslali. Vendar pa je uspešnost odvisna od različnih dejavnikov, ki smo jih obravnavali naš vodnik za odpoklic e-pošte Kako priklicati e-pošto v Outlooku, ko ste ga poslaliSte kdaj kdaj poslali pošiljanje in ga obžalovali? Vsi smo že bili tam in si želimo, da bi jih preklicali. Pokažemo vam, kako prikličete e-pošto v Outlooku ali odložite pošiljanje v Gmailu. Preberi več .
Najprej se pomaknite do svojega Poslani predmeti in izberite e-poštno sporočilo, ki ga želite priklicati. V Premakni se skupino traku, kliknite Dejanja in nato izberite Pokliči to sporočilo….
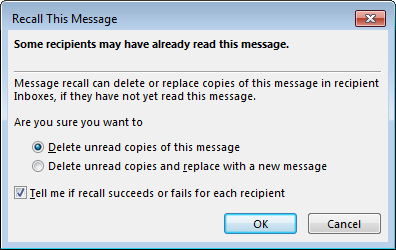
V novem oknu izberite Izbrišite neprebrane kopije tega sporočila da izbrišete e-poštno sporočilo iz prejete pošte. Lahko pa izberete Zbrišite neprebrane kopije in jih nadomestite z novim sporočilom da namesto izvirnika pošljete alternativno e-poštno sporočilo.
Označite Povejte mi, če odpoklic uspe ali ne uspe vsakemu prejemniku če želite prejeti rezultat vsakega poskusa odpoklica. Ko ste pripravljeni, kliknite v redu da oddate zahtevo za odpoklic.
6. Predlagaj stvari, ki so običajno natipkane
Če pogosto vtipkate isto stvar, jo lahko Outlook samodejno predlaga, ko jo začnete pisati. Ko sestavljate e-poštno sporočilo, vnesite besedno zvezo in jo nato označite. Zdaj izberite Vstavi s traku. Iz Besedilo kliknite, kliknite Hitri deli in potem Shranjevanje izbire v galeriji hitrih delov ....
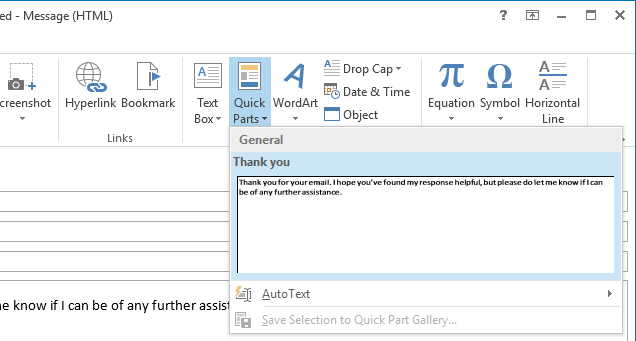
Stavek bo samodejno predlagan, ko ga začnete tipkati in lahko pritisnete Vnesite da ga napolnimo. Lahko pa uporabite Hitri deli spustni meni, da ga izberete. Lahko tudi desni klik del v tem meniju in izberite Urejanje in brisanje ... če ga boste kdaj morali prilagoditi ali odstraniti.
7. Postanite čarovnik za bližnjice
Outlook je lahko zapletena zver, vendar je to zato, ker je tako močan. Toda namesto da se zajebavate v menijih, lahko uporabite bližnjice, da pospešite procese in postanete bolj produktivni.
Na primer, lahko pritisnete CTRL + N ustvariti novo sporočilo in CTRL + Enter da ga pošlje. Podobno, CTRL + R bo začel odgovoriti, medtem ko CTRL + F ga bo posredoval.
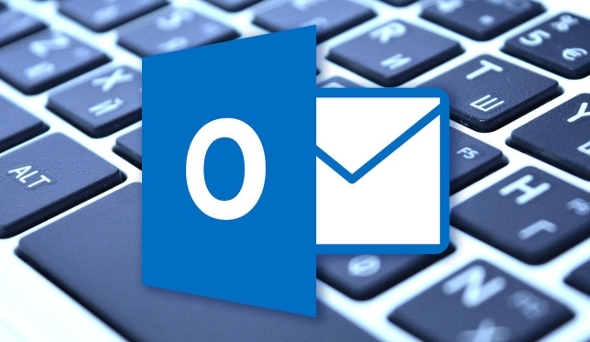
Lahko pritisnete Vstavi če želite označiti sporočilo, F7 za črkovanje, da preverite, kaj pišete, in F9 zagnati postopek pošiljanja / prejema.
Pravzaprav obstaja toliko kombinacij tipk, ki smo jih ustvarili vodnik za bližnjice na tipkovnici Outlook Bližnjice na tipkovnici Outlook 25 ali več, da boste bolj produktivniOutlook je eden najbolj priljubljenih namiznih e-poštnih odjemalcev, ki se danes uporabljajo. Če ste eden od teh številnih uporabnikov Outlooka, vam bodo naslednje bližnjice na tipkovnici prihranile veliko časa. Preberi več , ki podrobno opisuje, kako z lahkoto krmariti in ustvarjati.
8. Prilepi za Ustvari
Zmanjšanje korakov, potrebnih za dosego nečesa, je vedno koristno. Lahko naredite nov element, ki ga samodejno vsebuje karkoli je na odložišču 5 nasvetov za upravljanje Windows odložišča, kot profesionalcaOdložišče, bolj znano kot Kopiraj in prilepi, orodje za dvigovanje prehodov z Wikipedije, vam lahko prihrani veliko časa za tipkanje. Pokazali vam bomo, kako ga lahko uporabite kot profesionalca. Preberi več . Če želite to narediti, se pomaknite do razdelka, za katerega želite ustvariti nov element - tako e-pošta za e-poštno sporočilo, koledar za dogodek ipd.
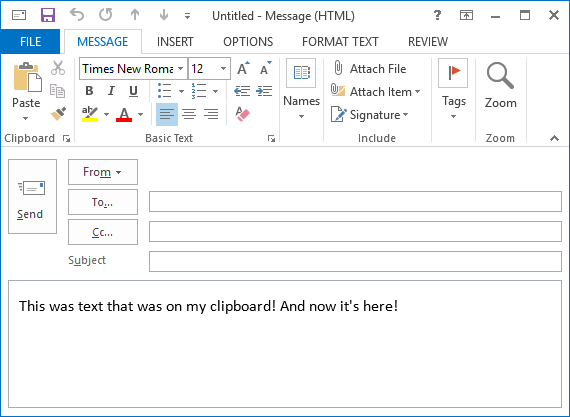
Potem je vse, kar morate storiti, pritisniti Ctrl + V. Element bo ustvarjen in že vsebuje tisto, kar je bilo v odložišču. To je preprost trik, ki pa ga boste uporabljali za vedno.
9. Prilagodite oznako kot možnosti branja
Če ugotovite, da so vaša e-poštna sporočila označena kot prebrana, ko jih še niste pravilno pregledali, je enostavno premagati to frustracijo. Če e-poštno sporočilo označite kot neprebrano, lahko hitro vidite, kaj morate ukrepati.
Najprej kliknite mapa in potem Opcije. Na levi navigaciji izberite Pošta. Pod Podokni Outlook naslov, izberite Podokno za branje… in odprlo se bo novo okno.
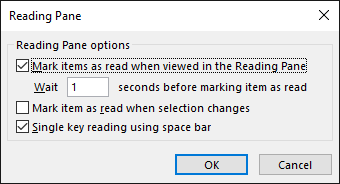
Tukaj lahko prilagodite, koliko sekund čaka, preden bo element označen kot prebran, in ali ga med spreminjanjem izbire šteti kot prebran. Odkljukajte in prilagodite svoje možnosti, nato kliknite v redu da shranite spremembe.
10. Opomni vas, da pripenjate datoteke
Če pogosto ugotovite, da pošiljate e-pošto in pozabite priložiti datoteko, je to nasvet za vas. Outlook bo prebral vaša sporočila za določene besede in besedne zveze, na primer "glej pripeto" ali "priloženo", in preveril, ali ste nekaj priložili. Če še niste, vas opozori, preden pošlje sporočilo.
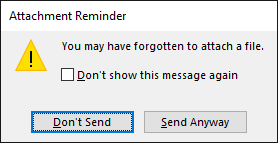
Če želite to omogočiti, se najprej pomaknite do mapa in potem Opcije. Izberite Pošta na levi navigaciji, nato se pomaknite na Pošlji sporočila odsek. Zdaj odkljukajte Opozori me, ko pošljem sporočilo, da morda manjka priloga. Kliknite v redu da shranite spremembe.
Delite svoje nasvete
Če želite uporabljati program že leta in ne cenite vseh njegovih podrobnosti, zato upajmo, da ste izbrali nekaj nasvetov, ki jih lahko uporabite v vsakdanjem življenju za povečanje produktivnosti.
Ti nasveti so osredotočeni na namizno različico Outlooka, tako da, če uporabljate spletno različico in niste prepričani, katera je najboljša za vas, si oglejte naš primerjava Outlookovega spleta in namizja Microsoft Outlook Web Vs. Namizje: katera je najboljša za vas?Outlook.com je močan spletni e-poštni odjemalec, ki je brezplačen s sistemom Office Online. Ali lahko Outlook v spletu konkurira svojemu namizju? Naša primerjava Outlooka vam bo pomagala pri odločitvi. Preberi več .
Ali boste uporabili katerega od teh nasvetov? Ali imate svoje Outlookove trike za skupno rabo?
Joe se je rodil s tipkovnico v rokah in takoj začel pisati o tehnologiji. Zdaj je svobodni pisatelj. Vprašaj me o Loomu.