YouTube ponuja nenehno ponudbo video vsebin, zaradi česar mora biti vaš medijski center obvezen. Če uporabljate Kodi, imate srečo, saj je na voljo uradni dodatek za YouTube.
Uradni dodatek Kodi za YouTube vam omogoča ogled videoposnetkov YouTube in upravljanje naročnin. Tukaj je opisano, kako si lahko na Kodiju ogledate YouTube z uradnim dodatkom.
Kako namestiti dodatek YouTube Kodi

Namestitev dodatka za YouTube za Kodi je zelo enostavna, saj je v uradnem skladišču Kodi. To pomeni, da veste, da je dodatek zakonit in da se je razvojna ekipa Kodi strinjala, da je varna za uporabo. To pomeni tudi, da vam ni treba preučiti težav z dodajanjem novega skladišča v vašo namestitev Kodi.
Kodi ima privzeto nameščeno uradno shrambo, tako da je hitro in enostavno namestiti uradno podprt dodatek, kot je YouTube.
Če želite namestiti dodatek za YouTube, zaženite na domačem zaslonu Kodi. V meniju na levi se pomaknite do Dodatki. Zdaj kliknite na odprta škatla ikono v zgornjem levem kotu menija za prikaz okna Brskalnik z dodatki meni. Izberite možnosti na desni Namestitev iz skladišča.
Zdaj pa pojdi na Repozitorij dodatkov Kodi. Izberite Video dodatki, nato se pomaknite vse do dna seznama, dokler ne najdete YouTube. Kliknite na to in izberite Namestite iz menija na dnu.
Postopek namestitve naj traja le nekaj sekund, nato pa se prikaže sporočilo, da je bil nameščen dodatek YouTube Kodi.
Kako uporabljati YouTube dodatek za Kodi
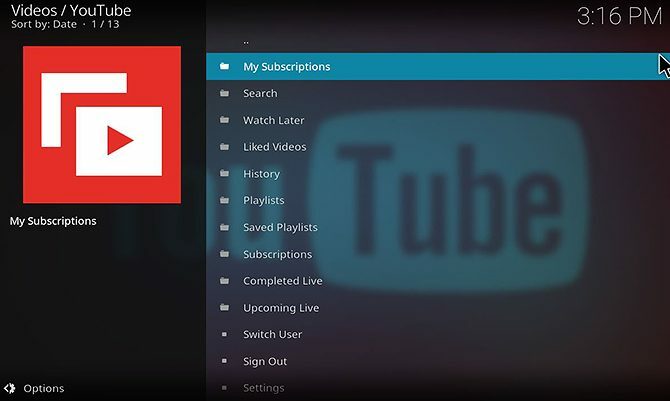
Zdaj ste pripravljeni začeti uporabljati dodatek YouTube Kodi. To storite tako, da zaženete na domačem zaslonu Kodi še enkrat. Zdaj pa pojdi na Dodatki v meniju na levi in nato do Video dodatki. Spodaj boste videli ploščico z logotipom YouTube in oznako YouTube. Kliknite to, da se odpre v dodatku.
Prva stvar, ki jo želite storiti, je, da se prijavite v svoj račun za YouTube in uporabite vse funkcije dodatka. Če želite to narediti, izbral Vpis iz dodatnega menija.
Boste morali iti google.com/device v spletnem brskalniku vnesite kodo, ki jo prikaže Kodi, nato pa izberite, s katerim računom se želite prijaviti. Kliknite Dovoli v vašem brskalniku. Potem se boste morali vrniti v Kodi in narediti to isto stvar drugič. Zdaj se bo dodatek osvežil in prijavljeni boste.
Na glavnem zaslonu za YouTube dodatek prikazuje seznam možnosti. Lahko kliknete Moje naročnine da si ogledate najnovejše videoposnetke, ki jih objavijo kanali, ki jih spremljate, ali pojdite na Seznami predvajanja da si ogledate svoje sezname predvajanja videov (tukaj je seznam vse, kar morate vedeti o seznamih predvajanja za YouTube Navodila za začetnike YouTube seznamov predvajanja: vse, kar morate vedetiV tem priročniku za začetnike YouTuba vam bomo povedali o prednostih YouTube seznamov predvajanja in o tem, kako jih lahko izkoristite, da se karkoli naučijo in uživajo v vsem. Preberi več ).
Pod vsakim menijem bo seznam videoposnetkov, na desni pa je navedeno ime in trajanje videoposnetka. Ko premaknete miško nad naslov videoposnetka, se v polju na levi prikaže ime kanala in opis videoposnetka.
Ko najdete video, ki ga želite ogledati, preprosto kliknite naslov. Tako se bo začelo predvajanje videoposnetka, ki ga lahko nadzorujete kot kateri koli drug video v Kodi.
Nasveti, kako pridobiti več od dodatka YouTube Kodi
Kot lahko vidite, je YouTube dodatek odličen za gledanje YouTube video posnetkov preko Kodi-ja. Ima pa tudi več dodatnih funkcij, ki vam pomagajo najti nove videoposnetke in organizirati ogled.
1. Kako se naročite na kanale
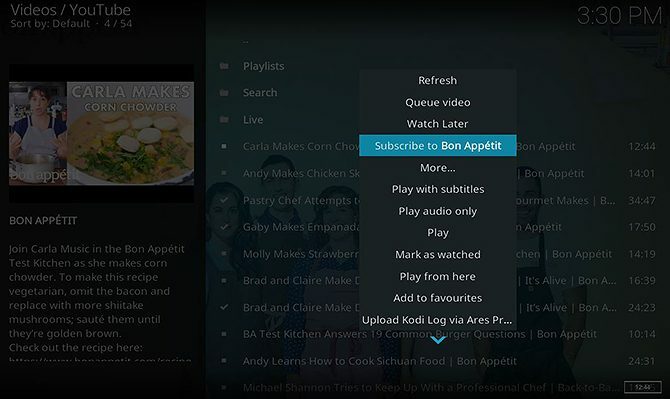
Ko najdete nov kanal YouTube, ki ga uživate v gledanju, se nanj lahko naročite v dodatku Kodi. Tako bodo novi videoposnetki kanala prikazani v razdelku Moje naročnine tako v dodatku kot med brskanjem YouTuba v brskalniku.
Če želite uporabljati to funkcijo, poiščite naslov vsakega videoposnetka, ki vas zanima. Potem desni klik na naslovu. To bo odprlo meni, iz katerega lahko izberete Naročite se na [ime kanala]. Kliknite to možnost v meniju, če se želite naročiti na kanal.
2. Kako si ogledate in dodate svoj seznam poznejših seznamov predvajanja
Funkcija seznama predvajanja za ogled pozneje v YouTubu je priročen način za spremljanje vseh videoposnetkov, ki jih želite pozneje pregledati. Ta seznam predvajanja pa si lahko ogledate tudi v programu Kodi. Če si želite ogledati seznam predvajanja kasneje, samo izberite Glej pozneje iz glavnega dodatnega menija.
Če med brskanjem v dodatku najdete zabaven videz, ga lahko dodate tudi na svoj seznam predvajanja Watch later. Če želite to narediti, z desno miškino tipko kliknite naslov videoposnetka in nato izberite Glej pozneje iz kontekstnega menija.
3. Kako gledati YouTube v živo iz dodatka Kodi
Prenosi v živo postajajo vse bolj priljubljeni in najboljši legalni YouTube kanali v živo 10 najboljših zakonitih YouTube kanalov v živo za rezalnike vrvicYouTube v živo gosti mešanico vsebine, nekatere pravne, nekatere ne tako pravne. Tu je nekaj zakonitih YouTube kanalov v živo za rezalnike kablov. Preberi več pokrivajo novice, nakupovanje in drugo. Naredi jih kot nalašč za rezalnike vrvic. Zdaj si lahko te prenose v živo ogledate v dodatku YouTube Kodi.
Če si želite ogledati pretok v živo, začnite na začetnem zaslonu dodatkov. Nato izberite Končano v živo iz menija za ogled prenosov v zadnjem času v živo. Ogledate si jih lahko kot kateri koli drug YouTube video. Lahko pa izberete Prihajajoče v živo da vidimo, kaj se bodo v živo dogajali kmalu. Če kliknete prihajajoči naslov prenosa v živo, se prikaže sporočilo, ki prikazuje, kako dolgo boste morali čakati, da se začne prenos v živo.
4. Kako iskati YouTube video posnetke iz dodatka Kodi
Poleg brskanja po videoposnetkih v dodatku lahko tudi po YouTubu iščete videoposnetke na določeno temo.
Če želite iskati temo, izberite Iskanje iz glavnega dodatnega menija. Nato izberite Novo iskanje in prikazalo se bo pojavno besedilno polje, v katerega lahko vnesete iskalno poizvedbo. Vnesite termin, nato pritisnite v redu. Zdaj boste videli seznam videoposnetkov, ki ustrezajo iskalnemu izrazu, ter možnosti za ogled kanalov, seznamov predvajanja in pretokov v živo, ki ustrezajo tudi izrazu.
5. Kako prenesti podnapise v YouTubovem dodatku Kodi

Morda želite gledati videoposnetke z izklopljenim zvokom, da ne bi motili bližnjih, imeli težav s sluhom ali radi gledate videoposnetke v različnih jezikih. V vsakem od teh primerov lahko pri gledanju YouTuba na Kodi uporabite podnapise.
Če želite omogočiti podnapise, pojdite na Nastavitve v glavnem meniju dodatka. Nato izberite Konfigurirajte podnapise. Tukaj lahko izbirate med možnostmi: za prikaz podnapisov, ki jih ustvarijo uporabniki in samodejno ustvarijo podnapise videoposnetke, da se prikažejo samo podnapisi, ki jih ustvarijo uporabniki, ali da vas sistem vsakokrat pozove k izbiri čas.
na spletu v Svoje podnapise bomo izbrali vsakič, ko bomo izbrali Poziv. Zdaj vas bomo vprašali, ali želite Pred začetkom predvajanja prenesite podnapise, in izbrali bomo Da.
Zdaj, ko gledate videoposnetek, boste najprej videli možnost, ki vam ponuja podnapise v različnih jezikih. Kliknite želeni jezik in vaš videoposnetek se bo predvajal z omogočenimi podnapisi.
Ostali Kodi dodatki vredni namestitve
YouTube dodatek za Kodi je odličen način za gledanje YouTube video posnetkov prek naprave Kodi. Če želite najti še več odličnih dodatkov za Kodi, oglejte si najboljši dodatki Kodi, ki jih lahko namestite danes 20 najboljših Kodi dodatkov, ki jih niste vedeli, da jih potrebujeteTu so najboljši dodatki Kodi, ki jih niste vedeli, da jih potrebujete, vendar bi jih morali namestiti zdaj. Preberi več .
Georgina je pisateljica znanosti in tehnologije, ki živi v Berlinu in ima doktorat iz psihologije. Kadar ne piše, jo ponavadi zasledujejo s svojim osebnim računalnikom ali vozijo s kolesom, več o njenem pisanju pa si lahko ogledate na georginatorbet.com.

