Oglas
Trgovina Windows je osrednje mesto za prenos in nakup spletnih aplikacij in namizne programske opreme Desktop vs. Aplikacije za Microsoft Store: Kaj morate prenesti?Bi morali svoje programe za Windows dobiti iz trgovine Microsoft ali uporabljati tradicionalne namizne programe? Tu so glavne razlike. Preberi več za Windows 10. Imate težave z odpiranjem Trgovine ali ene izmed svojih aplikacij? Brez skrbi, to je pogosta težava in zaokrožili smo korake, da vam pomagamo odpraviti.
Mnoge napake, s katerimi se lahko srečujete, vam niso v pomoč, če vas usmerjajo k rešitvi. Dejansko napaka ne pomeni, da obstaja posebna rešitev. Zato priporočamo, da obiščete ta seznam, dokler ne odpravite težave.
Če imate svoje popravke, ki jih želite deliti z nami, nam to sporočite v spodnjem razdelku s komentarji.
1. Ponastavite trgovino in aplikacije
Številne težave s trgovino Windows in njenimi aplikacijami je mogoče odpraviti tako, da jih ponastavite. Ko se je Windows 10 prvič predstavil, v standardnem uporabniškem vmesniku tega ni bilo mogoče. Vendar je Microsoft to odpravil s
obletnica posodobitev 9 Funkcije posodobitve Windows 10 obletnice, ki jih boste imeli radiSte še vedno na ograji glede posodobitve sistema Windows 10 Anniversary? Povzeli smo najpomembnejše nove funkcije. Bodite prepričani, da preizkusite vse, če ste že nadgradili! Preberi več in zdaj lahko ponastavite aplikacije v sistemskih nastavitvah.Najprej zaprite Trgovino in / ali odprto aplikacijo. Pritisnite Tipka Windows + I odprete Nastavitve in se pomaknete do Sistem> Aplikacije in funkcije. Kliknite aplikacijo, ki povzroča težave (upoštevajte to Trgovina se razvrsti kot aplikacija) in nato kliknite Napredne možnosti.
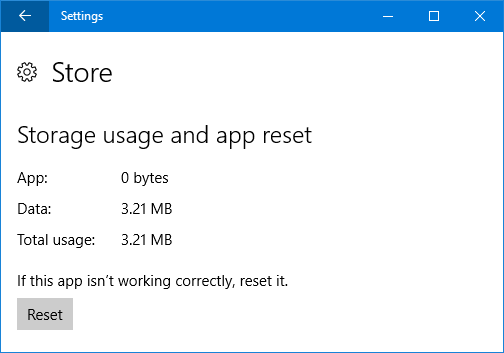
Zdaj kliknite Ponastaviti. Pojavi se opozorilo, ki vas bo opozorilo, da bodo postopki izbrisali podatke aplikacije, vključno s nastavitvami in podrobnostmi o prijavi. Kliknite Ponastaviti ponovno. Nato se poleg gumba prikaže kljukica, ki prikazuje, da je izpolnjena.
Končno odprite problematično aplikacijo in preverite, ali je bila vaša napaka odpravljena. Če ne, poskusite z nekaterimi spodaj navedenimi metodami.
2. Odpravljanje težav za aplikacije Windows Store
Ne glede na težave, ki jih imate z aplikacijo, je vredno zagon vgrajenega orodja za odpravljanje težav 13 Orodja za odpravljanje težav za odpravljanje sistema Windows 10Za vsako izdajo sistema Windows obstaja orodje, s katerim ga lahko odpravite. Na tem seznamu poiščite svojo težavo in izberite eno od 13 orodij za odpravljanje in popravilo težav za Windows 10. Preberi več da ga vidim, če lahko določi težavo in jo samodejno odpravi.
Najprej poiščite sistem odpravljanje težav in izberite ustrezen rezultat. Nato kliknite Poglej vse v levem meniju. S seznama kliknite Aplikacije za Windows Store.
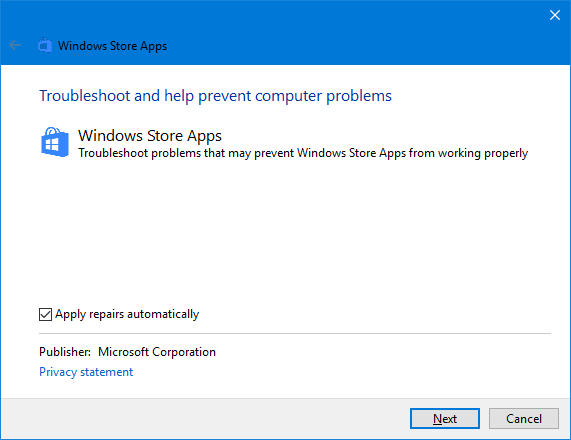
To bo odprlo novo okno. Kliknite Napredno in zagotoviti Naložite popravila samodejno je označeno. Kliknite Naslednji. Orodje za odpravljanje težav bo poskušalo odkriti morebitne težave in vam bo ponudilo rešitve.
Na koncu boste bodisi povedali, da so bili popravki uporabljeni ali pa odpravljanje težav ni moglo prepoznati težave. Kliknite Oglejte si podrobne informacije če želite izvedeti več o tem, kaj je mogoče ali ne, je bilo mogoče popraviti.
3. Preverite svoj časovni pas
To se bo slišilo čudno, vendar če v sistemu nimate nastavljenega pravilnega časovnega pasu, se lahko Trgovina ne odpre. Preveriti, desni klik čas v opravilni vrstici in izberite Prilagodite datum / uro.
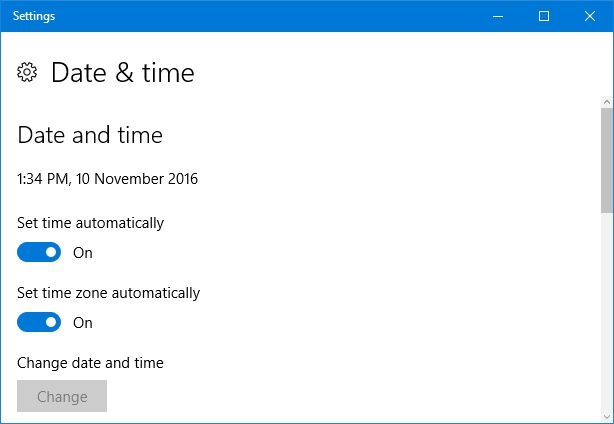
Priporočljivo je, da zdrsnete oboje Čas nastavite samodejno in Samodejno nastavite časovni pas do Na da se bo sistem sam lotil tega. Če pa to ne prikazuje pravega časa, potisnite oba na Izklopljeno in kliknite Spremeni se. Tako boste ročno nastavili čas. Shranite vse spremembe in poskusite znova odpreti Trgovino.
4. Znova namestite in ponovno registrirajte aplikacije
To je rešitev, s katero lahko rešite vse težave, vključno z napakami, kot je »Ta aplikacija se ne more odpreti« in »Vaš preizkusni rok za to aplikacijo je potekel. Za nakup celotne aplikacije obiščite trgovino Windows. "
Naslednji ukaz bo znova namestil in ponovno registriral vse vaše aplikacije v vseh vaših uporabniških računih. Upoštevajte pa, da ne bo ponovno namestil aplikacij, ki ste jih prej odstranili.
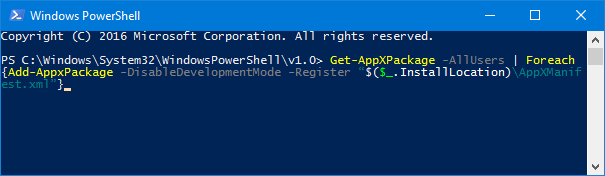
Najprej poiščite sistem powerhell. Potem desni klik ustrezen rezultat in izberite Zaženi kot skrbnik. Kliknite Da v pozivu UAC.
Kopirajte spodnji ukaz in ga nato prilepite v PowerShell Ctrl + V. Nato pritisnite Vnesite.
Get-AppXPackage -AllUsers | Foreach {Add-AppxPackage -DisableDevelopmentMode -Register "$ ($ _. InstallLocation) \ AppXManifest.xml"}Postopek bo tekel. Po zaključku še enkrat odprite problematične aplikacije in delovale bi po pričakovanjih.
5. Počisti predpomnilnik trgovine
Čiščenje predpomnilnika za Trgovino lahko reši različne težave, pogosto tiste, povezane z namestitvijo ali posodabljanjem aplikacij.
Za privzete aplikacije
Sledite temu postopku, da počistite predpomnilnik privzetih aplikacij, ki jih je zagotovil Microsoft. To je enostavno narediti in ne boste spremenili nastavitev računa ali izbrisali nobene aplikacije.
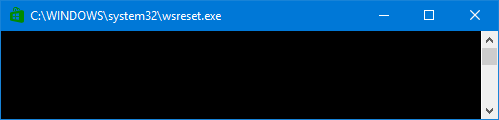
Pritisnite Tipka Windows + R odpreti Run in vnos wsreset.exe in kliknite v redu. Odpre se okno z ukazno vrstico, v njem pa ni nič napisanega. Brez skrbi, to je namerno. Ko se postopek konča, se okno samodejno zapre, nato pa lahko vidite, ali je težava rešena.
Za aplikacije drugih proizvajalcev
Če imate težave z aplikacijami tretjih oseb, kot so tiste, ki ste jih prenesli iz Trgovine, sledite temu postopku.
Pritisnite Tipka Windows + X in izberite Ukazni poziv (Administrator). Vnesite naslednji ukaz:
wmic useraccount dobili ime, sidTako boste dobili seznam vseh uporabniških računov v vašem sistemu in njihovih varnostnih identifikatorjev (SID). Zabeležite SID za račune, v katerih imate težave s Trgovino ali aplikacijami.
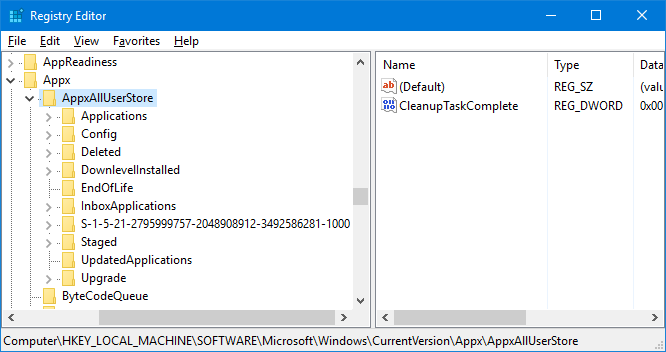
Pritisnite Tipka Windows + R odpreti Run, vnos regedit in nato kliknite v redu. To bo odprlo urejevalnik registra - natančno sledite navodilom, ker nepravilne spremembe v registru so lahko nevarne Kako ne bi slučajno zmedli registra WindowsDelate z registrom Windows? Upoštevajte te nasvete in veliko manj verjetno je, da boste naredili trajno škodo na računalniku. Preberi več . Z levo navigacijo po mapi se premaknite na to mesto:
HKEY_LOCAL_MACHINE \ SOFTWARE \ Microsoft \ Windows \ CurrentVersion \ Appx \ AppxAllUserStoreZnotraj levega podokna desni klik na ključu SID, ki ste ga predhodno zapisali. Kliknite Izbriši in potem Da potrditi. Zdaj znova zaženite računalnik in preverite, ali so težave odpravljene.
Trgovina rešena
Upajmo, da je ena od zgornjih rešitev rešila vašo težavo s trgovino Windows 10 ali njenimi aplikacijami. Če ne, boste morda želeli pogledati ustvarjanje novega uporabniškega računa Odpravite težave Windows z ustvarjanjem novega uporabniškega računaSte že odpravili težavo z Windows? Ustvarjanje novega uporabniškega računa bi lahko bila zadnja možnost. Zapleteno je, a pokazali vam bomo, kako to storiti pravilno. Preberi več , kar vam lahko pomaga rešiti težave z globokim sedenjem Windows.
Če iščete več nasvetov v trgovini Windows, si oglejte naše vodiče, kako to storiti očistite aplikacije za zajem programske opreme iz vašega sistema Utrujeni od Bloatware-a? Kako očistiti aplikacije Windows 10 StoreZa Microsoft je Windows 10 bankomat. S prihodnjimi posodobitvami bo več aplikacij vnaprej nameščenih in oglaševanih v meniju »Start«. Naj vam pokažemo, kako enostavno odstraniti predhodno nameščene aplikacije Windows Store. Preberi več ali kako stransko naložite katero koli aplikacijo v sistemu Windows 10 Kako uporabljati stranske aplikacije v operacijskem sistemu Windows 8 in 10Trgovina Windows ni edino mesto, kjer lahko dobite univerzalne aplikacije. Pokažemo vam, kako namestiti aplikacije iz zunanjih virov s programom PowerShell ali v meniju z nastavitvami. Preberi več .
So te rešitve pomagale odpraviti napako? Ali imate na voljo svoje korake za odpravljanje težav?
Joe se je rodil s tipkovnico v rokah in takoj začel pisati o tehnologiji. Zdaj je svobodni pisatelj. Vprašaj me o Loomu.