Oglas
Google Diapozitivi so odličen in preprost način za predstavitev. To še posebej velja, če nimate dostopa do drugih programov diaprojekcije, kot je Microsoft PowerPoint.
En čeden trik, ki ga lahko naredite v Google Slides, je, da v območje ozadja predstavitve dodate sliko gradienta po meri, polnjenje barv ali ozadja. Tukaj je opisano, kako ga lahko ustvarite.
1. korak: Odprite svoj dokument
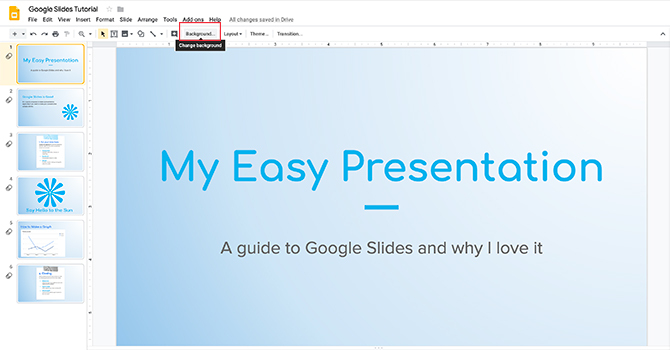
Prva stvar, ki jo želite storiti, je, da odprete svoj Google Slides dokument. V tej vadnici bom odprl datoteko, ki sem jo začel za drugo vadnico: Kako ustvariti predstavitev v Google Diapozitivih Kako ustvariti predstavitev v Google DiapozitivihŠe vedno niste seznanjeni z Googlovimi diapozitivi? Takole lahko ustvarite osnovno predstavitev od začetka do konca. Preberi več .
Če želite dodati gradient ali trdno barvo, kliknite na sličico v levem oknu za predogled, ki jo želite spremeniti. Če je označeno rumeno, to pomeni, da je aktiven.
Nato pojdite na vrh svojega delovnega prostora in kliknite na Ozadje, viden tu v rdeči barvi.
Opomba: Ko z miško pritisnete nadnjo, lahko piše "Spremeni ozadje". To je način, kako vam Google Slides podrobno pove, kaj ta gumb podrobno naredi.
2. korak: Spoznajte svoje ozadje

Ko kliknete Ozadje, vaš Ozadje se bo pojavilo okno.
Zraven Slika prikaže se gumb z napisom Izberite sliko. S klikom na to lahko dodate sliko v ozadje diapozitiva.
Poleg Barva, ki je tukaj videti rdeče, boste odkrili dve kategoriji za barvo ozadja: Trdna in Gradient.
Trdna je, kako dodate osnovno barvno polnjenje. S klikom na enega od teh utripov lahko dodate ta primer v ozadje.
Če želite vsakemu diapozitivu v svoji predstavitvi dodati isto sliko ali barvo, kliknite Dodaj v temo. Google Diapozitivi bodo to sliko uporabili na vsakem diapozitivu z ustreznim ozadjem.
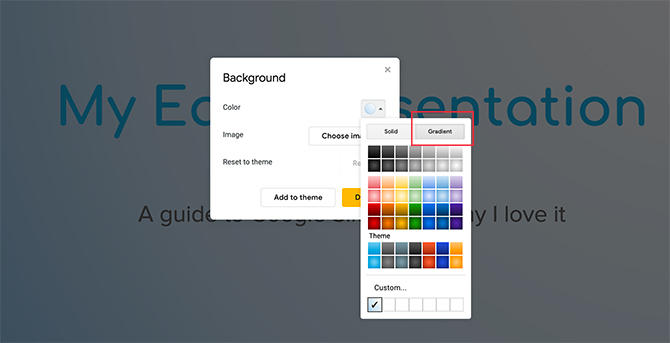
Če kliknete na Gradient možnost, bo prikazan še en niz barvnih polnil. Te serije imajo enake vnaprej izdelane možnosti kot Trdna meni, vendar je razlika tu v tem, da so nakloni.
Prvi dve vrstici vsebujeta naklone sivih barv. Spodaj so vaši barvni gradienti.
Na samem dnu boste videli Po meri. Ta možnost vam omogoča ustvarjanje gradientov po meri in s tem orodjem bomo najbolj sodelovali.
3. korak: Nastavite svoj preliv po meri
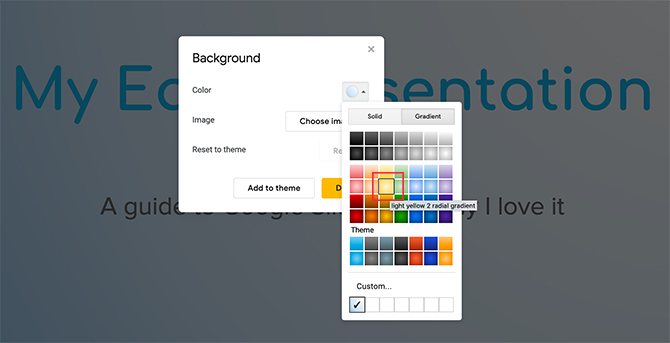
Če želite nastaviti gradient po meri, kliknite barvno barvo, ki jo želite vključiti. V tem primeru bom uporabil lepo, mehko rumeno.

Ko izberete želeno barvo, kliknite na Po meri. To vas bo pripeljalo do svojega Gradient po meri nastavitve.
4. korak: Naučite se orodja po meri
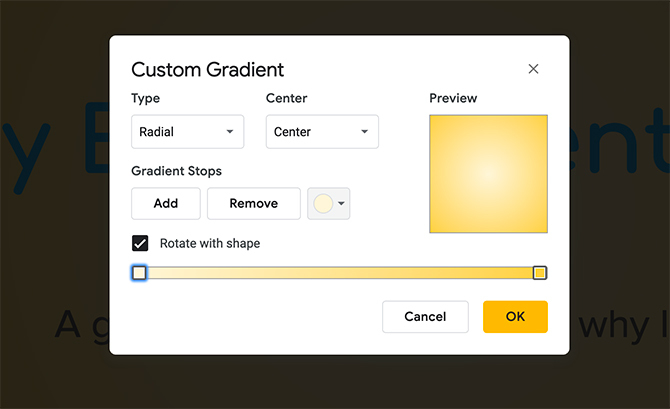
V nastavitvah Gradient po meri boste videli kup različnih možnosti. Videli boste tudi v živo Predogled okno, ki prikazuje, kako bo izgledal vaš gradient, preden ga uradno nanesete na diapozitiv.
Na vrhu vaših nastavitev so spustni meniji Vtipkajte in Center.
Vtipkajte omogoča izbiro vrste gradienta, ki ga želite uporabiti za svoje ozadje.
Center vam omogoča, da spremenite položaj gradienta in kako barva teče po strani.
Pod temi dvema spustnimi meniji boste videli Gradient ustavi. Ta razdelek omogoča dodajanje postankov, odstranjevanje postankov in spreminjanje barve teh postankov v naklonu. Pod njim je tudi drsnik za nagib gradienta, kjer lahko prilagodite ravnovesje posamezne barve glede na drugo.
Na dnu boste videli možnost za Prekliči vaše spremembe. Lahko jih sprejmete tudi s pritiskom v redu.
5. korak: Spremenite obstoječo stop stopničko
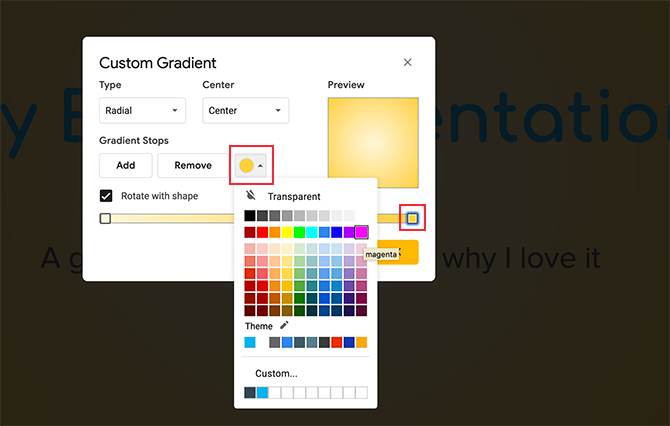
Pomembno je upoštevati, da morate v naklonu vedno imeti dve barvni zaustavitvi. Nahajajo se vzdolž desne in leve strani. Teh postankov se ne morete znebiti, lahko pa spremenite njihovo barvo.
Recimo, da želimo spremeniti zunanjo barvo tega gradienta v roza mehurček. Če želite to narediti, se prepričajte, da je ustrezen postanek - viden tukaj v rdeči barvi - označen. Vedeli boste, da je poudarjeno po temno modri barvi okoli nje.
Nato pojdite na svoje Gradient ustavi barvni krog. Kliknite nanj. Nato izberite barvni nabor.

Nimamo mehkega rožnatega odtenka, ki bi ga lahko dodali temu gradientu, lahko pa ga ustvarimo s klikom na barvo, ki je blizu.
Ko izberete barvo, se pomaknite navzdol in kliknite na Po meri.
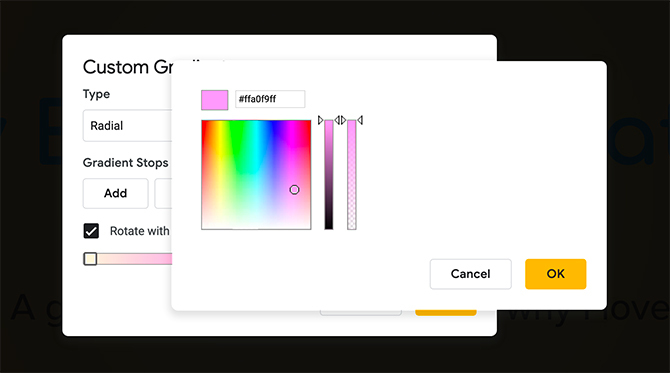
Ko kliknete Po meri, preusmerjeni boste na zaslon za izbiro barv. Tu lahko izberete katero koli barvo, ki jo želite. Prav tako lahko prilagodite preglednost in svetlost izbrane barve.
Ko izberete svojo barvo, kliknite v redu. Te spremembe lahko tudi prekličete in obdržite staro barvo s pritiskom Prekliči.
6. korak: Dodajte stopnišče gradienta
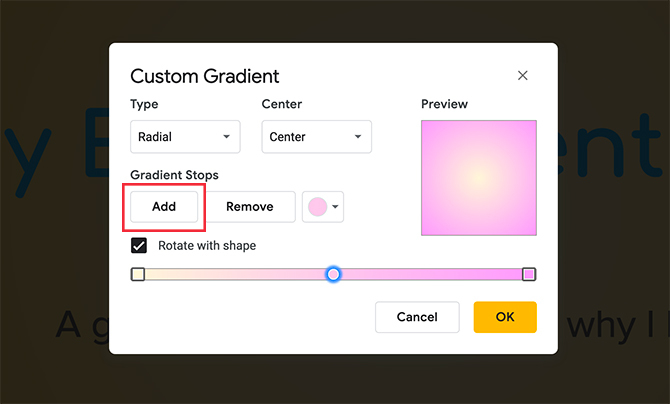
Kot smo že omenili, boste za nagib potrebovali vsaj dve postanki. Vsekakor lahko dodate več kot to, še posebej, če želite svoj gradient zakomplicirati.
Če želite dodati postanek, kliknite na Dodaj gumb. Google Diapozitivi bodo samodejno ustvarili nov postanek na sredini vaše naklonske vrstice. Prevzela bo barvo, ki je že na sredini: v tem primeru svetlo roza.
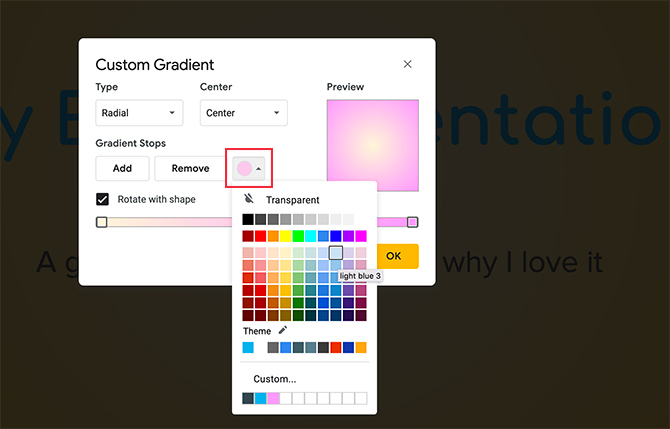
Če želite spremeniti barvo tega novega postanka, še enkrat preverite, ali je gradient zaviralnik aktiven.
Nato pojdite na spustni meni barvnega zaslona in izberite želeno barvo. Lahko uporabite vnaprej izdelano šipo ali barvo po meri.
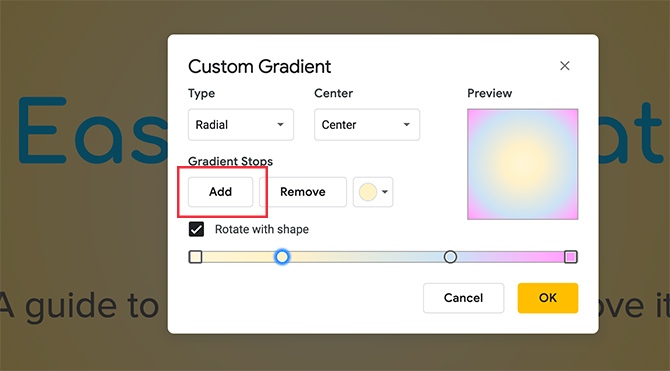
Za to vadnico sem izbrala mehko modro barvo. Za razliko od skrajnega desnega in levega postanka srednji postanek ni zaskočen. Lahko ga premikate naprej in nazaj po drsniku, da dobite natančno mešanico, ki jo želite.
V tem primeru želim več modre in rumene, vendar manj roza. Da bi to dosegli, premaknite modri stop proti rožnati strani. To mu daje manj prostora.
Če vam ta novi gradient ni všeč, se prepričajte, da je aktiven, nato kliknite Odstrani. Google Diapozitivi bodo zavrgli tako zaustavitev kot tudi njeno barvo.
7. korak: Prilagodite statični postanek, ne da bi ga premaknili

Ker levega in desnega zaustavljanja ni mogoče odstraniti, to pomeni tudi, da ne morete prilagoditi količine barve. To bi bilo lahko moteče, še posebej, če želite več ene barve kot druge.
Na srečo je tega hitro mogoče rešiti.
Če želite na primer razširiti območje zaustavitve rumenega gradienta, kliknite nanj, da je aktiven. Nato kliknite na Dodaj.
To bo ustvarilo še eno zaustavitev rumene barve tik ob njej, vidno tukaj označeno z modro barvo. Nato lahko to novo stopnico premaknete čez gradientno vrstico, da prilagodite izhod rumene barve.
Preprost način zapomniti, katere zaustavitve se lahko premikate in katere ne morete je po njihovi celotni obliki: krogi se premikajo. Kvadrati ostanejo na mestu.
8. korak: Dokončanje dotikov
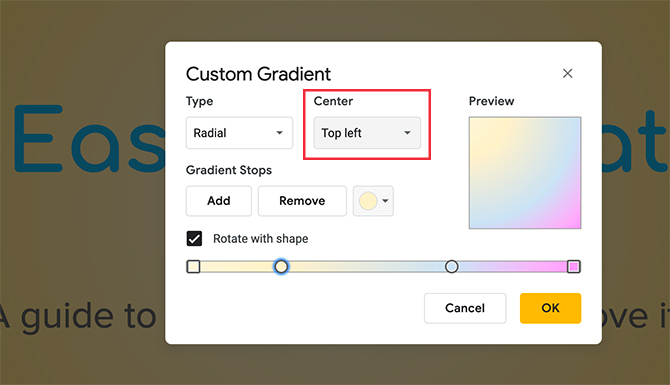
Ko zaključite s svojo barvo, se lahko pomaknete Vtipkajte in Center za prilagoditev smeri naklona Če niste zadovoljni z radialnim gradientom, ga lahko spremenite v Linear skozi Vtipkajte.
Če želite spremeniti fokus vašega gradienta - ali tam, kjer barva seva -, lahko spremenite njegov položaj Center.
V tem gradientu bom obdržala Radial, vendar želim spremeniti smer središča v Zgoraj levo. Zaradi tega je videti podoben linearnemu gradientu, a vseeno daje nekoliko krivulje.
Ko končate s prilagoditvijo naklona, kliknite v redu.
9. korak: Preverite svoje delo

Ko kliknete v redu, Google Diapozitivi bodo zapustili Gradient urejevalnik in vas popeljali nazaj do diaprojekcije. In tam ga imate! Vaš novi gradient je končan.
Če želite gradient samo na tej strani, ne potrebujete več nobenega dejanja.
Če želite uporabiti ta gradient na vseh diapozitivih v svoji predstavitvi, kliknite Ozadje> Dodaj v temo. Vaš novi gradient bo uporabljen za vse strani v diaprojekciji, ki so imele prej ozadje.
Svoje predstavitve Google Diapozitivov zarežite
To je le en majhen način, s katerim boste lahko naredili svojo predstavitev edinstveno. Ko začnete, se lahko z nastavitvami še malo poigrate z nastavitvami in si ogledate, katere vrste gradientov lahko pridete do njih.
Glavni zaslon lahko oblikujete z gradientom in ga uporabite na vseh diapozitivih in predstavitvah. To je le eden izmed trike za varčevanje s časom, ki jih morate poznati pred naslednjo predstavitvijo Google Diapozitivov 8 nasvetov za Google Diapozitive, ki jih morate vedeti pred naslednjo predstavitvijoGoogle Diapozitivi in njegove najnovejše funkcije vam ponujajo več možnosti kot kdaj koli prej, da ustvarite predstavitve, ki bodo navdušile vaše občinstvo. Tukaj je osem edinstvenih nasvetov za strokovne predstavitve. Preberi več .
Shianne je samostojna pisateljica in 2D ilustratorka, ki je diplomirala iz dizajna. Obožuje Vojne zvezd, kavo in vse stvari ustvarjalne, prihaja pa iz ozadja v podcastingu.
