Oglas
Zagnali ste računalnik ali ga izklopili iz načina mirovanja. Toda iz nekega razloga ni zvoka. Ko se prijavite, vas zvonjenje Windows ne pozdravlja ali pa ni nobenega zvoka, ki bi spremljal vaše videoposnetke.
Kaj je težava? Lahko je težava z zvočnimi nastavitvami ali s samimi zvočniki. Če uporabljate slušalke, je težava morda v tem.
Tukaj je opisano, kako popraviti zvok v računalniku, ko zvočniki prenehajo delovati.
Brez zvoka iz računalniških zvočnikov?
Uporaba računalnika brez zvoka je čudna izkušnja; ne boste opazili, kako pomemben je zvok, dokler ga ne izginejo.
V bistvu izgubite košček svoje izkušnje z osebnim računalnikom, še posebej se prerivate med gledanjem videoposnetkov, igranjem iger ali poslušanjem glasbe.
Torej, kaj je odgovor?
Preveriti je mogoče več stvari, od nenamerno utišanega zvoka do okvarjenih zvočnikov. Morda imate celo povezane slušalke, na katere ste pozabili.
Če preprost ponovni zagon ne popravi stvari, je tu več možnih težav in odprava za vsako.
Ste utišali zvok?
Eden od najlažjih načinov, da v sistemu Windows brez zvoka ne pride do zvoka, je slučajno utišanje zvoka.
To se lahko zgodi preprosto s pritiskom na napačen gumb ali bližnjico na tipkovnici. Lahko se celo zgodi, če preveč zmanjšate glasnost sistema.
Če želite zvok vklopiti, začnite z predvajanjem avdio ali video datoteke. Tako boste lahko opazili, da zvok spet deluje.
Nato na tipkovnici prepoznajte gumb za izklop zvoka in se ga dotaknite. Na tipkovnici v večpredstavnostnem slogu bo to običajno ob vrhu, poleg drugih kontrolnikov za predvajanje.
Uporaba prenosnika? Funkcijo brez zvoka običajno najdemo s pritiskom Fn in ustrezni F ključ.
Preverite zvočnik
Nato preverite vhod za zvočnike v osebnem računalniku (prenosni računalnik ima običajno svoj zvok).

Ne glede na to, ali z računalnikom uporabljate žične slušalke ali niz zvočnikov, bodo z računalnikom povezane s tradicionalnim 3,5-milimetrskim vtičem. Ta naj bo priključen na vtičnico za zvok.
Pravilno priključitev vtičnice v ustrezna vrata je ključnega pomena za to, da iz računalnika pride do hrupa. V starejših sistemih je poleg zvočnika / vtičnic za slušalke mogoče najti tudi vhod za mikrofon. Kot tak si je vredno vzeti čas in se prepričati, da vaš zvočnik ne deluje kot velikanski mikrofon!
Opomba: V sodobnih sistemih, zlasti prenosni računalniki, mikrofoni in slušalke imajo enaka vrata za več uporab.
Pri namiznih računalnikih, opremljenih z zvočnimi karticami, ki niso integrirane z matično ploščo, preverite tudi, ali je ta naprava pravilno nameščena. To bo pomenilo odpiranje ohišja in identifikacijo zvočne kartice, ki jo najdete v enem od rež PCI ali PCI-e.
Če je kartica pravilno pritrjena na matični plošči in se ob vklopu računalnika prikaže lučka za napajanje, bi moralo biti vse v redu. Če pa v ohišju računalnika uporabljate sprednji avdio priključek, preverite, ali je pritrjen na zvočni kartici.
Še vedno ni zvoka iz vaših zvočnikov? Preverite moč!
Če uporabljate zunanje zvočnike, preverite tudi, ali so vklopljeni. Majhna rdeča ali zelena LED mora kazati, da zvočniki prejemajo moč. Preverite, ali so tudi priključeni na električno omrežje.
Če je tukaj vse v redu in še vedno ni zvoka, je vredno zvočnike povezati z drugo napravo. To je lahko drug računalnik ali celo telefon ali tablični računalnik. Če ima ustrezen zvočni vhod, bi morali imeti možnost priključiti zvočnike ali slušalke.
Potrdite, da je izbran zvok HDMI
Nekateri zasloni HD ne podpirajo zvoka prek kabla HDMI, tudi če je kabel. Tako bi lahko obstajal scenarij, v katerem uporabljate zaslon HDMI, ki ne predvaja zvoka.
Rešitev za to je, da zvočni kabel iz računalnika pripeljete na zaslon, s čimer zagotovite, da je avdio priključek povezan z zvokom na prikazovalniku.
V operacijskem sistemu Windows morate tudi potrditi, da je izbran zvok HDMI. To naredite tako, da odprete Nastavitve (Tipka Windows + I) > Enostavnost dostopa> Avdio> Spremeni druge nastavitve zvoka in izbiro Predvajanje zavihek.
Če je z vašim računalnikom povezana avdio naprava HDMI, potem morate videti možnost Digitalna izhodna naprava (HDMI). Izberite to in na dnu okna kliknite Nastavi privzeto.
Avdio bi se moral zdaj predvajati na vaš HDMI TV.
Preverite gonilnike naprav Windows Audio
Ste opravili vse preglede svoje strojne opreme in kablov in še vedno ni zvoka iz računalniških zvočnikov? Potem je čas, da pogledamo programsko rešitev.
Posodobitev sistema Windows morda je povzročila napako gonilnikov zvočne kartice. Tu je rešitev posodobiti gonilnike ali vrniti na prejšnjo nastavitev.
Do svoje strojne opreme dostopajte prek upravitelja naprav. Poiščite to z desnim klikom Začni in izbiro Upravitelj naprav. Razširi Krmilniki zvoka, video in iger nato identificirajte svojo zvočno napravo. To je običajno Intel (R) prikaz zvoka razen če imate specializirano avdio strojno opremo.
Z desno miškino tipko kliknite napravo in izberite Posodobiti gonilnik. Nato je treba namestiti posodobljen gonilnik. Če ne, uporabite Odstranite napravo možnost najprej Ukrep> Poiščite spremembe strojne opreme pozvati k namestitvi novega gonilnika.

Isti popravek lahko uporabite za posodobitev gonilnikov USB, če uporabljate slušalke USB ali zvočno kartico USB.
Je lahko slušalka Bluetooth težava?
Ko je kabel priključen v računalnik, je očitno, da je naprava povezana. Vendar je Bluetooth brez težav pozabiti.
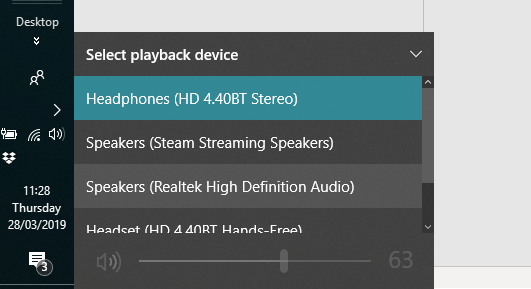
Na primer, s prenosnikom uporabljam slušalke Bluetooth. Ko jih ne uporabljam, se ne spomnim, da bi zamenjal napravo za predvajanje. Rezultat tega je, da se zvok pretaka v slušalke, ne v zvočnike mojega računalnika.
Če uporabljate slušalke Bluetooth, ne pozabite izključiti ali izključiti naprave iz računalnika, ko je ne uporabljate. Vzemite si trenutek, da kliknete ikono zvočnika v sistemski vrstici in izberete drug zvočni izhod.
Zvočniki računalnika samo ne delujejo
Preverili ste nastavitve za utišanje in glasnost zvočnikov ter celovitost priključka za zvočnike. Vklopljeni so in pravilno povezani z računalnikom. Preverjali ste celo gonilnike naprav in preverili, ali zvočniki delujejo v drugi napravi.
Je to tako daleč in še vedno ni zvoka? No, videti je, da je čas, da jih najdemo novi zvočniki za vaš računalnik.
Seveda si lahko vzamete čas za popravilo zvočnikov, toda če niso vrhunski kosi zvočnega zlata, bo verjetno ceneje samo kupiti nov komplet.
Imate zvok računalnika nazaj?
Do zdaj bi morali zvok delati v računalniku. Zvočniki se ponašajo z najnovejšimi predmeti v knjižnici iTunes, novim napovednikom filmov ali celo videoigro. Seveda težave z zvočnimi zvočniki niso omejene na sistem Windows 10, tako da tukaj odpravite pogoste težave z zvokom na macOS-u.
Zvočniki ali slušalke niso nenavadno, vendar se občasno dogajajo. Če pa težave z zvokom Windows še vedno povzročajo glavobol, je čas, da preverimo naše Nasveti za odpravljanje težav z zvokom Windows 10 7 korakov za odpravljanje težav z zvokom v sistemu Windows 10Če v sistemu Windows 10 ni zvoka, preverite nastavitve zvoka, zvočne gonilnike in kodeke. Pokažemo vam, kako lahko povrnete svoj zvok. Preberi več .
Kreditna slika: klyuchnikovart / Shutterstock
Christian Cawley je namestnik urednika za varnost, Linux, samostojno delo, programiranje in razloženo tehnologijo. Proizvaja tudi Zares uporaben Podcast in ima bogate izkušnje na področju podpore za namizje in programsko opremo. Christian je sodelavec revije Linux Format, kristjalec Raspberry Pi, ljubitelj Lego in ljubitelj retro iger.


