Oglas
Adobe Photoshop je odličen za urejanje fotografij, kot že samo ime pove. V Photoshopu lahko počnete veliko različnih stvari, od barvnih popravkov do ostrenja zamegljenih robov. Ozadje lahko odstranite tudi v programu Photoshop, zato v tem članku pojasnjujemo, kako odstraniti ozadje v programu Photoshop.
1. korak: Kako odstraniti ozadje v programu Photoshop
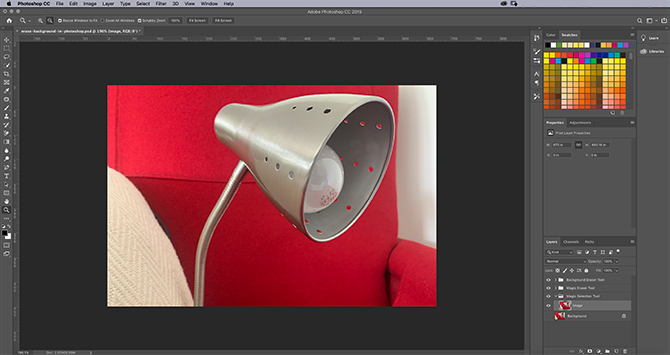
Prva stvar, ki jo morate vedeti, je, da odstranitev ozadja nikoli ne bo enostavna. Vedno bo zamudno, ne glede na to, na kakšen način ga poskusite (in obstaja več načinov).
Če se nam pridružite v tej vadnici, bomo domnevali, da:
- Imate dostop do Photoshopa.
- Že prej ste uporabljali Photoshop.
Če želite odstraniti ozadje v programu Photoshop, potrebujete pravo vrsto slike: ne bo vsaka slika delovala. Izberite nekaj z visokimi vrednostmi kontrasta in ostrejšimi robovi. Za to vadbo sem uporabil sliko namizne svetilke.
Nastavite orodje za hitro izbiro
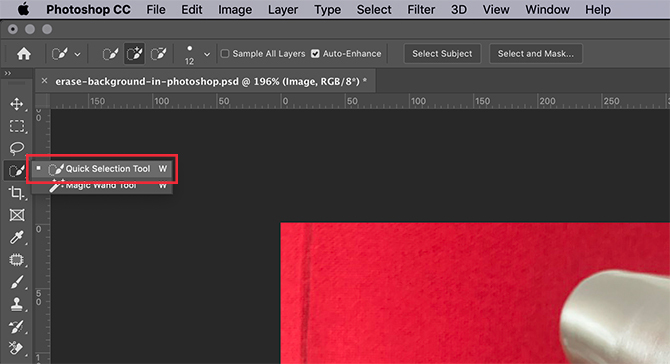
V programu Photoshop je mogoče odstraniti ozadje na več različnih načinov. Prvi način, ki ga bomo poskušali, je moj osebni favorit: the Orodje za hitri izbor.
Ta metoda je preprosta, vendar temeljita. Za začetek pojdite na svoje Orodje za hitri izbor, ki se nahaja v levi orodni vrstici. Razvrščeno bo v orodje Magic Wand Tool.
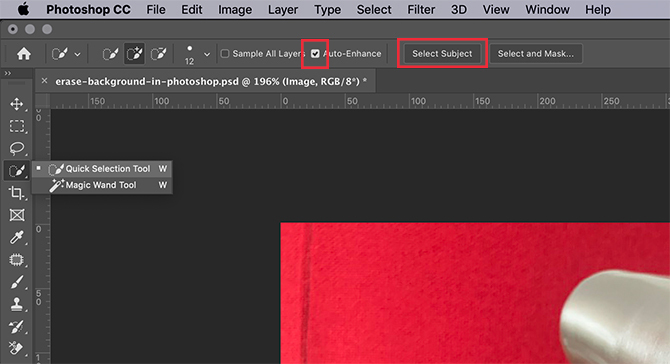
The Orodje za hitri izbor določa, kaj izbrati na podlagi:
- Vaš barvni vzorec.
- Kaj je poleg tega barvnega vzorca.
- Robovi barve znotraj vaše slike.
- "Osrednja" točka vaše slike.
Da, tako pametno je.
Ko enkrat izberete Orodje za hitri izbor, na vrhu zaslona se bodo prikazali njegovi kontrolniki.
Poskrbi Samodejno izboljšanje je vklopljen. Samodejno izboljšanje Photoshopu omogoča bolj natančno nastavitev po robovih vašega izbora, kar je dobro, če ima vaš rob veliko krivulj ali podrobnosti.
Nato pritisnite Izberite Predmet.
Izberite Predmet pove Photoshopu, naj izbere najbolj prevladujoč element na vaši sliki. Program se bo lažje pobral, če boste izbrali sliko, na kateri so jasni sprednji, srednji in zadnji del.
Ustvari svojo izbiro
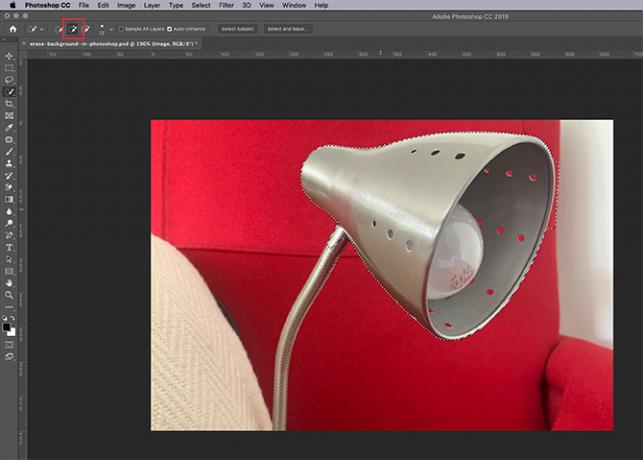
Ko pritisnem Izberite Predmet, Photoshop izbere glavo moje svetilke. Orisi tega izbora lahko vidite po črti "korakajoče mravlje" okoli njega.
Ta izbor ni popoln, saj je izbral samo del moje svetilke in del ozadja. Toda dotikanje vaše izbire je del igre in to je odličen začetek.
Na vrhu zaslona preverite svoje Dodaj v izbor možnost je aktivna. Naslednji, kliknite in povlecite iz vašega izbora skupaj s preostankom svetilke. Photoshop se bo naučil, kaj izbrati glede na barve pod njim in robove prejšnjega izbora.
Do konca je treba izbrati večino vaše svetilke.
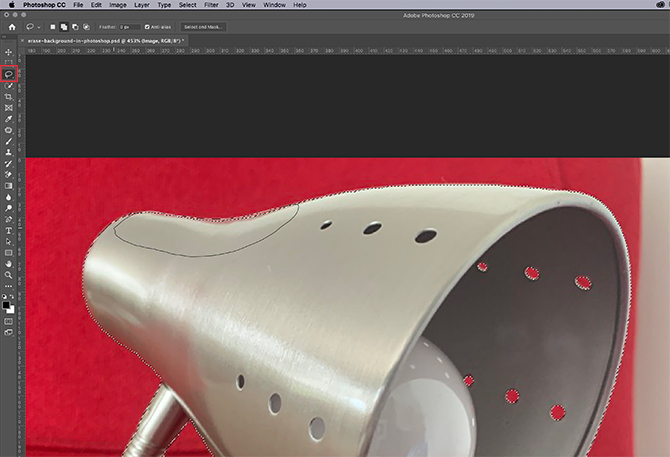
Ko je izbira opravljena, boste morda želeli uporabiti Orodje Lasso (najdemo ga v levi orodni vrstici), da hitro zgladi robove.
Uporabljam Dodaj v izbor možnost za Lasso, nato narišite ob robu mojega izbora, da bo videti manj nazobčan. Izbral bo majhne površine slikovnih pik Orodje za hitri izbor je zamudil.
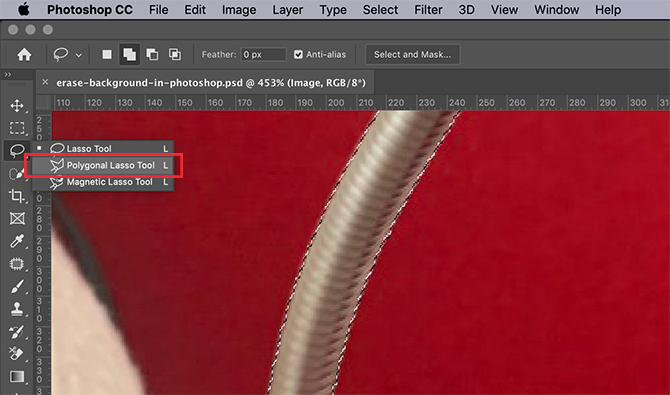
Treba je opozoriti, da odstranite ozadje in uporabite Orodje Lasso- je veliko, veliko lažje, če delate s peresnikom in tabličnim računalnikom. Omogoča vam večjo usklajenost med očmi.
Če imate vseeno miško, še vedno obstaja način, da se dotaknete svoje izbire. Samo uporabite Poligonalno orodje Lasso, saj se pri ustvarjanju izbire z ravnimi robovi zanaša na klike in povleci sidrne točke.
Z Orodje Lasso, morate vse narisati ročno.
Odstranite svoje ozadje
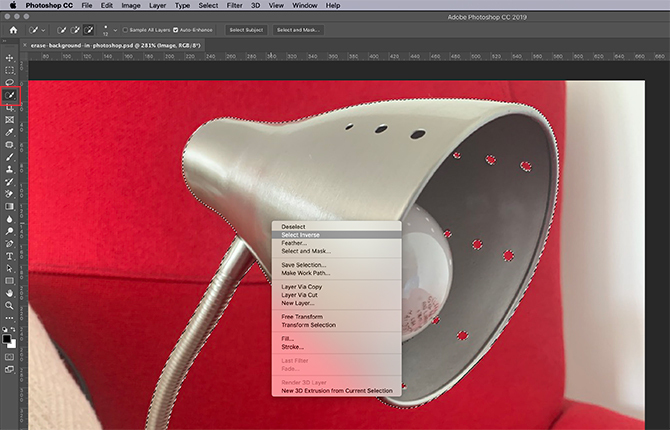
Ko vam bo izbira, se vrnite na svoje Orodje za hitri izbor. Nato se z miško pomaknite nad svojo izbiro desni klik.
Izberite Izberite obratno.
Z izbiro Inverzno, Photoshop bo izbral vse na sliki, razen vašega glavnega predmeta.
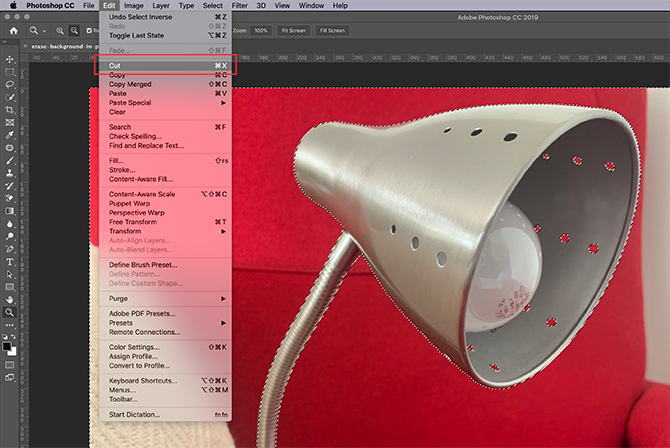
Nato pa pojdi Uredi> Izreži. Ko pritisnete to, bo Photoshop naenkrat zbrisal vaše ozadje. Tako odstranite ozadje v programu Photoshop.
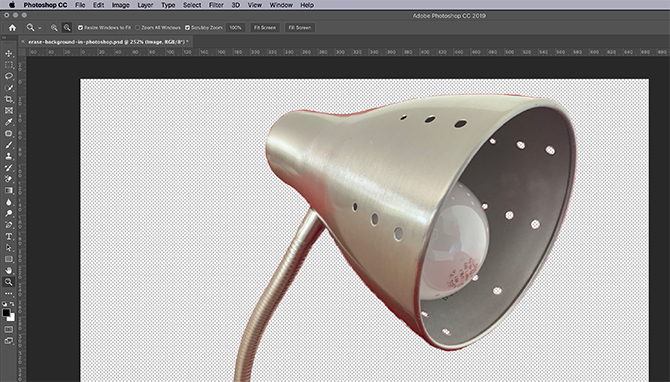
Nato boste videli sivo-belo območje šahovnice, ki označuje, da je prostor okoli predmeta pregleden. Zdaj, ko ste odstranili ozadje, boste morda opazili, da so nekateri robovi okoli objekta še vedno grobi.

Če želite še bolj izpopolniti svoj rob, pojdite na svojega Sloji ploščo in pod sliko dodajte plast trdne barve. Ta barva ni stalni del vaše slike: samo vam bo pomagala pri urejanju. Če ne urejate, lahko vidnost izklopite »izklopljeno«.
Za to plast je najbolje izbrati barvo, ki je v nasprotju z ostanki "bitov", ki jih imate okoli slike. Izbrala sem svetlo modro, ker modra barva "vibrira", če je nameščena poleg svetlo rdeče in jo lažje vidi.
Naslednji:
- Kliknite svojo plast slike, tako da je aktivna.
- Vrni se na svoje Lasso ali Poligonalno orodje Lasso in izberite grobe bite okoli svetilke, ki se jih želite znebiti.
- Kliknite Uredi> Izreži da jih izbrišeš
Če ste še vedno zmedeni glede uporabe slojev, si oglejte razlago našega vadnice kako uporabljati način mešanja v Photoshopu Kako uporabljati način mešanja v PhotoshopuNačin mešanja Photoshopa je lahko zastrašujoč. Tukaj so osnove načina mešanja v Adobe Photoshopu, da začnete. Preberi več .
2. korak: Kako izbrisati ozadje v Photoshopu
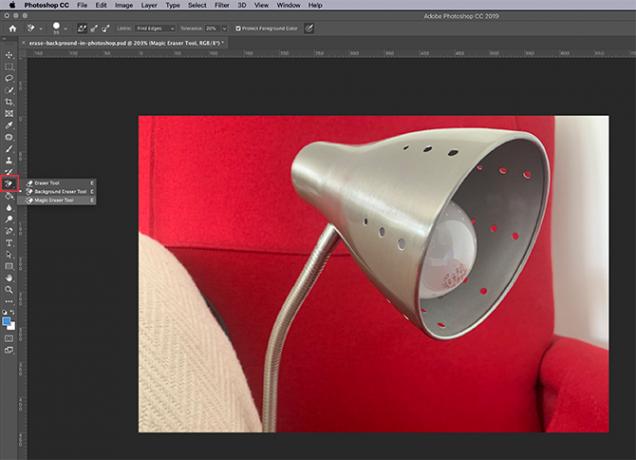
Če iščete hitrejši način za odstranjevanje ozadja v Photoshopu, potem morda namesto tega želite izbrisati ozadje slike.
Za to dobro delujeta dva orodja za radirke. Radirke boste našli na levi orodni vrstici, ki jih vidite rdeče.
Orodje Magic Eraser
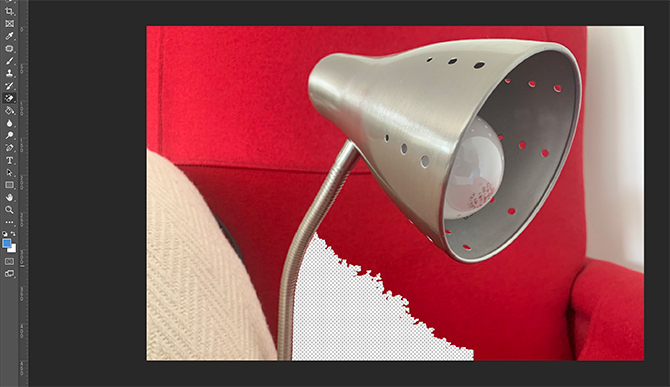
Prvo orodje, ki ga boste želeli preizkusiti, je Magic Eraser Tool. Če želite uporabiti Magic Eraser, pojdite do ikone radirke, kliknite majhno belo puščico za dostop do spustnega menija in nato izberite ustrezno orodje.
The Magic Eraser Tool je neverjetno enostaven za uporabo. Vzorči barvo pod kazalcem in nato izbriše vse slikovne pike: tako tiste, ki so pod vašo krtačo, kot tudi morebitne slikovne pike v bližini.
Če preprosto kliknete rdeč stol za mojo svetilko, že vidite, da sem izbrisal velik kos svojega ozadja. Še naprej kliknite.
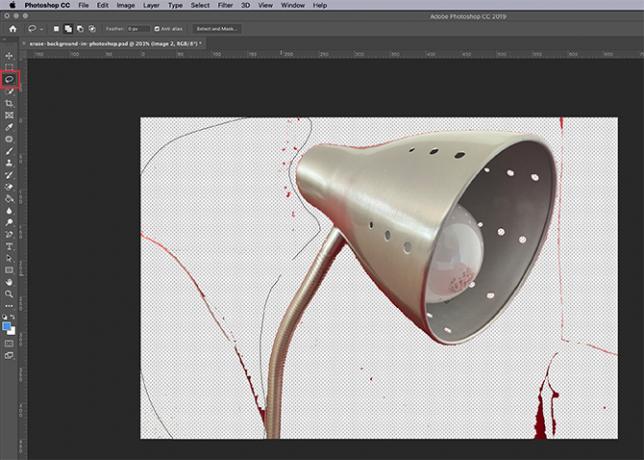
Kot rečeno, odstranitev ozadja v programu Photoshop nikoli ne bo popolna. Ko se boste znebili večine, boste še vedno imeli nekaj majhnih površin, ki jih niste pobrali.
Če želite izbrisati ta območja:
- Izberite svoj Orodje Lasso.
- Izberite velik izbor ozadja, vključno s prozornimi območji.
- Pojdi do Uredi> Izreži.
S tem boste izbrisali ne le področja, ki jih vidite, ampak mikroskopske vzorce z 1-2 pikami, ki so ostali. Omogoča čistejšo podobo.
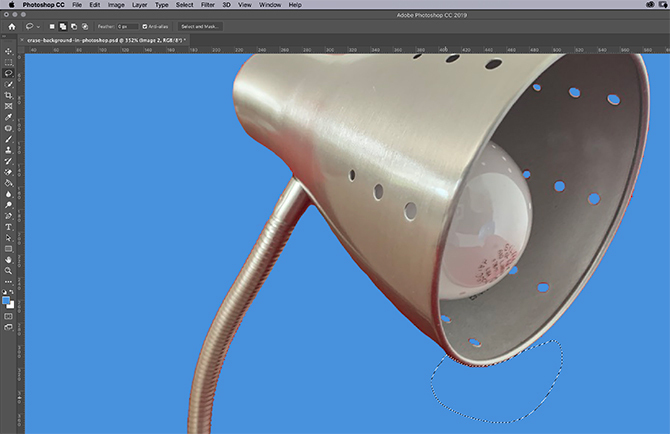
Če želite še enkrat povečati in natančno prilagoditi stvari, aktivirajte ta trden barvni sloj pod sliko, da povečate kontrast. Nato ponovno aktivirajte svojo plast slike, povečajte in uporabite Orodje Lasso izbrati in izrezati
Orodje za brisanje ozadja
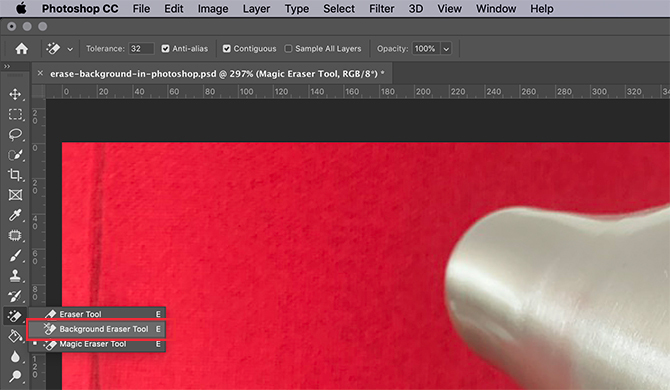
Drugo orodje, ki ga lahko uporabite, je Orodje za brisanje ozadja. Je fin in ne tako hiter, zato ga ne uporabljam prepogosto. Ko to počnem, ga uporabljam za podrobnejša dela.
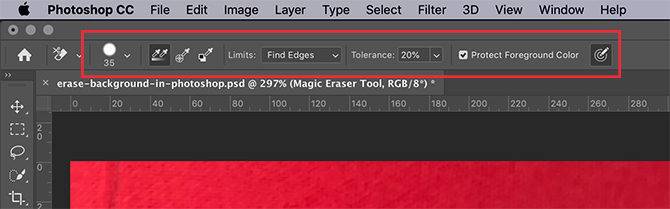
Ko kliknete na Orodje za brisanje ozadja, na vrhu zaslona se bodo prikazali njegovi kontrolniki. Tu lahko prilagodite njegove nastavitve in priporočamo, da to storite.
Najpomembnejše nastavitve, ki jih morate upoštevati:
- Vaša ikona čopiča, ki je tu videti kot bel krog.
- Vaš Omejitve. Zraven tega boste našli spustni meni s tremi možnostmi za nadzor nad brisanjem:
- Poišči robove izbriše barvna območja, ki so druga ob drugi, vendar ohranja "robove" predmetov v vaši sliki.
- Sočasno izbriše vzorčno barvo in vse barve poleg nje.
- Neskončno izbriše vzorčeno barvo, vendar le, ko preide pod čopičem.
Poleg Toleranca, boste videli drsnik, ki ga lahko prilagodite. Nižji odstotek bo bolj izbirčen Photoshop, ko izberete, katere barve želite izbrisati. Če nastavite Toleranca previsoka, zbrisala bo tudi sorodne barve - ne samo tiste, ki ste jih želeli izbrisati.
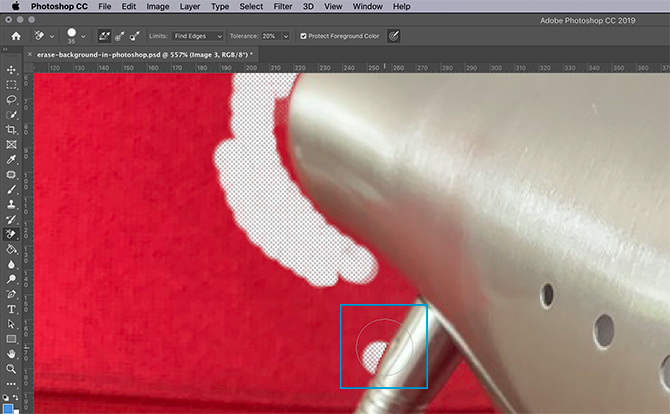
Ko prilagodite svoje kontrole, lahko začnete brisati. Če pogledate v mojo modro škatlo, lahko vidite Orodje za brisanje ozadja v akciji.
Čeprav je moja krtača trenutno nad žarnico, orodje za radirke briše samo rdeče pike, medtem ko svetilko pusti nedotaknjeno. To je zato, ker jih imam Poišči robove vklopil in zaznal je rob.
Potem, ko boste izbrisali, se lahko vrnete s svojim Orodje Lasso in pospraviti stvari.
3. korak: Kako odstraniti belo ozadje v programu Photoshop

Kaj pa, če želite odstraniti belo ozadje v Photoshopu?
Prepričajte se, da je vaša slika v svojem ločenem sloju. Nato se prepričajte, da je pod vašo sliko kontrastna barvna plast.
Pojdite na levo orodno vrstico in kliknite na Magic Eraser Tool. Aktivirajte plast slike in nato na kateri koli sliki kliknite kjer koli na belem.
Photoshop samodejno odstrani vso belo barvo v ozadju, ker je bila ena neprekinjena "barva". Da, tako preprosto je.
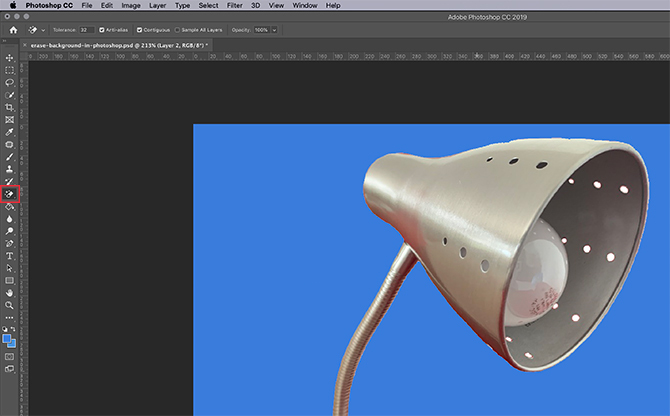
Ko odstranite ozadje, vklopite trden barvni sloj in preverite, ali obstajajo robovi, ki jih je treba popraviti. Pokazale se bodo kot tanka bela črta okoli vašega predmeta.
Ko zaključite te robove z Orodje Lasso, obrnite vidnost na svoji barvni plasti izklopljeno.
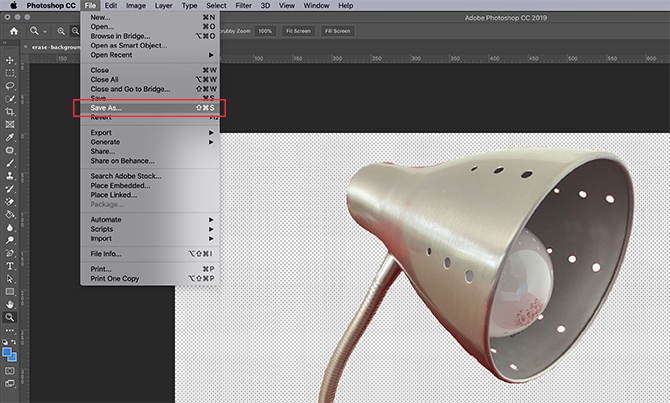
Ko odstranite ozadje v programu Photoshop, lahko dodate novo ozadje ali ga ohranite preglednega.
Če želite ohraniti preglednost ozadja, pojdite Datoteka> Shrani kot, nato izberite PNG kot format datoteke. Ohranil bo prozorne robove vaše slike.
Druge Vadnice za Photoshop za odjavo
V tej vadnici pod pasom bi morali vedeti, kako odstraniti ozadje v programu Photoshop.
Iščete druge koristne nasvete in trike, povezane s tem člankom? Potem preberite naš tutorial s pojasnilom kako zgladiti robove v Photoshopu Kako zgladiti robove v PhotoshopuTakole vam lahko Photoshop CC 2018 pomaga pri hitrih izbirah in gladkih robovih v dvojnem času. Preberi več .
Kreditna slika: RodimovPavel /depositphotos
Shianne je samostojna pisateljica in 2D ilustratorka, ki je diplomirala iz dizajna. Obožuje Vojne zvezd, kavo in vse stvari ustvarjalne, prihaja pa iz ozadja v podcastingu.