Oglas
Safari je res dober brskalnik. Je lahka, hitra in lepa. Toda težava je v tem: če ste se v Chrome ali Firefox preselili na Safari, je verjetno, da boste v teh brskalnikih zgrešili nekatere funkcije vašega hišnega ljubljenčka - tiste, ki so olajšale življenje in so že dolgo del vašega delovnega procesa.
@donwb Zdaj uporabljam safari že približno 8 mesecev, pogrešam nekaj kromiranih funkcij, vendar je njegova tehnologija veliko boljša
- Nuno delo (@dscape) 7. avgusta 2015
Zdaj pa razmislimo o drugem scenariju: redno se prepeljete med Chromom, Firefoxom in Safarijem. Kljub razlikam imata Chrome in Firefox več skupnih funkcij - funkcije, ki pri Safariju manjkajo.
V obeh primerih bi bilo priročno, če bi jih lahko pristavili Funkcije Chroma / Firefoxa 9 načinov za sinhronizacijo Firefoxa in Chroma: Zaznamki, gesla in še večČe imate podatke sinhronizirane, je delo z dvema brskalnikom enostavno. Tu je nekaj načinov, kako Chrome in Firefox delovati v sozvočju. Preberi več do Safarija, kajne? Pokazali vam bomo, katere funkcije ste lahko dodajte v Safari in kako to doseči.
1. Vrstica stanja
Če niste novi v Safariju, lahko mislite, da nima vrstice stanja. To sem vseeno mislila
Pravzaprav ima Safari statusno vrstico, vendar ni privzeto viden, kot je v brskalnikih Chrome in Firefox. To boste morali omogočiti prek Pogled> Prikaži vrstico stanja. Lahko ga tudi preklopite s pomočjo bližnjice ukaz + /.
Medtem ko privzeta vrstica stanja prikazuje URL-je v redu (in samodejno skriva, ko jih ne potrebujete), je odlična ideja pridobitev naprednejše vrstice stanja. Poskusite Končna vrstica stanja.
Razširitev doda pojavno vrstico stanja, ki ne prikazuje samo URL-jev spletnih strani, ampak tudi prikazuje ikone vrste datotek, velikosti datotek, mailto: povezave itd. Podaljša celo skrajšane URL-je, tako da natančno veste, na kaj kliknete prej klikneš nanj.
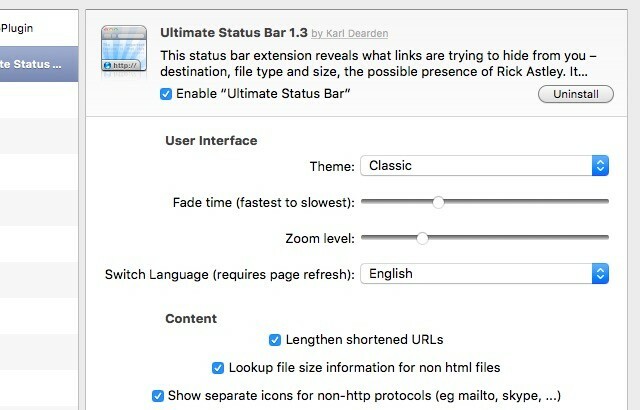
Če želite prilagoditi izgled in obnašanje vrstice Ultimate Status, pojdite na Safari> Nastavitve… > Razširitve> Vrhunski status stanja.
2. Iskanje ključnih besed
Sposobnost iščite po določenih spletnih mestih iz Chromovega seznama 11 hitrih trikov, da postanete uporabnik moči Omnibox ChromeAli želite postati uporabnik Omnibox energije in prihranite veliko časa in pritiskov na tipko? Vse, kar potrebujete, je nekaj dobrih razširitev in malo znanja, kako prilagoditi nastavitve iskanja ... Preberi več ali Firefox's Awesome Bar je nepogrešljiv. Dodajte to sposobnost Safariju s Omnikey za Safari.
Recimo, da želite iskati makeuseof.com neposredno iz naslovne vrstice. Najprej kliknite ikono orodne vrstice razširitve, ko ste na strani za iskanje MakeUseOf, in nato kliknite na Dodaj spletno mesto gumb v pojavnem oknu razširitve.
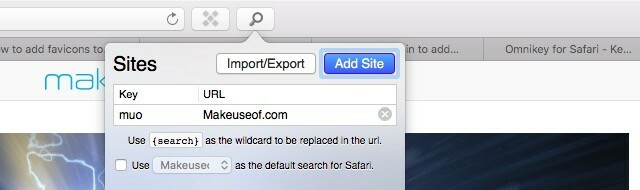
Dodajte ključno besedo, recimo muo, v Ključ polje. Ugotovili boste, da je Omnikey že napolnil URL polje za vas. Zdaj je treba vse ključne besede v tem URL-ju zamenjati s tem besedilom: {Iskanje}. Nato boste lahko po MakeUseOf iskali neposredno iz naslovne vrstice, tako da vtipkate ključno besedo, ki ste jo nastavili (muo), ki ji sledi iskalna poizvedba in tipka Vnesite.
3. Več profilov
Zdi se, da v Safariju ni razširitve, ki bi odpravila pomanjkanje podpore za več profilov. Dobra novica je, da lahko uporabljate SwitchUp kot samostojno, saj vam omogoča ustvarjanje več profilov za skoraj katero koli aplikacijo na vašem Macu.
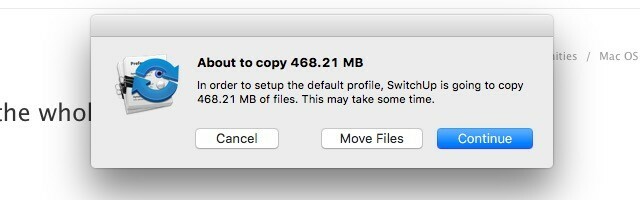
Ko prenesete SwitchUp in ga zaženete, boste prejeli poziv, da izberete aplikacijo, za katero želite ustvariti več profilov. Izberite Safari iz mape Applications in počakajte, da SwitchUp konča z nastavitvijo privzetega profila.
Nato boste lahko ustvarili več profilov s pomočjo Safari.switchUp pogovorno okno, ki izgleda približno tako:
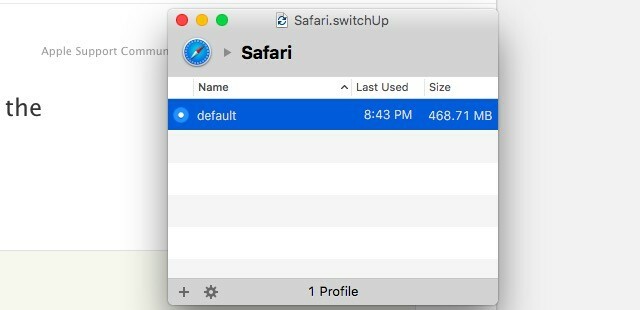
Tu je nekaj pomanjkljivosti:
- Ne morete uporabljati več kot enega profila hkrati, kot to lahko uporabljate v Chromu in Firefoxu. To pomeni, da zapustite Safari kadarkoli želite zamenjati profile.
- Vsakič, ko preklapljate med profili, se prikaže 5-sekundno okno, ki vas opomni, da uporabljate nelicencirano različico SwitchUp.
4. Ponovno odprete zaprte zavihke
V Chromu ali Firefoxu verjetno ne boš panično, ko slučajno zapreš zavihek, saj veš, da ga lahko vrneš ukaz + shift + t (ali Ctrl + Shift + T, če imate sistem Windows) ali prek Zgodovina> Nedavno zaprti zavihki.
Na Safariju lahko udariš ukaz + z da vrnete zadnji zaprti zavihek, ampak to je približno to. Za zavihke, starejše od tega, boste morali uporabiti naslovno vrstico ali Zgodovina meni, da poiščete zaprte zavihke in jih vrnete nazaj. To ni idealno, še posebej, če se ne spomnite njihovih naslovov. Zakaj ne bi namestili Retab [No Longer Available], da bi Safariju dodali funkcijo oživljanja zavihkov?
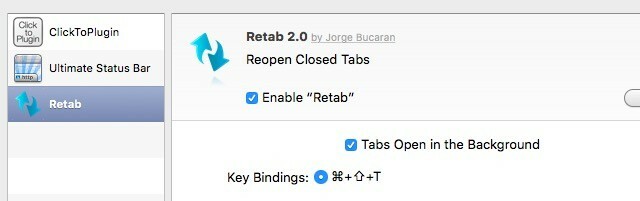
Z Retabom boste z isto bližnjico, ki jo uporabljate v Chromu / Firefoxu, povrnili neomejeno število zavihkov v prvotni položaj: ukaz + shift + t. Ne pozabite, da boste morali Safari znova zagnati, če želite aktivirati razširitev, ko jo namestite.
5. Bližnjice na tipkovnici
Mnogi od bližnjice, ki delujejo v Chromu Upravljanje glavnega zavihka v Chromu s temi vgrajenimi funkcijamiČas je za obvladovanje upravljanja kartic v Chromu. Poglejmo, kaj je mogoče, ne da bi namestili eno samo razširitev. Preberi več in Firefox delujeta tudi v Safariju. Tudi tisti ukaz + 1 do ukaz + 8 bližnjice, ki so odpirale povezave 1 - 8 iz vaših Priljubljenih v Yosemiteju, vas zdaj vodijo skozi zavihke 1 - 8 v El Capitanu, tako kot v Chrome in Firefox. Upoštevajte, da ukaz + 9 v Safariju vas vodi do devetega zavihka in ne do skrajnega desnega zavihka, kot to velja za druga dva brskalnika.

Če vam ta niz bližnjic ne deluje, pojdite na Nastavitve> Zavihki in poskrbite, da je polje poleg Za preklop zavihkov uporabite ukaz - 1 do ukaz - 9 je izbrano.
Za bližnjice, ki so edinstvene za Safari, priporočamo, da jih namesto da se jih naučite, konfigurirajte tako, da ustrezajo tistim v Chromu / Firefoxu prek Sistemske nastavitve> Tipkovnica> Bližnjice> Bližnjice aplikacij.
Če želite konfigurirati novo bližnjico pod Safarijem v Bližnjice za aplikacije začnite s klikom na »+", Ki se nahaja pod seznamom bližnjic na desni.
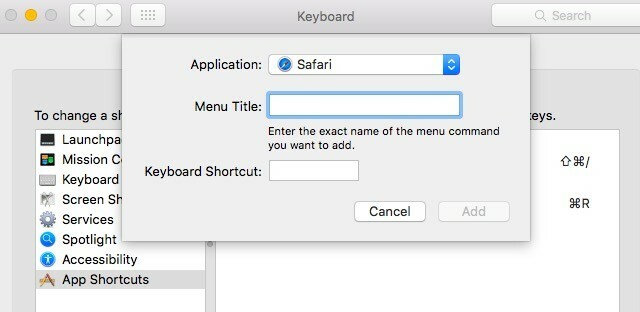
V pojavnem oknu, ki se prikaže, izberite Safari v meniju Uporaba spustni meni. V Naslov menija: dodajte ime postavke menija ali ukaza, za katerega želite ustvariti bližnjico. Ne pozabite kopirati ukaza točno tako, kot je prikazano v meniju Safari.
Nato v meniju dodajte kombinacijo tipk po meri Bližnjica na tipkovnici: in kliknite na Dodaj gumb. In tu je bližnjica na tipkovnici!
6. Podvojena zavihka
Ali obstaja patent na funkciji Chrome za podvojene jezičke? Nisem prepričan, zakaj Safari tega tudi ne počne. To ima toliko smisla.
- Susan Chalmers (@susan_chalmers) 26. oktobra 2015
Chrome's Podvojeno možnost v kontekstnem meniju zavihka je zelo priročna, ko želite hitro zakleniti zavihek. To dejanje lahko kopirate v Safari s tem parom bližnjic: ukaz + l v naslovni vrstici označite URL, ki mu sledi ukaz + enter da odprete to stran v novem zavihku.
7. Favicons za zavihke
Če uporabljate Yosemite, namestite Safari Stand, da dobite uporabnike za zavihke. Vtičnik vam ponuja tudi več funkcij, vključno s spreminjanjem velikosti zavihkov, nastavitvijo kontekstnega menija in prikazom stranske vrstice za zavihke. Upoštevajte, da boste morali namestiti SIMBL [Broken URL Removal], da prilagodite Safari s pomočjo stojala Safari.
Želim si všeč Safari, vendar je malo stvari, kot je, da na kartici niso prikazani faviconi in nikakor ne omogoči tega
- Dylan Griffin (@dylangriffin) 28. februar 2016
Možna je tudi namestitev in uporaba stojala Safari na El Capitan, vendar je to mogoče ni enostavna možnost prilagajanja El Capitan pomeni konec Mac teme in globinske sistemske nastavitveČe želite prilagoditi svoj Mac, je morda Yosemite zadnja različica OS X, ki deluje za vas. In to je preveč slabo. Preberi več , zahvaljujoč zaščitni funkciji brez korenin, ki jo je Apple predstavil v El Capitanu. Vsaj pripeti zavihki na El Capitanu prikazujejo favicons, kar je nekaj.
Naredite s funkcijami Makeshift
Če ste ljubitelj Chroma ali Firefoxa, ki razmišlja o prehodu na Safari kot "poravnavo", vas bo morda čakalo prijetno presenečenje. Medtem ko je manjkajo nekatere funkcije, ki ste jih bili vajeni, Safari ima nekaj zanimivih lastnosti 3 stvari, ki jih želim vedeti, preden bi prešel na SafariZamenjati brskalnike ni enostavno, toda brez motenj sem se predstavil v svetu Steva Jobsa - iTunes, iWork, iCloud in, kar je pomembno - Safari. Evo, kaj bi rad, da bi vedel najprej. Preberi več svoje.
Upamo, da vam bo Safari bolj všeč, ko razširite njegove zmogljivosti s funkcijami, ki ste jih bili prisiljeni pustiti za Chrome / Firefox, ko ste prešli na Safari.
Strinjamo se, da nekatere tukaj naštete možnosti niso popolne, vendar so boljše kot nič, če se ne želite odpovedati določenim funkcijam brskalnika.
Katero funkcijo iz Chroma ali Firefoxa pogrešate na Safariju? Ste našli način, kako ga dodati v Safari? Če je odgovor da, nam povejte, kako ste to storili. Če ne, povejte nam, kako upravljate brez te funkcije.
Akshata se je pred poukom o tehnologiji in pisanju izučil za ročno testiranje, animacijo in oblikovanje UX. To je združilo dve njeni najljubši dejavnosti - smiselnost sistemov in poenostavitev žargona. Pri MakeUseOf Akshata piše o tem, kako najbolje izkoristiti svoje naprave Apple.
