Oglas
Windows 7 je nekaj relikvija. Seveda ni tako starodaven kot Windows XP. Toda Windows 7 se hitro približuje koncu datuma podpore januarja 2020. Nato bo Microsoft prenehal izdajati javne varnostne popravke sistema Windows 7. Podjetja, ki se zanašajo na Windows 7, bodo plačala Microsoftu, da bo še naprej delal in popravljal operacijski sistem. Vendar ti popravki verjetno ne bodo prišli v javnost.
Ena možnost je namestitev sistema Windows 7 v virtualni stroj VirtualBox. Namestitev sistema Windows 7 kot virtualni stroj vam poveča varnost. Tukaj je opisano, kako to storite
Kaj morate namestiti Windows 7 v VirtualBox
Preden greste, potrebujete nekaj stvari.
V vadnici se uporablja VirtualBox, brezplačni program za virtualni stroj. Preden nadaljujete, morate prenesti in namestiti VirtualBox. Prenesite in namestite VirtualBox različice 5.2.xx s spodnjo povezavo. VirtualBox 5.2.xx lahko namesti in zažene tako 32 kot 64-bitne slikovne datoteke.
Prenesi: VirtualBox 5.2.xx za Windows | macOS | Solaris | Ubuntu (Vse brezplačno)
Obstaja poznejša različica VirtualBoxa, različice 6.x. Toda VirtualBox različice 6.x lahko namesti in zažene samo 64-bitne slikovne datoteke. V tem primeru je zgodnejša različica 5.2.xx priročna, saj lahko upravlja z obema arhitekturama in še vedno prejema posodobitve.
Potrebujete tudi sliko diska Windows 7 (ISO). Če nimate sistema Windows 7 ISO, lahko tukaj vnesite svoj ključ izdelka Windows 7 za zagotovitev uradnega prenosa.
Ko namestite VirtualBox in imate sistem Windows 7 ISO, lahko nadaljujete.
Želite izvedeti več o VirtualBoxu? Oglejte si Navodila za uporabnike MakeUseOf VirtualBox za namige in nasvete Kako uporabljati VirtualBox: Uporabniški priročnikZ VirtualBoxom lahko enostavno namestite in preizkusite več operacijskih sistemov. Pokazali vam bomo, kako lahko nastavite Windows 10 in Ubuntu Linux kot virtualni stroj. Preberi več .
Kako namestiti Windows 7 v VirtualBox
Zdaj lahko sistem Windows 7 namestite v virtualni stroj z uporabo VirtualBoxa.
Odprite VirtualBox. Izberite Novo. Navedite ime svoje virtualne naprave Windows 7.
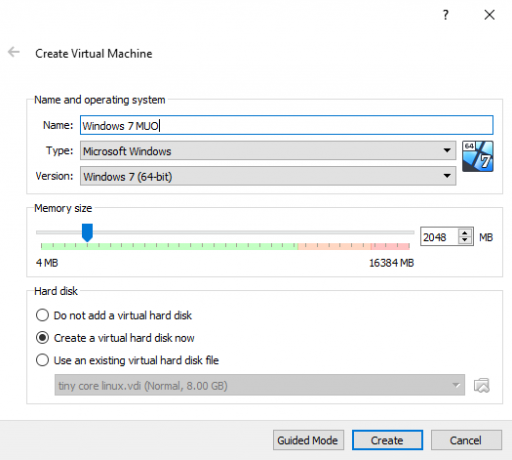
Zdaj pa se odločite, koliko pomnilnika dodelite virtualnemu stroju. Koliko dodelite, je odvisno od gostiteljskega sistema in od tega, za kaj uporabljate Windows 7. Na primer, moje namizje ima 16 GB RAM-a, zato si lahko privoščim, da virtualnemu stroju dodelim več pomnilnika, tako da bo tekel hitreje. V tem primeru dodelim 2048 MB, kar je 2 GB.
Na spodnji plošči izberite Ustvari virtualni trdi disk zdaj, torej Ustvari.
Nato nastavite velikost diska navideznega računalnika Windows 7. Microsoft priporoča najmanj 16 GB prostora za shranjevanje za Windows 7. Dodelite toliko, kot želite ali potrebujete, vendar pazite, da je večja od 16 GB. Obdrži Vrsta datoteke trdega diska kot VDI (to vrsto diska navideznega računalnika lahko premaknete v drugo programsko opremo navideznega računalnika) in pustite VirtualBox dinamično dodelite velikost diska (če potrebujete več prostora za shranjevanje, lahko disk dinamično razdeli) razširiti).
Hit Ustvari.
Konfigurirajte svoj Windows 7 Virtual Machine
Pred udarcem Začni, morate konfigurirati nekaj možnosti.
Z desno miškino tipko kliknite virtualni stroj in izberite Nastavitve
Zdaj pa pod Sistem zavihek, izberite Procesor. Imate možnost dodeliti navideznemu stroju Windows 7 več procesorske moči, tako da dodelite drugo procesorsko jedro. Če imate večjedrni sistem, vam bo dodeljevanje dodatnega jedra omogočilo hitrejšo izkušnjo z virtualnim računalnikom. Glede na strojno opremo sistema lahko to prihaja do počasnejšega delovanja gostiteljskega stroja.
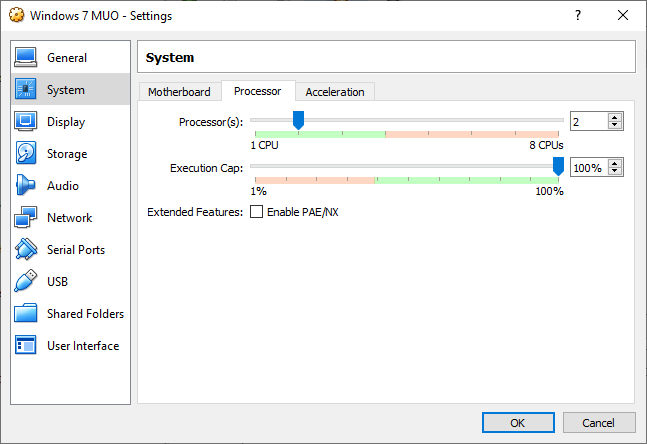
Naprej pod Zaslon povečajte zavihek Video spomin do 128 MB.
Na Skladiščenje zavihek. Tukaj vstavite svoj Windows 7 ISO. Spodaj Naprave za shranjevanje, izberite Prazno reža. Potem pa pod Lastnosti, izberite ikono diska. Brskaj po lokaciji Windows 7 ISO. Pritisnite OK.
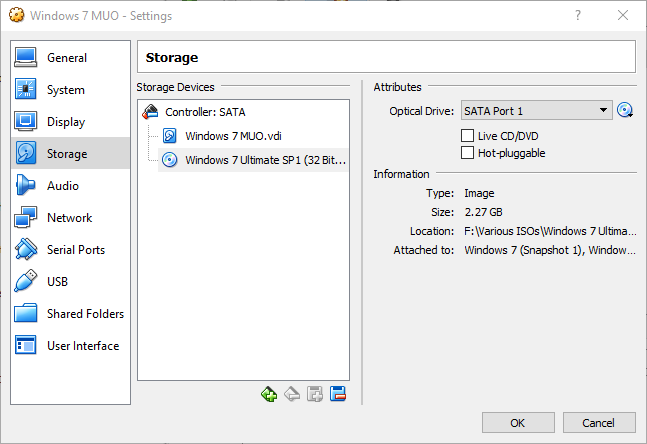
Zdaj ste pripravljeni zagnati svoj virtualni stroj Windows 7 VirtualBox prvič.
Vodnik za namestitev sistema Windows 7
Ko se virtualni stroj zažene, izberite jezik tipkovnice in nadaljujte. Hit Namestiti zdaj, nato sprejmite licenčno pogodbo.
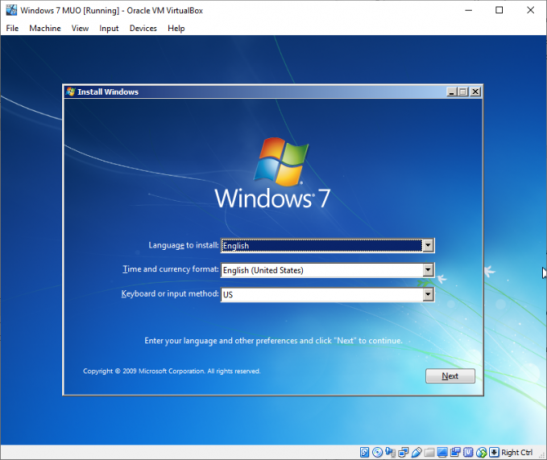
Na naslednji strani izberite Po meri, nato izberite pogon navideznega diska, ustvarjen prej. Začel se bo postopek namestitve sistema Windows 7. Pojdite po skodelico čaja, ker lahko to traja trenutek. Ko se postopek namestitve zaključi, se bo vaš virtualni stroj Windows 7 samodejno znova zagnal.
Windows 7 se bo med namestitvijo nekajkrat znova zagnal. Nič ne skrbi. Ob pozivu se ne dotikajte tipke ali se vrnete v Namestiti zdaj možnost, namesto da bi inštalaterju dal svoje delo.
Sčasoma pridete do nastavitve uporabniškega imena za Windows 7, ki ji sledi stran za ustvarjanje gesla. Sledi vnos ključa izdelka Windows 7. Če ste ključ izdelka že vnesli in Windows 7 prenesli neposredno iz Microsofta, morda ne boste naleteli na to stran. Če trenutno nimate ključa izdelka Windows 7, lahko to stran preskočite, vendar bo vaš virtualni stroj Windows 7 imel omejene funkcije.
Uporabi Priporočljivo varnostne nastavitve, izberite svoj časovni pas in nadaljujte.
Namestite VirtualBox Guest Additions ISO
Končna nastavitev je za VirtualBox Guest Additions ISO. VirtualBox Guest Dodatki omogočajo vašemu virtualnemu stroju boljšo integracijo kazalca miške, uporabo skupne rabe datoteke med gostiteljem in odjemalcem, boljša podpora za video, skupne odložišča in množica drugih priročnih orodja.
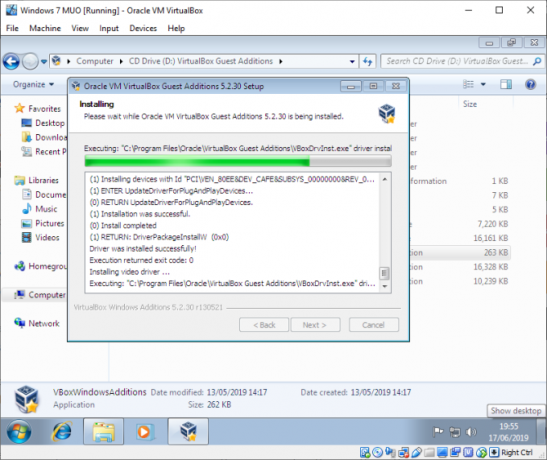
Namenjen Naprave> Vstavite CD sliko z dodatki za goste. Znotraj navidezne naprave Windows 7 izberite Start meni> Computer. Odprite sliko CD z dodatki za goste in zaženite VBoxWindowsAdditions. Namestite dodatke za goste in nato znova zaženite.
Datum konca življenjske podpore za Windows 7
Microsoft izklopi življenjsko podporo Windows 7 14. januarja 2020. V času pisanja je to nekaj več kot šest mesecev. Nekatera podjetja, izdelki in storitve nimajo druge možnosti, kot da nadaljujejo z uporabo sistema Windows 7. Če pa ste domači uporabnik, ki se oklepa sistema Windows 7, ker je poznan, morate vedeti, da je konec na horizontu.
Razmišljate o nadgradnji? Oglejte si naš vodič naprej kako nadgraditi s sistema Windows 7 na Windows 10 pred januarjem 2020 4 najboljših načinov za nadgradnjo z Windows 7 na 10 pred letom 2020Konec življenja Windows 7 se hitro bliža. Nadgradite s sistema Windows 7 na 10 pred januarjem 2020, mi pa vam pokažemo, kako. Preberi več !
Gavin je višji pisatelj na MUO. Je tudi urednik in vodja SEO za križno osredotočeno sestrino spletno mesto MakeUseOf, Blocks Decoded. Ima BA (Hons) Sodobno pisanje z digitalnimi umetniškimi praksami, ki se je nabralo na hribih Devona, in več kot desetletje profesionalnih izkušenj s pisanjem. Uživa obilne količine čaja.