Oglas
Če uporabljate Photoshop za svoje oblikovalske projekte - ustvarjanje logotipov, plakatov, infografik ali česa drugega - boste morali vedeti o tipografiji.
Photoshop ima na voljo ogromno orodij za pridobivanje besedila na vašo stran in njegovo videti neverjetno. Toda kje začnete?
V tem kratkem priročniku vas bomo seznanili z vsem, kar morate vedeti o delu z besedilom v programu Photoshop.
V Photoshop vnesite Osnove orodja
Preden začnemo, na kratko pregledimo absolutne osnove za delo z besedilom v programu Photoshop.
Besedilo dodate v dokument s pomočjo enega od Vtipkajte orodja. Te lahko izberete v orodni vrstici na levem robu zaslona ali s pritiskom na T na tipkovnici.
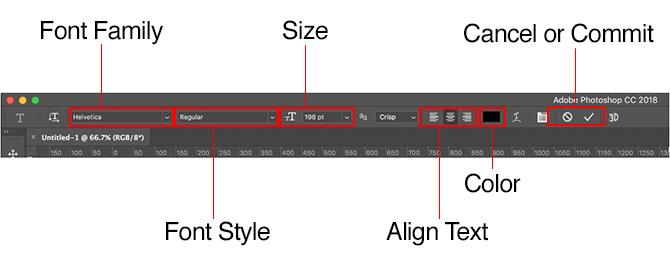
Ko to izberete, je Vtipkajte možnosti se prikažejo v Vrstica z možnostmi na vrhu zaslona. Glavne so:
- Družina pisav: Izberite pisavo med nameščenimi v vašem računalniku (ali iz Typekita)
- Slog pisave: Izberite slog za izbrano pisavo, na primer krepko ali poševno različico
- Velikost: Nastavite velikost točke za svoj tip
- Poravnaj besedilo: Besedilo nastavite na levo, desno ali v sredino
- Barva: Izberite barvo za besedilo
- Prekliči ali zaveži: Ko dodate ali uredite besedilo, ga morate potrditi, da ga uporabite na svojem platnu, ali pa prekličete, če ga želite razveljaviti ali odstraniti
Vsak element besedila ima vedno svoj sloj. Za premikanje ali spreminjanje velikosti besedila med urejanjem pridržite Ctrl ali Cmd tipko in jo povlecite na svoje mesto.
Besedilo lahko kadar koli uredite ali spremenite pisavo, velikost itd. To naredite tako, da izberete Vtipkajte orodje in s kazalcem označite besedilo, tako kot bi to storili v urejevalniku besedil. Ne izberite samo besedilne plasti.
Ustvarjanje besedila za naslove in glave
Glavni način večina ljudi dodajte in uredite besedilo v programu Photoshop Kako dodati in urediti besedilo v Adobe PhotoshopuDodajanje, spreminjanje in urejanje besedila v Adobe Photoshopu ne bi moglo biti enostavnejše. Preberi več je izbrati Orodje za vodoravni tip (ali Navpično enega, če vam je ljubše), kliknite na platno in nato začnite tipkati.
To je najboljša možnost za naslove, glave ali druge kratke enovrstne dele besedila.
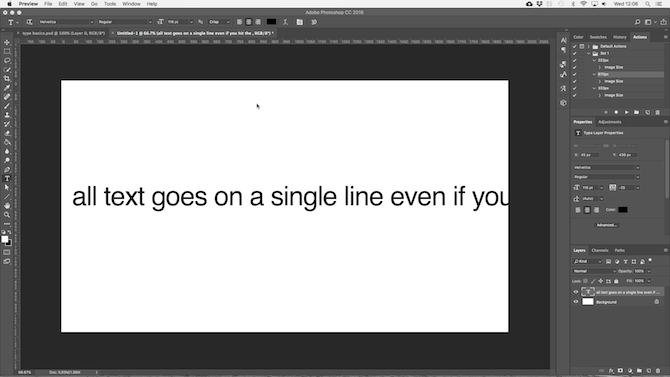
S klikom na platno ustvarite besedilno območje, ki se med vnašanjem širi. Vse besedilo je v eni vrstici in se nikoli ne prekriva v novo vrstico. Tudi ko dosežete rob platna, se bo črta preprosto nadaljevala na lepenko.
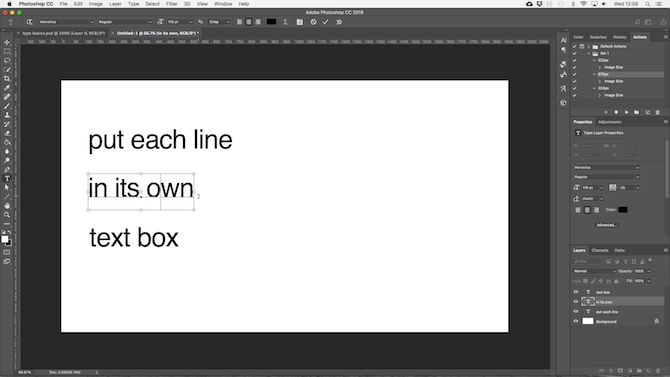
Če želite dodati prelome vrstice, postavite kazalec in udarite Vnesite. Še bolje, ustvarite ločene plasti besedila za vsako vrstico v svoji glavi. Tako lahko nadzirate in postavite vsakega posebej.
Delo z besedilom odstavka
Za kopijo telesa - daljše koščke besedila, kot so odstavki ali seznami - najprej ustvarite besedilno polje.
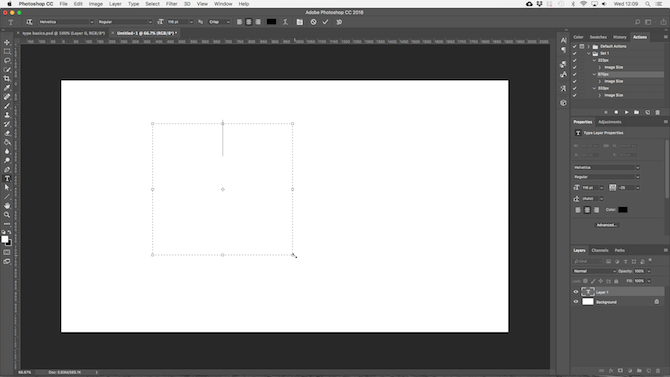
Izberite Orodje za vodoravni tip in nastavite svoje osnovne možnosti oblikovanja. Kliknite in povlecite diagonalno po platnu, da ustvarite pravokotno besedilno polje. Sedaj vnesite ali prilepite kopijo v polje.
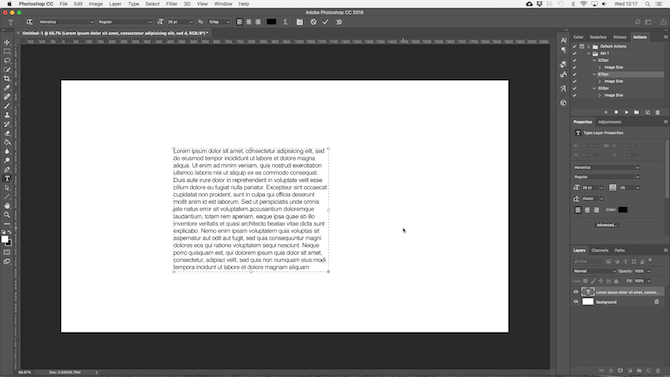
Besedilno polje je določene velikosti. Ko besedilo zadene desni rob, se previje na novo vrstico. Če je besedilo predolgo, morate spremeniti velikost polja, da boste ostali vidni (ali pa seveda spremenite velikost pisave).
Hit Ctrl + T (Windows) ali Cmd + T (Mac) in držite Shift in povlecite enega od krmila, da povečate polje.
Ustvarjanje oblik besedilnega polja po meri
Niste omejeni na delo s pravokotnimi besedilnimi polji. Lahko uporabite različna orodja oblik ali ročno narišete nove oblike z Orodje za pero, nato pa jih napolnite z besedilom.
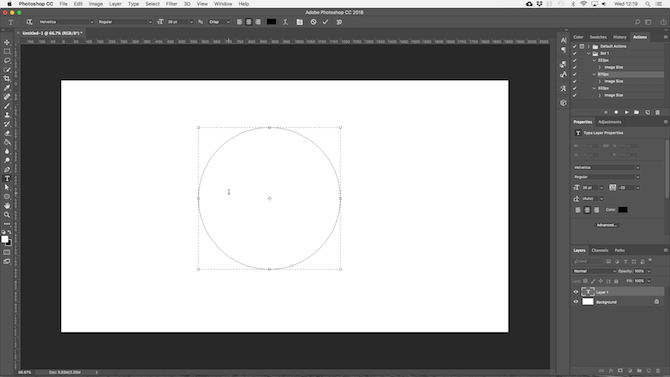
Izberite enega od Oblika orodja ali uporabite Orodje za pero. Nastavite Način orodja do Pot v zgornjem levem kotu Vrstica z možnostmi, nato na platnu narišite svojo obliko.
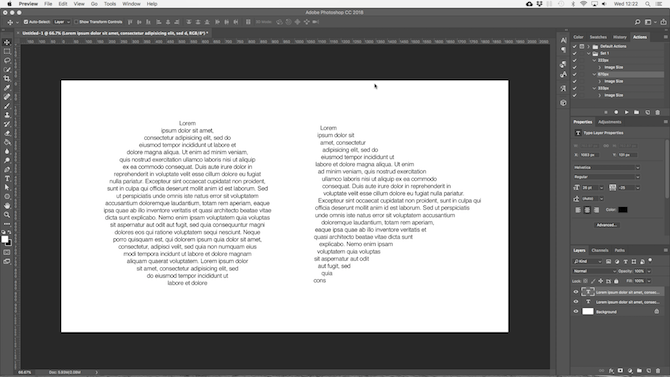
Zdaj zgrabite Orodje za vodoravni tip in kliknite znotraj poti, ki ste jo narisali. To pretvori obliko v besedilno polje. Zdaj nastavite poravnavo besedila na Centerter vtipkajte ali prilepite besedilo v polje.
Oblike po meri so uporabne, kadar morate besedilo oviti okoli slik ali drugih predmetov v svojem dizajnu.
Postavljanje besedila na krivuljo v Photoshopu
Besedilo lahko nastavite tudi tako, da sledi črti krivulje.
Začnite z izbiro Orodje za pero. V Vrstica z možnostmi na vrhu nastavite Način orodja do Pot. Zdaj na platnu narišite krivuljo. Če za to potrebujete temeljni premaz, si oglejte naš vodič s pomočjo orodja Photoshop Pen.
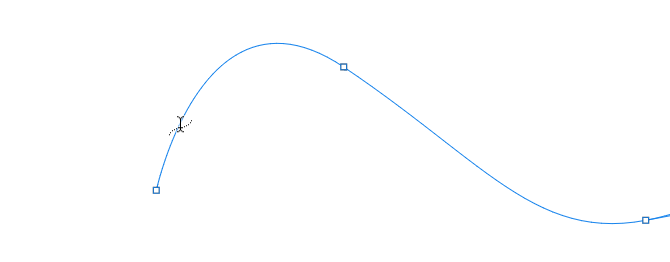
Nato izberite Orodje za vodoravni tip. Premaknite kazalec nad pot, ki ste jo pravkar narisali. Ko se kazalec spremeni v valovito črto, kliknite. To zasidra besedilno polje na pot.
Zdaj vnesite besedilo.
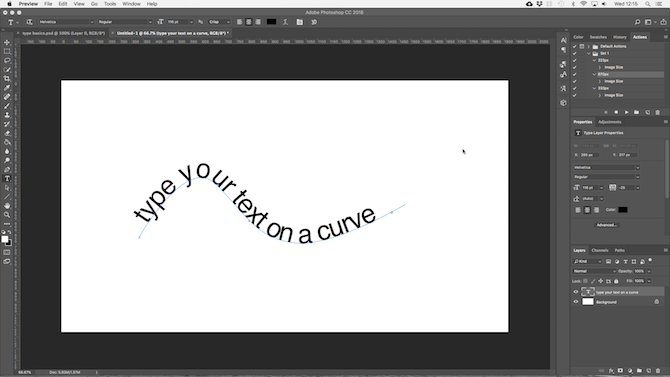
Besedilo lahko nastavite tudi tako, da sledi obrisu oblike. Postopek je enak, le da izberete eno od orodij za obliko namesto peresa. Spet se prepričajte, da nastavite Način orodja do Pot preden ga narišete.
Če želite prilagoditi položaj besedila na krivulji, uporabite gumb Orodje za neposredni izbor. Premaknite kazalec miške nad besedilom in spremeni se v kazalec z dvema puščicama. Kliknite in povlecite vzdolž vrstice, če želite besedilo prestaviti vzdolž vrstice.
Kliknite in povlecite čez črto, da nastavite, ali naj se besedilo giblje znotraj ali zunaj oblike.
Maskiranje besedila v Photoshopu
Zadnje glavno orodje za besedilo Photoshopa je Orodje za masko vodoravnega tipa in Navpično orodje za masko tipa.
Ta orodja ne postavljajo besedila na platno. Namesto tega ustvarijo oblike, ki temeljijo na besedilu, ki jih lahko uporabite pri oblikovanju. Zaradi tega je pomembno, da pred začetkom izberete pravo pisavo. Kasneje se ne morete vrniti in urediti.
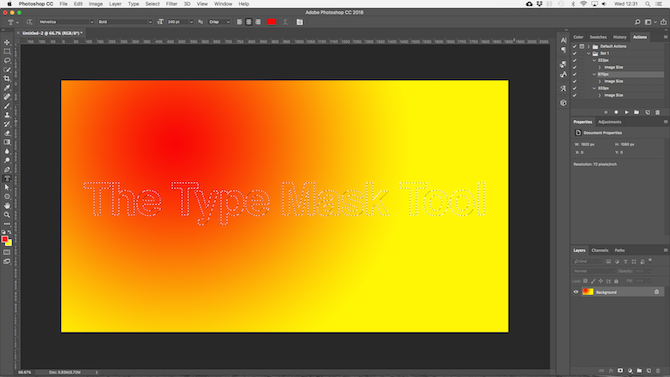
Začnite tako, da odprete sliko v Photoshopu ali izberete plast, ki vsebuje nekaj barve.
Izberite enega od Vnesite masko orodja in nastavite svojo pisavo. Zdaj kliknite na platno in začnite tipkati. Ko zadeneš Obvezati se bo vaše besedilo spremenilo v izbiro.
Tu so trije načini uporabe:
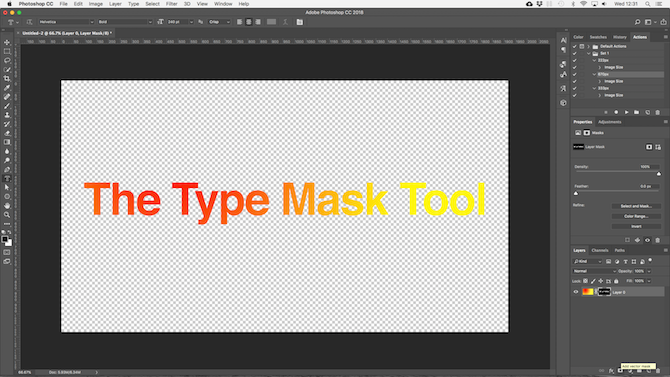
Besedilu dodajte teksturo. Kliknite na Dodajte masko plasti na dnu gumba Sloji plošča. Zaradi tega je ozadje pregledno, od prvotne slike pa ostanejo le oblike besedila, ki vsebujejo teksturo.
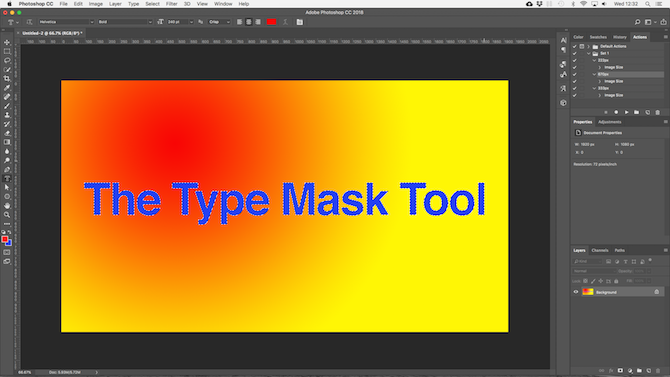
Besedilo napolnite z barvo ozadja. Hit Ctrl + Backspace ali Cmd + Backspace da izrežete besedilo in ga nadomestite s trenutno izbrano barvo ozadja.
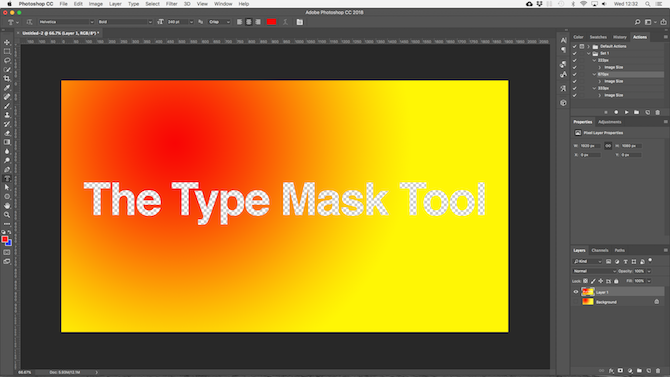
Izrezite besedilo iz ozadja. Hit Shift + Ctrl + I ali Shift + Cmd + I če želite spremeniti svojo izbiro. Zdaj pritisnite Ctrl + J ali Cmd + J. Skrijte spodnji sloj in zdaj boste imeli izvirno sliko s prozornim izrezom v obliki besedila.
Stiliranje besedila v Photoshopu
Zdaj, ko poznate glavne načine, kako priti do besedila na svojo stran, kako to oblikujete? Osnovne nastavitve smo že pogledali v vrstici z možnostmi. O tem je treba vedeti še nekaj.
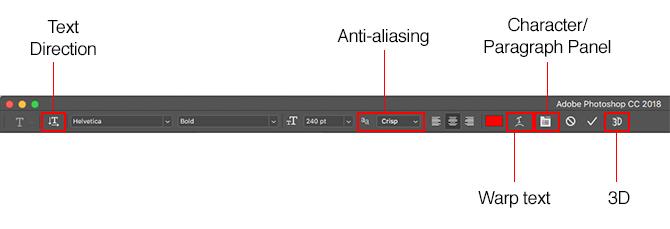
- Smer besedila: Preklopite med vodoravnim in navpičnim besedilom
- Nezaimanje: Nastavite, kako hrustljav ali gladek želite, da je videti besedilo
- Osnove besedila: Besedilo izkrivite s 15 prednastavljenimi slogi
- Odprta plošča z znaki / odstavki: Odprite ploščo za prilagajanje nastavitev znakov
- 3D: Preklopite na 3D-pogled Photoshopa
Kot smo že omenili, morate pred izbiro svojega besedila s kazalcem izbrati svoje besedilo.
Plošče z znaki in odstavki
Kliknite na Plošča z znaki in odstavki gumb v Vrstica z možnostmi. Prvi zavihek vsebuje niz možnosti formatiranja znakov. Nekateri podvojijo možnosti, ki smo jih že videli (na primer izbira pisav in barv), medtem ko vam ostale omogočajo natančno določitev tipa.
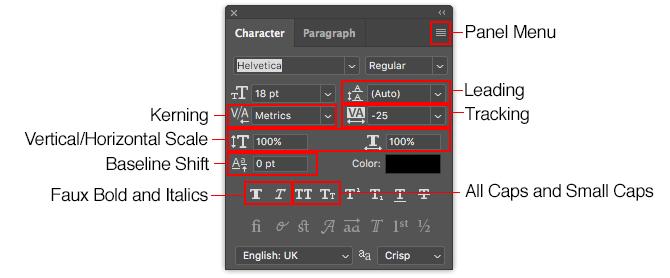
- Meni plošče: To vključuje Brez odmora, ki med dvema besedama postavi neprelomni presledek, da se zagotovi, da ostaneta v isti vrstici.
- Vodilni: Tako lahko prilagodite višino vrstice za svoje besedilo. Pusti nastavljeno na Samodejno je ponavadi dovolj dober.
- Kerning: Nastavi razmik med pari znakov. Nastavite možnost na Meritve za uporabo privzetega oblikovanja pisave ali Optična da ga Photoshop samodejno nastavi.
- Sledenje: Nadzira razmik med vsemi znaki v besedilu. Izberite natančnejše sledenje (negativna številka), da dodate udarce in nujnost glavam.
- Navpična in vodoravna lestvica: Te možnosti raztegnejo ali skrčijo pisavo navpično ali vodoravno. Uporabljajte jih samo za posebne primere oblikovanja - če potrebujete širšega ali višjega, izberite drugo pisavo 8 najboljših spletnih mest za brezplačne pisave za brezplačne spletne pisaveVsi si ne morejo privoščiti pisave z licenco. Ta spletna mesta vam bodo pomagala najti popolno brezplačno pisavo za vaš naslednji projekt. Preberi več .
- Izhodišče premika: Izbrane znake premakne nad ali pod osnovno črto. Najpogosteje se uporabljajo za pisanje znakov ali nadnapisov.
- Faux Bold in kratek: Izogibajte se tem, kjer je to mogoče - vedno uporabite krepko ali poševno različico izbrane pisave, če jih imate.
- Vse kape in majhne kape: Besedilo samodejno uporabite z veliko začetnico.
- Druge možnosti: Različne nastavitve za ustvarjanje pod-in nadkriptnih znakov, podčrtavanje ali nadzor določenih pisav OpenType.
Kliknite na Odstavek za ogled možnosti za oblikovanje postavitve večjih kosov besedila.
Tukaj lahko vstavite levi ali desni rob besedilnega polja ter izberete, ali uporabljate vezaje ali ne.
Besedilni učinki v Photoshopu
Photoshop vam omogoča dodajanje učinkov na katero koli plast in to vključuje besedilno plast. Omogoča vam, da dodate spustno senco, zaradi katere bo vaše besedilo izstopalo v ozadju zasnove ali morda dodalo žareč učinek.
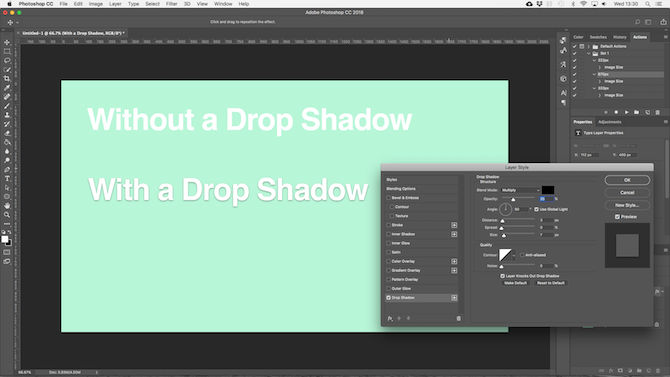
Dvokliknite sloj, da odprete Slog sloja škatla.
Izberite Spusti senco in prilagodite nastavitve, vključno Neprozornost, Kot, in Razdalja. Prepričajte se Predogled gumb je izbran, tako da si v realnem času ogledate učinek. Kliknite v redu ko končate.
Isti pristop vam omogoča, da besedilu dodate zunanji sijaj ali nanesete teksturo pisavi.
Vrtenje ali vlečenje besedila v Photoshopu
Če želite zasukati ali pomakniti besedilo, izberite sloj besedila in pritisnite Ctrl + T ali Cmd + T odpreti Brezplačno orodje za preoblikovanje.
Premaknite kazalec miške nad vogalom omejujočega polja, dokler se kazalec ne spremeni v ukrivljeno puščico. Zdaj kliknite in povlecite, da se zasukate.
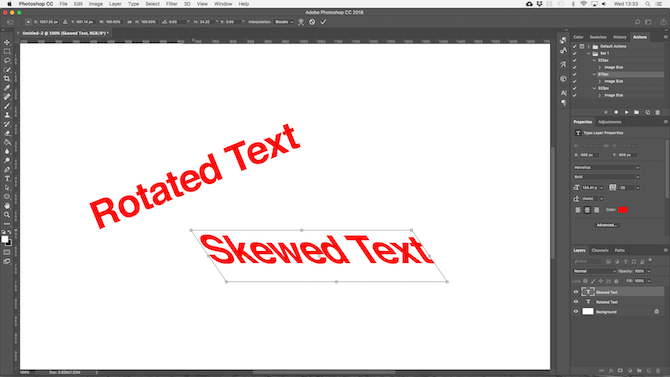
Če želite skenirati besedilo, pridržite Shift + Ctrl ali Shift + Cmd in zgrabite enega od krmila na robu škatle. Povlecite vstran, nato pritisnite Vnesite potrditi.
Ne pozabite, da lahko preveč skeniranja izkrivlja vašo pisavo.
Delo s pisavami v Photoshopu
Izbira prave pisave Strategije združevanja pisav in orodja za popolne kombinacije pisavZdruževanje pisav je del umetnosti in del znanosti. Te strategije in orodja za združevanje pisav vam bodo pomagala izbrati popolno seznanjanje pisav za katero koli nalogo. Preberi več ali par pisav je eden najpomembnejših delov grafičnega oblikovanja.
Izberite pisave s pomočjo Pisave spustite se v Vrstica z možnostmi. Za vsakega se prikaže majhen predogled.
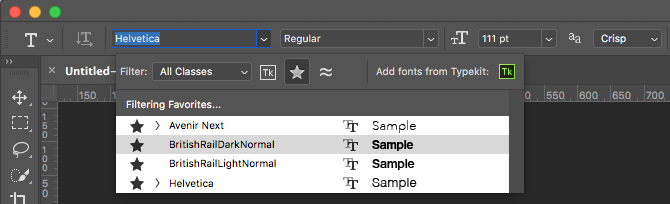
Označite svoje priljubljene pisave s klikom na zvezda ikono ob njih. Da bi jih spet našli, zadeli zvezda ikono v menijski vrstici.
Izberite pisavo in izberite Podobne pisave brskanje po vseh razpoložljivih tipih s podobnimi lastnostmi.
Če želite povečati izbiro pisave, kliknite na Dodajte pisave iz Typekita v ikoni Pisave spustni meni.
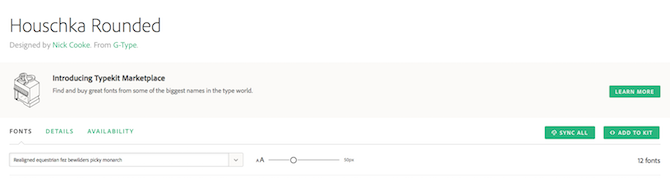
To zažene spletno mesto Adobe Typekit. Če se želite, se prijavite, nato brskajte in izberite pisave, ki jih želite dodati. Kliknite na Sinhroniziraj vse da omogočite dostop do vseh slogov te pisave v programu Photoshop. Lahko pa sinhronizirate samo tiste sloge in uteži, ki jih potrebujete.
Ujemanje pisav z drugih slik
Pogosto imate morda drugo sliko, ki vsebuje pisavo, ki jo želite uporabiti, vendar je ne prepoznate. Photoshop's Ujemite pisave orodje lahko pomaga prepoznati te skrivnostne pisave ali vsaj ponuditi nekaj podobnih možnosti.
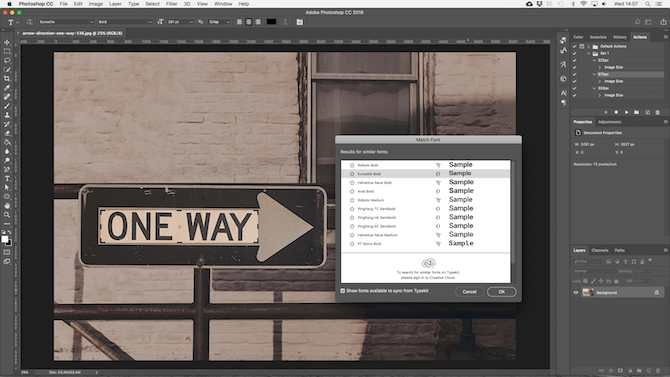
Odprite sliko in pojdite na Vtipkajte> Ujemite pisavo. Orodje položite prekrivalo na platno. Prilagodite oznake obrezovanja, da označite pisavo, ki jo želite ujemati.
Po nekaj sekundah bo nekaj predlogov. Izberite enega in kliknite v redu.
Prepletanje pisave
Ko si oblikovanje logotipa Kako oblikovati preprost logotip v programu PhotoshopPhotoshop lahko naredi veliko več kot le urejanje fotografij - več kot je sposoben preprostega oblikovalskega dela. Tukaj vam pokažemo, kako narediti preprost geometrijski logotip. Preberi več , hiter trik, ki ga lahko naredite za edinstveno vrtenje, je prilagoditev pisave, ki jo uporabljate. To lahko preprosto storite v Photoshopu.
Izberite besedilo in pojdite na Vtipkajte> Pretvori v obliko. Zaradi tega besedilo ne bo več mogoče urejati.
Zgrabi Orodje za izbiro poti (A) za izbiro posameznih znakov. Zdaj lahko spreminjate njihovo barvo, jih premikate ali zavrtite neodvisno od preostalega besedila.
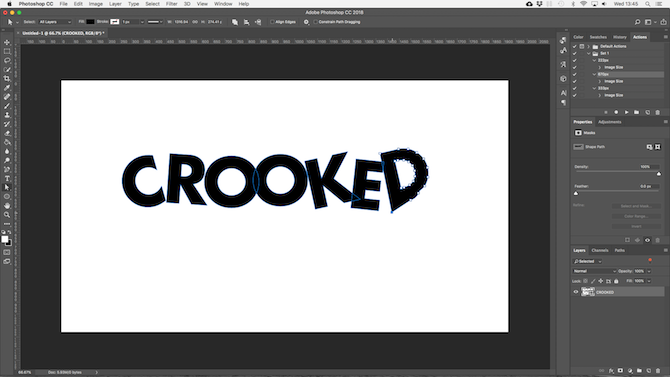
Uporabi Orodje za neposredni izbor da pokaže pot za vsak znak. Povlecite sidrne točke, da spremenite videz pisave in lahko celo uporabite Orodje za pero da črkam dodate nove krivulje.
Kaj je naslednje? Več nasvetov za Photoshop
Tip je sestavni del grafičnega oblikovanja, Photoshop pa ponuja nekaj precej močnih orodij za nadzor, kako besedilo izgleda na vaši strani.
Naslednji korak je, da se naučite, kako ga vključiti v preostale projekte. Oglejte si naš vodič po delo z vektorsko grafiko v Photoshopu Ustvarjanje in delo z vektorsko grafiko v PhotoshopuPhotoshop je presenetljivo sposobna alternativa Illustratorju za vektorsko grafiko. Tu je uvodna vadnica o ustvarjanju vektorske grafike v Photoshopu. Preberi več in pripravljeni boste, da začnete ustvarjati ikone, logotipe, plakate in še veliko več.
Andy je nekdanji tiskarski novinar in urednik revij, ki o tehnologiji piše že 15 let. V tistem času je prispeval nešteto publikacij in produciral avtorska dela za velika tehnološka podjetja. Dajal je tudi strokovne komentarje za medije in gostil panoje na industrijskih prireditvah.
