Oglas
 To se morda zdi v nasprotju s tem, kar ste prebrali po internetu, vendar je upravitelj opravil Windows v redu, kakršen je - ne potrebuje zamenjave. To bi si lahko razlagali kot preprosto mnenje, vendar ne pozabite, da sem tudi jaz mislil, da ga morate nadomestiti z "boljšim" programom, Delil sem v članku Kako narediti Windows Boot hitreje kot kdaj koli prejEn… dva… tri… koliko minut traja, da se računalnik zažene? Upajmo, da ne več kot tri, vendar me ne bi presenetilo, če bi rekli, da je presegel tisti čas. Stvar je v tem, da ... Preberi več ne dolgo nazaj od pisanja tega.
To se morda zdi v nasprotju s tem, kar ste prebrali po internetu, vendar je upravitelj opravil Windows v redu, kakršen je - ne potrebuje zamenjave. To bi si lahko razlagali kot preprosto mnenje, vendar ne pozabite, da sem tudi jaz mislil, da ga morate nadomestiti z "boljšim" programom, Delil sem v članku Kako narediti Windows Boot hitreje kot kdaj koli prejEn… dva… tri… koliko minut traja, da se računalnik zažene? Upajmo, da ne več kot tri, vendar me ne bi presenetilo, če bi rekli, da je presegel tisti čas. Stvar je v tem, da ... Preberi več ne dolgo nazaj od pisanja tega.
Odločil sem se za poskus in še enkrat preizkusil upravitelja opravil Windows in bil nad svojimi ugotovitvami precej navdušen.
Najhitrejši način zagnanja upravitelja opravil
Ne glede na upravitelja opravil, ki ga uporabljate, kako ga trenutno zaženete? Ali z desno miškino tipko kliknite opravilno vrstico sistema Windows? Pritisnite Ctrl + Alt + Delete? To delujeta oboje, ne pa tudi najhitreje način. Osebno ne morete narobe s tipkovnimi bližnjicami. In čeprav je Ctrl + Alt + Delete
je bližnjica je še en korak, ki vključuje en manjši korak. Konec koncev, ali nočete priti do upravitelja opravil z najmanjšim številom dejanj?Poskusite Ctrl + Shift + Esc. Vaš upravitelj opravil se bo takoj pojavil! Brez dodatnih korakov.
Navigacija upravitelja opravil Windows
Morda je eden od razlogov, da menite, da potrebujete alternativo, ker mislite, da upravitelj opravil ni tako uporabniku prijazen ali da ga je težko uporabljati. Po mojih izkušnjah čutim, da je to več uporabniku prijazen in to primerjam s priljubljenim Process Explorerjem.
Kartica Aplikacije
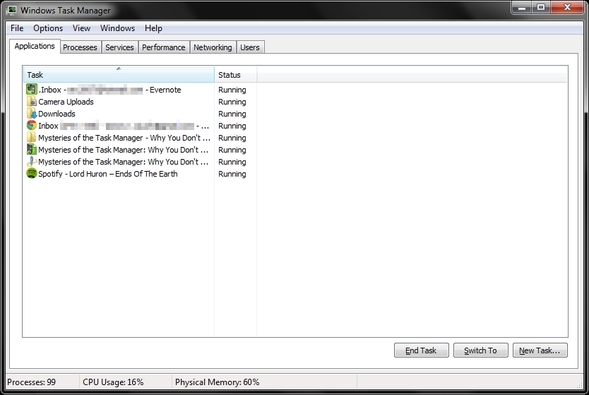
To je verjetno najbolj znan zavihek, saj je tisti, ki se odpre privzeto. Omogoča preprost način za prepoznavanje vseh programov, ki se trenutno izvajajo. Od tu lahko ustvarite novo nalogo, preklopite na trenutno nalogo (čeprav bi bil bolj učinkovit način kombinacija gumbov Start ali Alt + Tab) in končajte nalogo. Prav tako lahko dobite kratek povzetek, kaj se dogaja v vašem računalniku, s skupno količino procesov, ki se izvajajo, odstotkom porabe CPE-ja in odstotkom pomnilnika.
Zakaj torej vse to poudarjam? Je povsem osnovno in preprosto? Nič novega? Ja! Ste popolnoma pravi, menim, da je precej intuitiven. Osnovno, vendar še vedno zelo uporabno in ne potrebuje zamenjave. Pravzaprav sem ugotovil, da ta zavihek primanjkuje drugih možnosti upravitelja opravil.
Kartica Proces
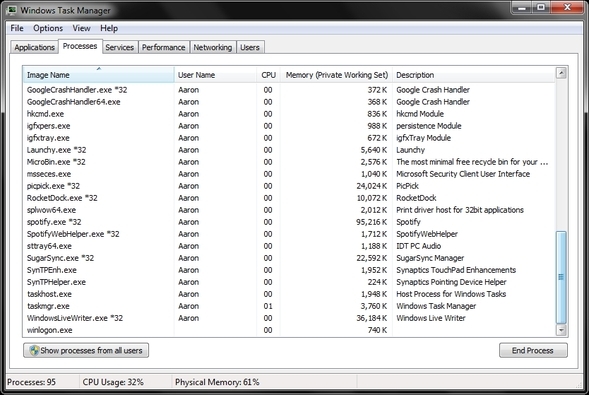
Prva stvar, ki jo morate vedeti na tem zavihku, je, da ni mogoče prikazati vseh procesov - še posebej, če je v računalniku več uporabnikov. Toda tudi če jih ni, so nekateri programi pod drugim "uporabnikom".
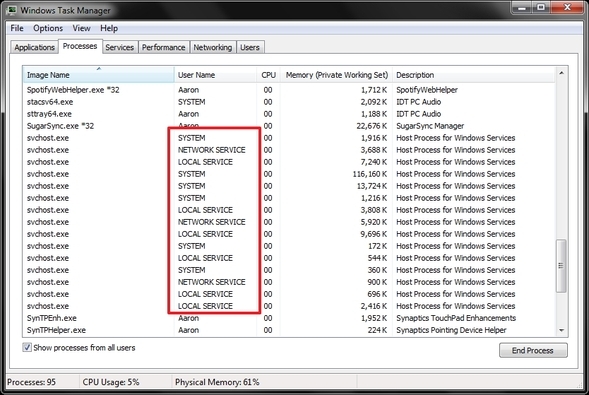
Če si jih želite ogledati, v spodnjem levem kotu kliknite gumb »Prikaži procese za vse uporabnike«.
Na zavihku Proces je še več, kaj lahko storite.
Kartica Storitve

Odprite meni Start, kliknite »Zaženi ...« (ali Start + R) in vnesite »services.msc« ali lahko preprosto kliknete ta zavihek v upravitelju opravil, ki ima tudi gumb za dostop do okna Storitve, če boste potrebovali ali pozabili ukaz, ki ga želite vnesti.
Vedeti morate, da ko z desno miškino tipko kliknete na storitev, vidite, v kakšen postopek spada.

Pozor: Bodite previdni, če nameravate ustaviti storitev - morda bo Windows še naprej pravilno deloval, zato bodite pozitiven da je v redu, preden končate.
Kartica Performance

Tukaj si lahko ogledate statistiko v vizualni obliki, pa tudi za dostop do nadzornika virov za več podrobnosti. Rekel bi, da ta zavihek ni za "povprečnega uporabnika", saj jim morda ne bo veliko pomenil, vendar je še vedno priročno orodje in nanj ne smemo pozabiti. Spet je v primerjavi z drugimi alternativami upravitelja opravil enaka ali nad povprečjem. Vse od zgodovine porabe CPU-ja je tukaj vse, kar potrebujete - brez dodatnih aplikacij.
Namig: Če imate postopek, ki porablja preveč virov, so lahko ti grafi velika sredstva.
Kartica Networking (Omrežje)
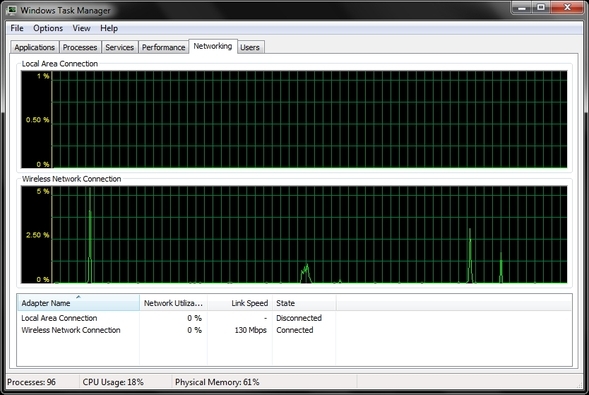
Ta zavihek prikazuje uporabo aktivnih omrežnih povezav v realnem času. Obstajata dva podokna: lokalna povezava in brezžična omrežna povezava. To je lahko zelo koristno, če preverjate svoje omrežje in se prepričate, da ni nobene nenavadne ali sumljive dejavnosti.
Kartica Uporabniki
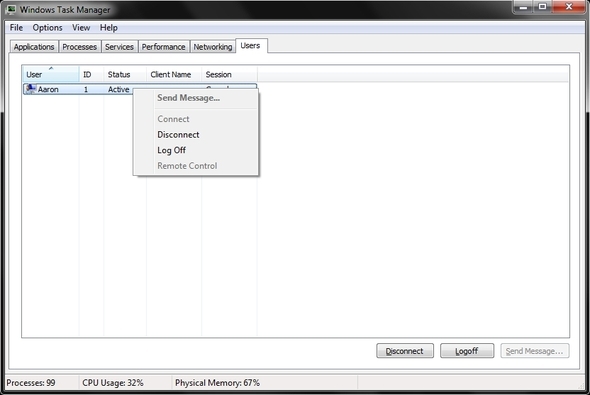
Če ste edini uporabnik vašega računalnika, bo večino časa prikazan samo en uporabnik. Če ste ustvarili dodaten skrbniški račun ali drug uporabniški račun, bodo tudi ti prikazani tukaj.
Z desnim klikom na uporabnika se lahko odjavite ali onemogočite njihovo sejo. Onemogočanje njihove seje shrani, kar so delali v pomnilniku, hkrati pa še vedno konča procese. To je lahko zelo koristno, če se je eden ali več uporabnikov pozabil odjaviti in pustil tisto, za kar so delali, da upočasni računalnik.
Poleg tega lahko uporabnikom pošljete tudi sporočilo, če do računalnika dostopate na daljavo. To bi bilo koristno, če imate računalnik v omrežju in jih morate pred ponovnim zagonom opozoriti in jih tako onemogočiti.
Kaj še lahko narediš?
Pravzaprav veliko! Lahko odpravite morebitne težave pri zagonu aplikacij, pregledate porabo pomnilnika procesnega urejanja, urejate stolpce na kartici Proces, ustvarite dump datoteke, znova zaženite Explorer, poiščite datoteke mape procesa in si oglejte njegove lastnosti, in seveda zaključite postopek. Vendar pa lahko končate tudi s postopkom. Drevo procesa je vse osnovne procese v primarnem procesu, ki ga zaključite.
Odpravljanje težav pri zagonu aplikacije
Ste že kdaj poskusili zagnati program in se ni naložil. Kliknili ste in kliknili nanjo, vendar se ni zgodilo nič. No, nekaj se je zgodilo - samo ne tisto, na kar ste upali. V bistvu se je program zaklenil. Kaj lahko torej storite? Imate nekaj možnosti. Postopek lahko v celoti končate.

Če pa se bojite, da bi računalnik zrušil postopek, lahko prednost nastavite na "nizko". To bi naredil verjetno je potreben samo za procese Windows in če povzroči upočasnitev vašega računalnika z uporabo preveč CPU-ja čas. V bistvu vam kupi nekaj časa, da shranite vse, kar delate, in znova zaženete računalnik, da poskusite odpraviti težavo.

Ko končate postopek, ga preprosto poskusite znova odpreti in preverite, ali je bila to samo enkratna stvar. Če se težava še vedno pojavlja, se boste morda morali lotiti večjega problema in se boste morda morali obrniti na strokovnjaka za program.
Pregled uporabe procesnega pomnilnika

Sposobnost vedeti, kateri postopek porablja največ virov in morda odstranjevati tiste, ki jih nujno ne potrebujete, je lahko zelo koristno.
Urejanje stolpcev na zavihku Proces
To, kar vidite privzeto, niso edine možnosti, ki jih imate. Na zavihku Proces kliknite Prikaži in izberite stolpce.
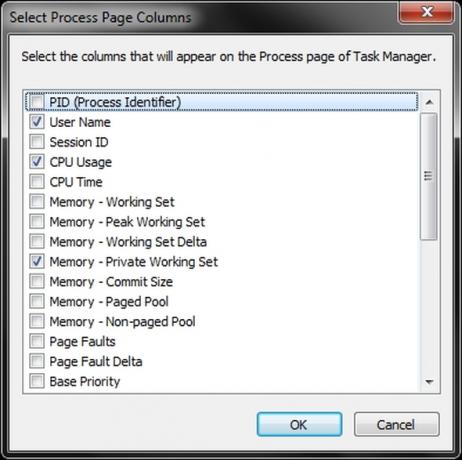
Ko izberete, katere možnosti želite (jih nimate preveč), je dobro, da jih primerno razvrstite tako, ko v prihodnosti odprete upravitelja opravil, vsi podatki bodo vidni, ne da bi vam bilo treba prilagoditi velikost stolpca najprej.
Ustvari dump datoteke

Se spomnite, ko smo govorili o koncu procesov? Druga metoda pri odpravljanju težav z aplikacijo je uporaba orodja za odpravljanje napak, to je brezplačno za Windows. Če želite to narediti, boste morali za oceno orodja za odpravljanje napak izdelati dump datoteko. Z desno miškino tipko kliknite na problematičen postopek in kliknite »Ustvari datoteko izpisa«. Opazite, kje je datoteka shranjena, tako da lahko preprosto odprete, ko jo odprete, z orodjem za odpravljanje napak.
Znova zaženite Explorer
Včasih - pravzaprav zame večina takrat - Windows Explorer (ki ga ne smemo zamenjati z Internet Explorerjem) je na koncu težava. Najprej pojdite na zavihek Proces, z desno miškino tipko kliknite na "Explorerr.exe" (če ga ne najdete, poskusite s funkcijo najti - Ctrl + F) in kliknite "Končaj postopek."
Nato pojdite na Datoteka> Nova naloga, vnesite “explorer.exe” in potrdite polje, da ustvarite nalogo s skrbniškimi pravicami.

Poiščite datoteke mape procesa in si oglejte njegove lastnosti
In nazadnje, ste kdaj želeli najti programske datoteke, ki jih preprosto ne morete najti? Če se program izvaja, lahko postopek najdete tako, da z desnim klikom nanj kliknete na zavihku Proces in nato kliknite Odpri lokacijo datoteke. Odpeljal vas bo tja, od koder se datoteka zažene.
Zaključek
Zagotovo je to šele začetek tistega, kar lahko naredi Windows upravitelj opravil, toda upamo, da vam je ta članek dal malo več zaupanje v njegovo uporabo in prepričanje, da ne potrebujete alternativnega programa, da bi lahko naredili veliko teh stvari - ni resnično potreba za alternativo upravitelja opravil. Seveda je dobro, da so na voljo še drugi, toda če je kaj drugega, je nedvomno prednost uporabnikov in ne manjka v samem upravitelju opravil Windows.
Kakšne so vaše želje za upravitelja opravil? Ste že vedno imeli prednost privzetega v sistemu Windows ali kakšno drugo možnost? Ste se morda premislili?
Aaron je diplomirani asistent za veterinarstvo, ki ga zanimata predvsem divjad in tehnologija. Uživa v raziskovanju na prostem in fotografiranju. Ko ne piše in ne prepušča tehnoloških dognanj na celotnem medmrežju, ga lahko zasledujejo po gorovju na svojem kolesu. Več o Aaronu preberite na njegovi osebni spletni strani.


