Oglas
 Niso vsi MP3-ji ustvarjeni enako. Kakovost nekaterih MP3-jev je dobra, drugih pa komaj slišna. Med tisočimi skladbami na trdem disku sem prepričan, da jih je nekaj, ki spadajo v kategorijo "naj bo boljše" - tiste z nizkimi nastavitvami glasnosti, tiste s šibkim vokalom, tiste s preveč basa in druge različne nepopolne pogoje.
Niso vsi MP3-ji ustvarjeni enako. Kakovost nekaterih MP3-jev je dobra, drugih pa komaj slišna. Med tisočimi skladbami na trdem disku sem prepričan, da jih je nekaj, ki spadajo v kategorijo "naj bo boljše" - tiste z nizkimi nastavitvami glasnosti, tiste s šibkim vokalom, tiste s preveč basa in druge različne nepopolne pogoje.
Hitri popravek je prilagoditev izravnalnika. So pa situacije, ko je večkratno prilagajanje moteče. Potrebujete trajno popravilo.
Orodje v garaži
Imam tudi kar nekaj nepopolnih pesmi. Ko sem končal e-knjigo »Snemanje svojega naslednjega hita z GarageBandom«, je večina napotkov in orodij GarageBand še vedno sveža v moji glavi. Za izboljšanje in izboljšanje kakovosti MP3-jev so več kot usposobljeni.
Upoštevajte, da imajo tudi najboljša zvočna orodja zunaj svoje omejitve. Nihče ne more izboljšati pesmi Bon Jovija in jo spremeniti v Celine Dion. S tem v mislih začnimo.
Odprite GarageBand in začnite nov projekt. V bistvu lahko izberete katero koli predlogo, vendar je bolje uporabiti tiste, ki so z najmanj skladbami, kot sta "Voice" in "Loops". Vse skladbe bomo izbrisali.

Projektu lahko daste poljubno ime, toda za lažji izvoz v prihodnosti je priporočljivo uporabiti naslov pesmi, ki ga želite izboljšati kot ime projekta.
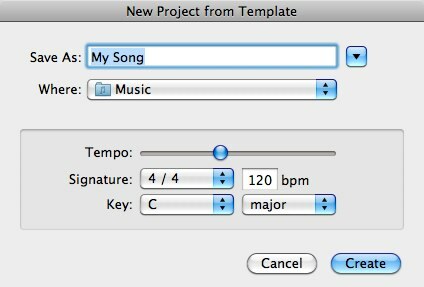
Izbrišite vse prednastavljene skladbe, ki vam jih ponuja GarageBand z uporabo gumba »Skladba> Zbriši sled"V meniju ali uporabite"Ukaz + Delete"Kombinacija tipk

Nato odprite predstavnostni brskalnik s klikom na njegov gumb v spodnjem desnem kotu GarageBand.

Poiščite skladbo, ki jo želite urediti. Za hitrejše rezultate uporabite funkcijo iskanja. Nato povlecite in spustite skladbo v glavno podokno okna GarageBand.
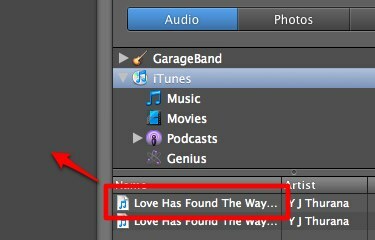
Skladba bo uvožena v GarageBand. Prosimo, upoštevajte »Uvažanje datotek“. Pomeni, da lahko uvozite več skladb in jih mešate, če želite. Ustvarjate lahko nove skladbe tudi, jih urejate, urejate in združite. Vendar to tukaj presega naše področje.

Začnite popraviti!
Najbolj osnovna montaža, ki jo lahko naredite, je manipuliranje glasnosti pesmi. Glasnost lahko zmanjšate, če je pesem preglasna ali obratno. Za vodenje vedno poglejte vršni meter. Lučke imejte pod rdečo cono.

Nato odprite podokno za avtomatizacijo. Tu imate dva osnovna krmilja: Glasnost in Pomik. Te komponente lahko prilagodite v katerem koli določenem delu skladbe. Če želite na primer glasnost povečati samo med prvo in drugo minuto skladbe, lahko.
Kliknite »Dodaj samodejno", Da dobite več kontrol za prilagoditev.
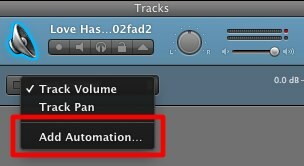
Obstaja več elementov, ki jih lahko dodate, združene v dva: Visual EQ in Echo & Reverb. Označite polja, ki jih potrebujete.
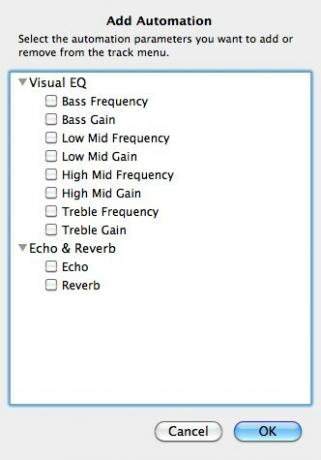
Tisti, ki jih potrebujete, bodo prikazani na seznamu za avtomatizacijo. Izberite enega od njih, da začnete prilagajati.
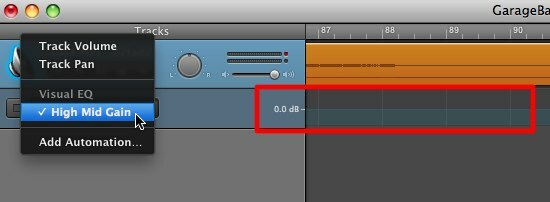
Kliknite na nadzorno črto, da ustvarite začetno točko in še eno za končno točko. Položaj točk lahko prilagodite na nivojih, ki jih potrebujete.

Veliko osupljivih rezultatov lahko dosežete s kombiniranjem več kontrol. Tako kot grobi vodnik je človeški vokal nekje na srednji frekvenci. Za povečanje glasnosti pevca bi radi posegli po srednji stopnji.
Gremo še malo naprej
Še en kul učinek, ki ga lahko poskusite - "Zbledeti“. Na voljo je prek "Skladba"Meni.
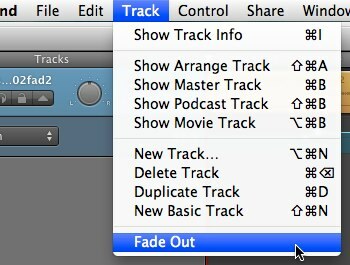
Ta učinek bo znižal raven glavnega obsega na koncu skladbe.
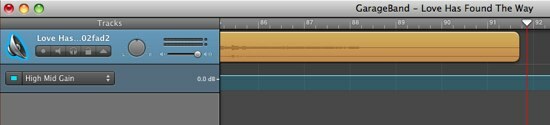
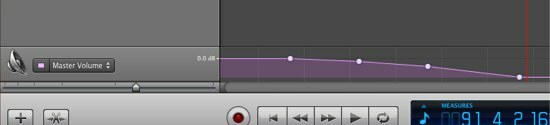
Če želite pesmi dodati svoj glas, morda kot vokalni ozadje ali kot partner v duetu, lahko preprosto dodate »Nova skladba“.
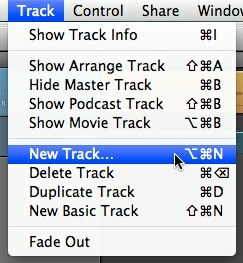
Izberi “Pravi instrument"Iz možnosti in kliknite"Ustvari”

Izberite »Vokal" Iz Pravi instrument podokno in nadaljujte s tisto, ki vam ustreza.
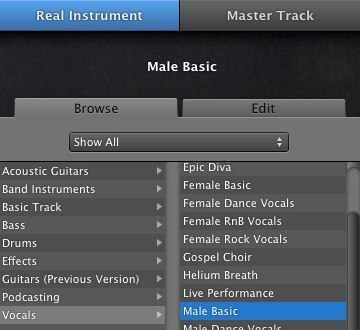
Pošlji ga domov
Ko je postopek urejanja končan - četudi le povečate ali zmanjšate glasnost, lahko rezultat izvozite nazaj v iTunes. Pojdite na »Share> Pošlji skladbo v iTunes"Meni.

Odpre se okno z informacijami o pesmi s polji, ki jih je treba zapolniti. Pri tem morate biti pozorni na možnosti »Stiskanje z uporabo« in »Zvočne nastavitve«. Če želite dobiti najbolj združljivo obliko v najboljši možni kakovosti, izberite »MP3"In"Višja kakovost"Nastavitve.

Skladba bo spremenjena in dodana v iTunes z imenom projekta kot naslovom.

Nato se bo prikazal v iTunesu in je pripravljen za predvajanje.
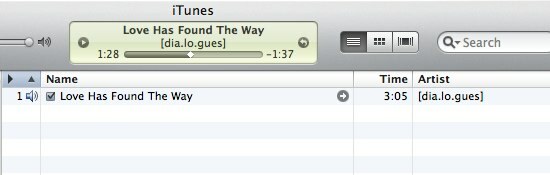
Izperite in ponovite, da izboljšate kakovost MP3-jev.
Če želite vedeti več o tem GarageBand, oglejte si naše ostale članke: Kako ustvariti in oddajati podcast z Garagebandom [Mac] Kako ustvariti in oddajati podcast z Garagebandom [Mac] Preberi več in Kako ustvariti svoje edinstvene melodije zvonjenja iPhone z uporabo garageband Kako ustvariti svoje edinstvene melodije zvonjenja iPhone z uporabo Garageband [samo za Mac] Preberi več .
Prav tako ne pozabite prenesti najboljšega vodnika za GarageBand z nasveti o pisanju pesmi in objavi resnično po vašem, "Snemanje vašega naslednjega hita z GarageBandom Kako uporabljati GarageBand: Vodnik po korakihGarageBand je zmogljiva programska oprema za snemanje in urejanje zvoka za Mac, a začeti je težko. Ta vadnica vam bo pokazala, kako uporabljati GarageBand. Preberi več ”
Imate druge ideje, kako uporabiti GarageBand? Dajte v skupno rabo s spodnjim razdelkom za komentarje.
Indonezijski pisatelj, samooklicani glasbenik in honorarni arhitekt; ki želi svet narediti boljše, eno objavo naenkrat prek svojega bloga SuperSubConscious.


