Oglas
Izkušnja shranjevanja iCloud se res razlikuje glede na vašo platformo ali napravo. Vsaka metoda ima svoje omejitve - tista, ki vam daje največ nadzora, pa je vaš Mac.
Razumevanje, kaj je dejansko shranjeno v vašem računu iCloud in kako do njega dostopati, je lahko malo zapleteno, še posebej, če vidite tisto grozno obvestilo, da vam zmanjka iCloud shranjevanje.
Torej, tukaj je opis, kako dostopati do vašega shrambe, upravljati ga in nadgraditi.
Upravljajte iCloud v napravi iOS
Ko urejate shrambo iCloud v napravi iOS, jo lahko izbrišete varnostne kopije, narejene iz vašega iPhone-a Kako narediti varnostno kopijo iPhone in iPadaSe sprašujete, kako narediti varnostno kopijo iPhone? Tu je naš preprost vodnik za varnostno kopiranje vašega iPhone z iCloud ali iTunes. Preberi več , vključno s fotografijami. Prav tako lahko nadzorujete, katere aplikacije in vrste datotek bodo varnostno kopirane v vaš račun iCloud.
Datoteke in fotografije
Nova aplikacija iOS 11 Files omogoča prijeten enostaven način za dostop do vaše osebne shrambe iCloud.
Medtem ko lahko izbirate, ali naj shranite fotografije Glavni vodnik iCloud Photos: Vse, kar morate vedeti za upravljanje fotografijNaš vodnik po fotografijah iCloud vam prikazuje, kako dostopati do fotografij iCloud, kako izbrisati fotografije iz iCloud-a, kako prenesti fotografije iz iCloud-a in še več. Preberi več , beležke, stike in drugo v vašem iCloud Drive iz naprave iOS, ne morete brskati po varnostnih kopijah iOS. Fotografije, ki so sinhronizirane z vašim iCloud Drive, bi morale biti že na voljo tam v vašem telefonu.
Upravljanje in nadgradnja pomnilnika
Če želite upravljati s shrambo iCloud, pojdite na Nastavitve na vaš iPhone ali iPad. Tapnite svoje ime na vrhu zaslona in nato tapnite iCloud.
Videli boste, kako veliko je vaše shranjevanje iCloud se uporablja za varnostno kopiranje 6 enostavnih načinov za zmanjšanje varnostne kopije Mac in prihranite prostorČe vam zmanjkuje prostora za shranjevanje varnostnih kopij za Mac, vam bodo ti nasveti pomagali zmanjšati velikost in poenostaviti postopek. Preberi več , fotografije in dokumenti.
Podatke aplikacij lahko shranite tudi v iCloud. Lahko vklopite in izklopite, katere aplikacije uporabljajo iCloud - vključno z domačimi aplikacijami Apple in aplikacijami drugih proizvajalcev.
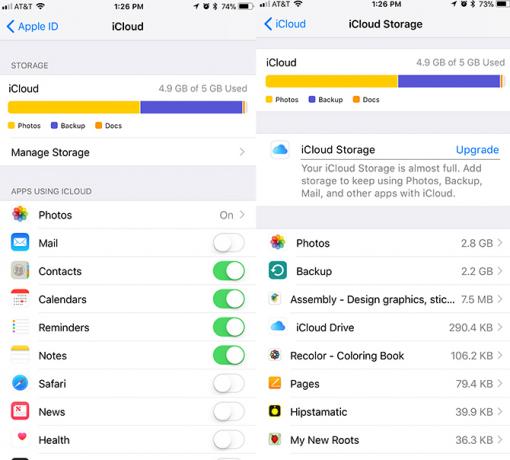
Tapnite Upravljanje shranjevanja > Rezerva in lahko izbrišete kakršne koli varnostne kopije, shranjene v iCloud - to vključuje varnostne kopije iz katere koli naprave iOS ali Mac, na katerih uporabljate isti račun iCloud, ter podatke, varnostno kopirane iz posameznih aplikacij. Če se odločite za izbris varnostne kopije za katero koli od naprav iOS, bo to izklopilo tudi varnostno kopijo v tej napravi.
Če želite nadgraditi prostor za shranjevanje v napravi iOS, se vrnite na stran Upravljanje shranjevanja zaslon in tapnite Spremenite načrt shranjevanja. Če vam v iCloudu zmanjka prostora, boste morda videli oznako Nadgradnja namesto tega povezava.
Upravljanje iCloud v brskalniku (tudi Android)
Če želite upravljati iCloud v brskalniku, pojdite na iCloud.com kjer se lahko prijavite v svoj račun.
Datoteke
Ko se prijavite v svoj račun iCloud, kliknite ikono iCloud Drive in si lahko ogledate, naložite in izbrišete varnostne kopije fotografij in si ogledate datoteke, ki ste jih ročno shranili v iCloud Drive. Če izbrišete datoteke iz računa iCloud, jih boste izbrisali iz vseh naprav.
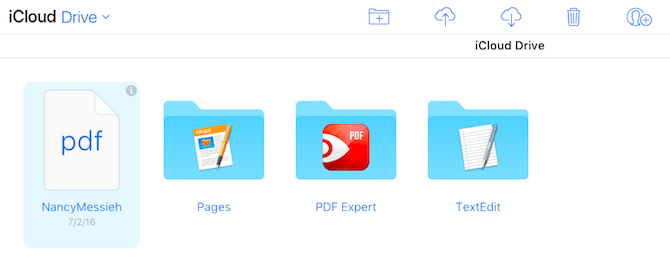
Ogledate si lahko in urejate dokumente Strani, prenašate besedilne datoteke in drugo. Z uporabo menija na vrhu lahko ustvarite nove mape, nalagate, prenašate in brišete datoteke ter datoteke delite z drugimi.
Fotografije
Ko se prijavite v iCloud, kliknite ikono Fotografije gumb za ogled varnostnih kopij fotografij. To bo vključevalo vse fotografije iOS, ki so vas shranile v shrambo v oblaku, če imate v napravi iOS omogočeno možnost.
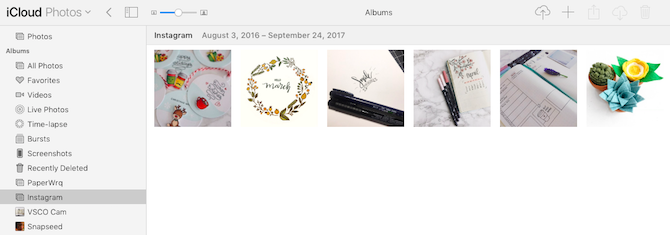
Lahko si ogledate svoje iOS albume, spremenite velikost sličice v iCloud Photos 5 stvari, ki jih morate vedeti o knjižnici fotografij iCloudTukaj je tisto, kar morate vedeti o knjižnici fotografij iCloud, kako deluje in kaj vas bo stalo. Preberi več in naložite fotografije neposredno iz računalnika.
Glavna pomanjkljivost uporabe iCloud-a v brskalniku je, da ni nobenega načina kopiranja ali brisanja fotografij, ki ste jih varnostno kopirali v iCloud. Posamezne fotografije lahko prenesete ali izberete več fotografij tako, da držite pritisnjeno tipko Control v sistemu Windows ali Command v računalniku Mac.
Upravljanje in nadgradnja pomnilnika
Pomnilnika iCloud ni mogoče nadgraditi iz brskalnika.
Upravljajte iCloud na vašem Macu
Upravljanje shrambe iCloud v datotekah na računalniku Mac je veliko bolj ločena izkušnja, vendar je tudi tista, ki vam daje največ nadzora nad varnostnimi kopijami in shranjevanjem. Vaše datoteke, fotografije in upravljanje pomnilnika so na treh različnih mestih v vašem računalniku.
Datoteke
Če želite videti datoteke, shranjene v računalniku, lahko to storite v iskalniku Mac. Odprite Finder in v navigacijskem meniju bi morali videti mapo, imenovano iCloud Drive.
Vse iste datoteke si lahko ogledate v svojem iOS Cloud Drive. S temi datotekami in mapami lahko komunicirate na enak način kot z drugimi datotekami ali mapami v računalniku.
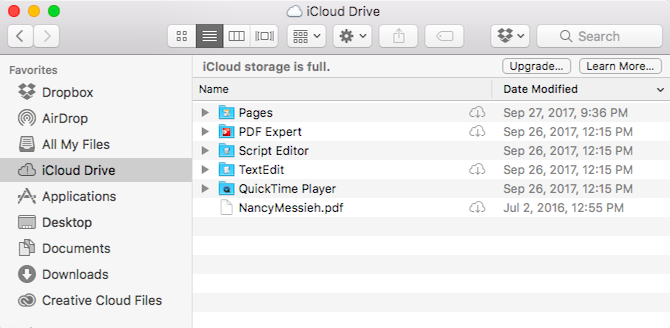
Ogledate si lahko vse datoteke v oblaku, vendar jih boste morali odpreti na računalnik, da jih odprete.
Fotografije
Če si želite ogledati fotografije, sinhronizirane na iCloud pogon z vseh naprav Apple, odprite Aplikacija Fotografije ki je prednameščena na vaši napravi.
Ko prvič odprete aplikacijo, boste pozvani, da potrdite, da jo želite uporabljati. Tako kot v brskalniku si boste lahko ogledali fotografije in albume ter jih upravljali. Fotografije lahko dodate ali povlečete v albume, povlečete fotografije s namizja ali iskalnika v albume in izbrišete fotografije iz albumov in iz aplikacije.
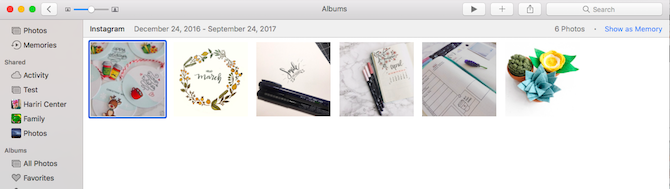
Aplikacija Mac Photos ima tudi osnovne funkcije urejanja fotografij, vključno z izboljšavami, obrezovanjem, vrtenjem in filtri. Vse spremembe bodo sinhronizirane v vaših napravah.
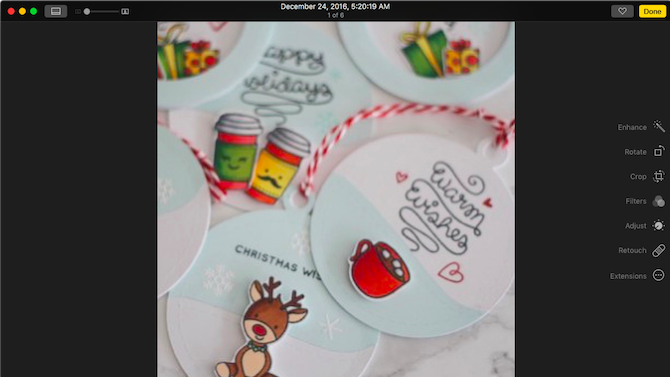
Upravljanje in nadgradnja pomnilnika
Za upravljanje shrambe iCloud v računalniku Mac pojdite na Sistemske nastavitve > iCloud. Ogledate si lahko, katere aplikacije Mac so povezane z vašim računom iCloud in isto razčlenitev, kako se uporablja vaš shramba iCloud. Varnostne kopije lahko izbrišete za vsako napravo, pa tudi varnostne kopije iz posameznih aplikacij.
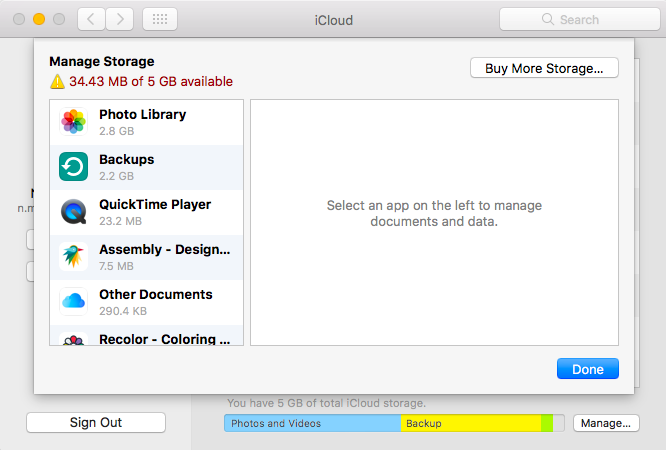
Če želite nadgraditi svoj pomnilnik, pojdite na Sistemske nastavitve> iCloud> Upravljanje in kliknite Spremenite načrt shranjevanja ali Kupite več prostora za shranjevanje.
Upravljajte iCloud v računalniku Windows
Če želite upravljati shrambo iCloud na napravi Windows, jo boste morali prenesti iCloud za Windows. Tako kot na Macu lahko tudi vidite, kako se uporablja vaš pomnilnik in lahko izbrišete obstoječe varnostne kopije in do različnih funkcij iCloud na različnih mestih.
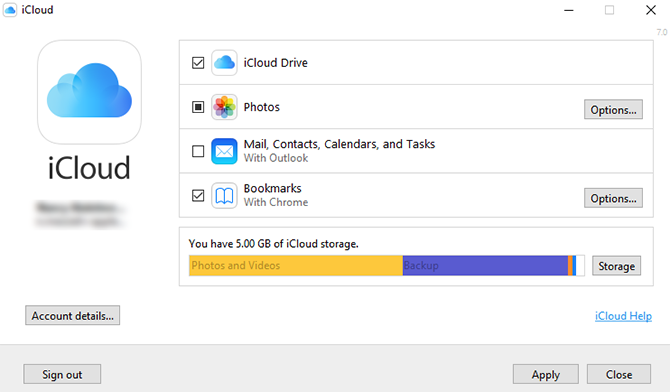
Datoteke
Pri prvi namestitvi boste morali preveriti, ali ste v aplikaciji iCloud v sistemu Windows iCloud Drive preverili dostop do datotek iCloud v programu Windows Explorer. Za prikaz datotek boste morda morali znova zagnati računalnik.
Po ponovnem zagonu lahko do mape iCloud Drive dostopate na dva načina. Odprete ga lahko tam v Windows Explorerju - v navigacijskem meniju za hitri dostop bo na voljo mapa. Lahko pa kliknete ikono aplikacije iCloud v sistemski vrstici in kliknete Odprite iCloud Drive. Videli boste vse enake datoteke in mape, kot bi jih imeli na računalniku Mac ali v brskalniku.
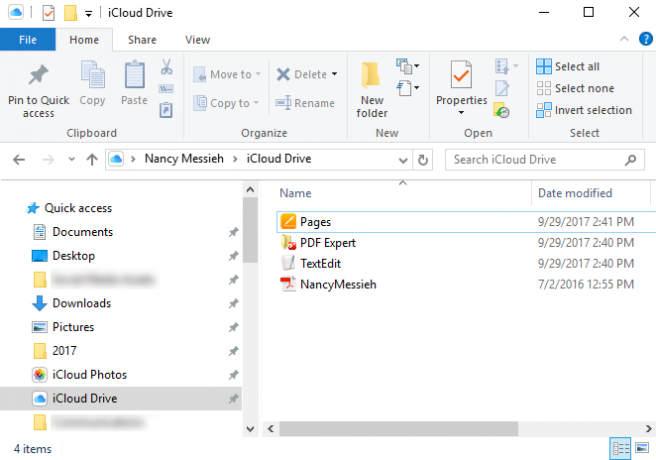
Če izklopite pogon iCloud Drive, boste vprašani, ali želite izbrisati datoteke s svojega sistema Windows.
Fotografije
Obstaja nekaj možnosti, kako vaš računalnik Windows ravna s fotografijami iCloud. Vklopite in izklopite lahko več funkcij, vključno s sinhronizacijo fotografij z računalnikom in vsemi napravami, s čimer ohranite izvirno visoko učinkovitost in skupno rabo fotografij.
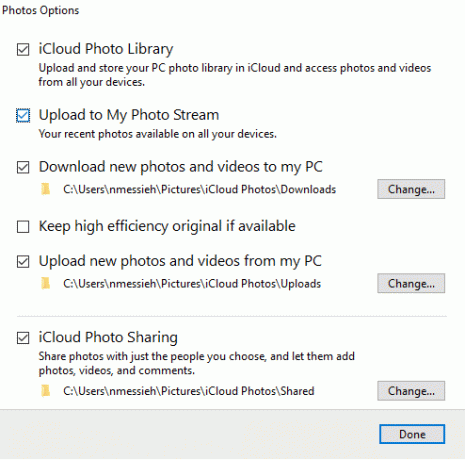
Ko v načinu iCloud vklopite možnost za fotografijo, se bo v vašem računalniku ustvarila nova mapa, ki jo boste našli tudi v meniju za hitri dostop v programu Windows Explorer. V tej mapi imate dve mapi - eno za nalaganje in nalaganje. Fotografije lahko ročno kopirate v mapo za nalaganje in tako kopirate fotografije iz računalnika Windows v shrambo iCloud.
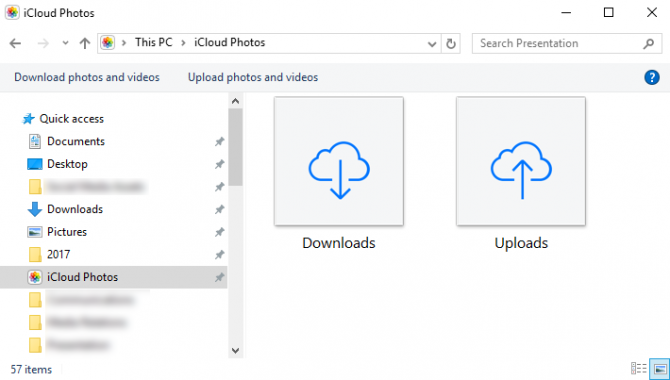
Ko gre za prenose, boste imeli možnost izbire, kako prenesti vse fotografije ali jih selektivno prenesti po letih. Te fotografije bodo vsako leto organizirane tudi v mapi iCloud na računalniku z operacijskim sistemom Windows.
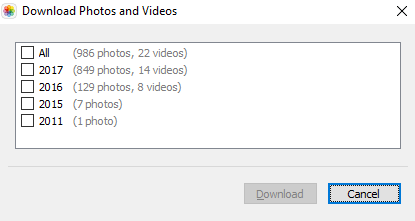
Fotografije iCloud Photos lahko izklopite in fotografije ne bodo več sinhronizirane.
Upravljanje in nadgradnja pomnilnika
Svojo shranjevanje lahko upravljate in nadgrajujete na enak način kot uporabniki Mac. Aplikacija prikazuje razčlenitev uporabe shrambe iCloud v glavnem oknu. Kliknite na Skladiščenje V aplikaciji lahko izbrišete iOS in varnostne kopije aplikacij, shrambo prostora pa lahko tudi nadgradite s klikom na Kupite več prostora za shranjevanje gumb.
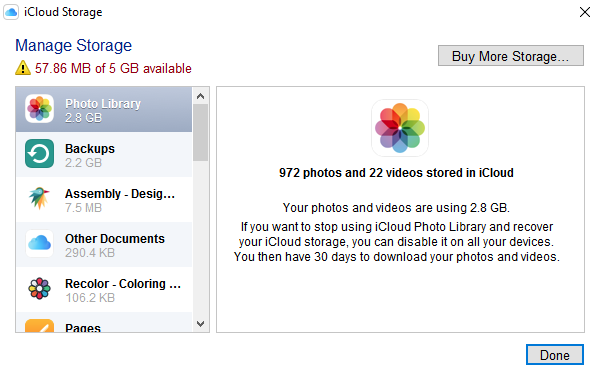
Čas za nadgradnjo?
Lahko pa samo nadgradite svoj pomnilnik, saj so zdaj nadgrajene cene družbe Apple izjemno dostopne. Lahko dobite 50 GB prostora za shranjevanje za 0,99 USD na mesec, 200 GB za 2,99 USD na mesec ali 2TB za 9,99 USD na mesec. Slednja dva načrta lahko delite med člani vašega družinskega načrta delitve.
Medtem ko je izkušnja iCloud nekoliko ločena, ko boste enkrat zapeli tam, kjer vse gre, lahko veliko izkoristite nekaj precej poceni prostora za shranjevanje.
Če ste ljubitelj Apple-a in se znajdete v glavnem z napravami Apple, je to odlična možnost za hranjenje vseh podatkov in varnostnih kopij na enem mestu. Če pa želite, je shranjevanje v spletu, Dropbox Plus boste dobili 1TB za 9,99 USD mesečno ali 99 USD letno. Ampak vedite, da zmorete dostop do iCloud iz vašega Android 5 načinov za dostop do iCloud na vašem AndroiduAli se morate prijaviti v iCloud pošto, koledar in stike na svojem Androidu? Tukaj je, kako lahko svoj račun iCloud sinhronizirate s sistemom Android. Preberi več .
Ali ste ugotovili, da morate nadgraditi načrt plačanega prostora za shranjevanje naprav Apple? Ali uporabljate iCloud za kaj drugega kot za varnostno kopiranje stikov in nastavitev za iOS? Kako vam je všeč izkušnja iCloud v napravah? Kaj želite videti? Sporočite nam v komentarjih.
Nancy je pisateljica in urednica, ki živi v Washingtonu. Pred tem je bila urednica za Bližnji vzhod pri The Next Web, trenutno pa deluje v raziskovalnem središču za komunikacije in družbene medije s sedežem v DC.

