Oglas
Vzeli ste si čas za razmislite o pozitivnih in negativnih učinkih Chromebooka 7 stvari, o katerih je treba razmisliti, preden kupite ChromebookKako veste, ali je Chromebook pravi za vas? V tem članku bom razložil sedem stvari, ki jih morate upoštevati, preden opravite nakup. Preberi več in se odločil, da ga dobim? Odlična izbira! Pred nekaj meseci sem dobil svoj prvi Chromebook in nikoli nisem bil bolj vesel s prenosnikom. In čeprav se vaša kilometraža lahko razlikuje, Prepričan sem, da boste zadovoljni tudi s svojimi Kako se odločiti, če je Chromebook pravi za vasAli je Chromebook namenjen vsem? Z eno besedo: Ne. Za Chromebook obstaja čas in prostor. Če razmišljate o tej zamenjavi prenosnika, morate najprej razmisliti o nekaj stvareh. Preberi več .
Toda Chromebooki vsebujejo krivuljo učenja. Vaša nova naprava se bo počutila čudno v primerjavi z MacBookom ali površinskim prenosnikom, zato si namenite čas. Čez teden ali več, obljubim, da se boste zaljubili. Glede na to, tukaj je več nasvetov in trikov za Chromebook, s katerimi pospešite ta postopek.
1. Ustvari več uporabniških profilov
Chromebooki dobro uporabljajo Chromove Uporabniški profili funkcija, ki omogoča razdelitev naprave na ločene profilne prijave. Vsak profil vzdržuje svoje aplikacije, nastavitve in kontrole. Ste edini uporabnik v svoji napravi? Še vedno bi morali uporabiti več profilov 5 Chrome profilov po meri, ki bi jih morali začeti uporabljatiEna funkcija Chroma je pogosto spregledana: možnost, da imajo več uporabniških profilov. Pokažemo vam, kako vam lahko olajšajo življenje. In ja, profile lahko uporabljate tudi v Firefoxu in drugih brskalnikih. Preberi več .
A profili so ključni, če imate otroke. Z omogočanjem Nadzorovani uporabniki lahko ustvarite omejene profile, ki lahko brskajo samo po določenih spletnih mestih in ne morejo onemogočiti varnega iskanja. V bistvu je vgrajen starševski nadzor.
2. Uporabite način gostov za goste
Tudi če ne uporabljate zgornje funkcije Profiles, se morate vsekakor zavedati Način za goste. Gost način omogoča, da napravo predate nekomu drugemu in bodite prepričani, da bo uporabnik nikoli ne bo mogel videti svojih podatkov Zaščitite Chromebook z dvema preprostima nastavitvamaEna izmed najbolj priljubljenih prednosti Chromebooka je njegova varnost. Toda ali lahko lastniki sprejmejo ukrepe, ki bodo izboljšali in izboljšali trenutno raven zaščite? Preberi več (npr. zgodovino brskanja, prenosi, zaznamke itd.) ali dostop do aplikacij.
Ko je gost gotov, se z vaše naprave zbrišejo vsi sledovi njegove dejavnosti - ročnega vodenja gospodinjstva ni potrebno. (Čeprav se to morda zdi podobno načinu brez beleženja zgodovine v Chromu, to ne pozabite Način gostov in način brez beleženja zgodovine nista enaka Gost način vs. Način brez beleženja zgodovine v Chromu: Kakšna je razlika?Chrome ponuja način brez beleženja zgodovine in način gostov za zasebno brskanje. Medtem ko so si podobni, jih nekatere ključne razlike ločujejo. Tukaj je, kdaj uporabiti katero. Preberi več !)
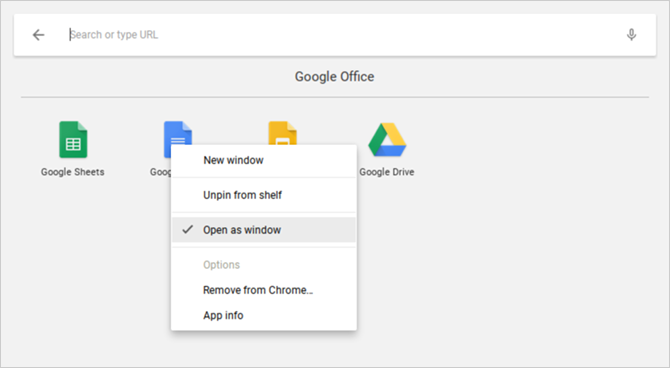
3. Odprite aplikacije v ločenih sistemih Windows
Ker so vse aplikacije Chromebook v resnici prikrite spletne aplikacije, se prvi uporabniki navadijo, da se aplikacije vedno odpirajo v Chromu. Na srečo je mogoče namestiti katero koli nameščeno aplikacijo odprite v svojem ločenem oknu.
Poiščite želeno aplikacijo v zaganjalniku aplikacij ali opravilni vrstici, z desno miškino tipko kliknite in izberite Odpri kot okno. To je tako preprosto! Zdaj se bo vaša naprava počutila kot resnično prenosni računalnik, ne le poveličeni brskalnik Chrome.

4. Organizirajte aplikacije v mape
Ko boste vedno bolj in bolj uporabljali svojo napravo, boste kmalu zbrali preveč nameščenih aplikacij, da bi si ovili glavo. Medtem ko App Launcher olajša zagon katere koli aplikacije s hitrim iskanjem, morda raje tapnete ali kliknete. V tem primeru morate to izkoristiti Mape z aplikacijami.
Odprite zaganjalnik aplikacij in kliknite na Vse aplikacije, povlecite katero koli ikono aplikacije na katero koli drugo ikono aplikacije, da jih združite v mapo. Vlecite toliko ikon, kot je potrebno. Če želite mapo poimenovati, kliknite nanjo in na vrhu spremenite »Neimenovana mapa« na karkoli želite.
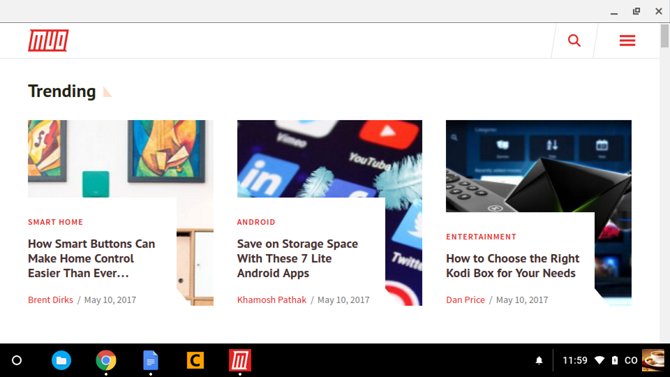
5. Spletna mesta spremenite v aplikacije
Ne pozabite, da so aplikacije Chromebook v bistvu le spletna mesta, prikrita kot aplikacije. Čeprav ima to nekaj pomanjkljivosti, je ena resnično ugodna prednost: lahko katero koli spletno mesto spremenite v aplikacijo in ga zaženite v svojem ločenem oknu.
Odprite Chrome, odprite spletno mesto, ki ga želite potrditi, in kliknite gumb s tremi pikami zgoraj desno. Pojdi na Več orodij, nato izberite Dodaj na polico… Dajte aplikaciji ime, preverite Odpri kot oknoin nato kliknite Dodaj.
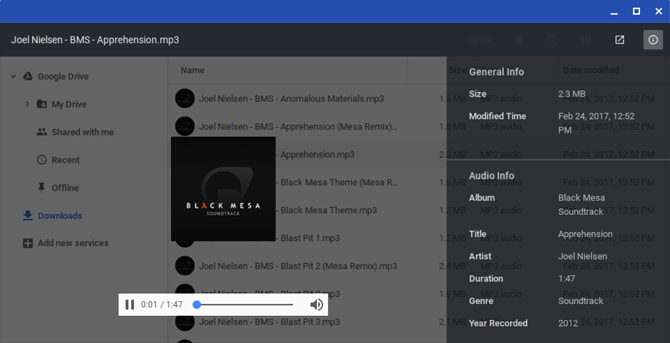
6. Pred začetkom predogled datotek
Eden od najbolj kul stvari o Finderju na macOS-u 8 nasvetov za iskalce za novorojenčke MacPomikanje po datotek in map prek izvirnega brskalnika datotek Mac Finder je dovolj enostavno, vendar je med meniji in bližnjicami na tipkovnici še veliko drugih funkcij. Preberi več je, da lahko izpostavite večino katere koli datoteke in pritisnete preslednico, da dobite predogled te datoteke, ne da bi jo dejansko zagnali v pridruženi aplikaciji. Ali ste vedeli, da Chrome OS ima tudi podobno funkcijo predogleda?
Odprite Datoteke aplikacijo, izberite katero koli datoteko, ne da bi jo dejansko odprli, in pritisnite Preslednica. Videli boste prekrivanje z nekaj podrobnostmi o datoteki (npr. Velikost, vrsta, zadnji čas spremembe itd.) In nekaterimi informacijami, značilnimi za vrsto datoteke (npr. Oznake ID3 za MP3). Nekatere vrste, na primer slike in zvok, bodo imele tudi predogled.
7. Priklenite Windows v levo in desno
Če imate Chromebook, ki podpira ločljivost 1920 x 1080 ali višje, verjetno ne želite povečati svojih aplikacij. Za boljšo storilnost lahko bolje izkoristite svojo zaslonsko lastnost tako, da obdržite dve okni odprta drug ob drugem.
Preprost način za to je povlecite okna na levi ali desni rob in Chrome OS jih bo samodejno zaskočil na stran in napolnil polovico zaslona. Lahko pa izberete okno in pritisnete Alt + [ za levi snap oz Alt +] za pravo zaskočitev.
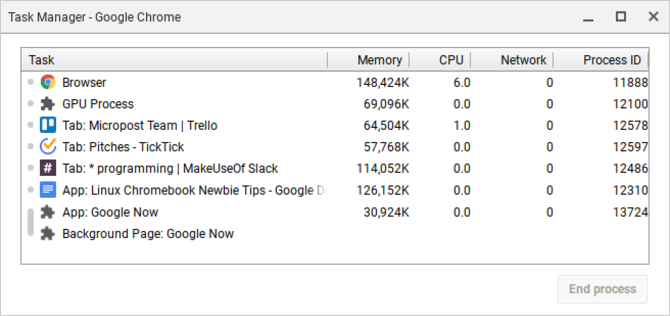
8. Zaprite za zamrznjene aplikacije
V zamrznjenih aplikacijah verjetno ne boste naleteli tako pogosto v operacijskem sistemu Chrome OS kot v operacijskem sistemu Windows ali celo na Macu, toda če morate, odprite upravitelja opravil (z uporabo Gumb za iskanje + Escape bližnjica na tipkovnici).
Ko je odprt, poiščite zamrznjen postopek, ga izberite in kliknite Končni postopek. Upravitelj opravil je ena najpomembnejših funkcij sistema Chrome OS, zato se prepričajte začnite uporabljati to ključno sistemsko funkcijo Zakaj vsi morajo uporabljati najboljšo funkcijo ChromaChrome ima veliko uporabnih funkcij, vendar ena izstopa tako koristno, da bi se moral vsak posameznik naučiti, kako ga uporabljati in izkoristiti. Preberi več .
9. Prisilno znova zaženite sistem za zamrznitev
V redkem primeru, ko gre na narobe na sistemski ravni, lahko ugotovite, da se upravitelj opravil ne bo odprl ali ne more odmrzniti vaše naprave. Če se to zgodi, lahko vedno uporabite zadnjo možnost: Trdi ponovni zagon.
Vsak Chromebook ima nad vrstico s številčnimi tipkami poseben niz predstavnih tipk. Ena izmed njih je tipka Refresh (izgleda kot krožna puščica), ena izmed njih pa je tipka Power (izgleda kot krog z navpično črto). Pritisnite Power + Osveži da se takoj znova zažene.
Upoštevajte, da boste to naredili izgubite neshranjene podatke v odprtih aplikacijah. Upoštevajte tudi, da to ni isto kot Powerwash, ki je podrobneje opisan v nasvetu # 20 spodaj.
10. Obvladajte vgrajeni iskalni ključ
Pri tipkovnicah Chromebooka je nekaj posebnega pomanjkanje tipke Windows ali tipke Command. Namesto tega se je Google odločil, da bo tipko Caps Lock zamenjal z Išči ključ, ki odpre pritisk na zaganjalnik aplikacij.
Ta ključ je uporaben na tri glavne načine:
- Hitro zaženite katero koli aplikacijo tako, da vtipkate njeno ime. V tem smislu je zelo podoben začetnemu meniju Windows 10 in Mac Spotlight.
- Hitro zaženite kateri koli URL spletnega mesta ali poizvedbo iskalnika.
- Glasovno iskanje aktivirajte s klikom na gumb mikrofona.
Morda se zdi čudno uporabljati tipko Caps Lock na ta način, vendar je to ena od tistih stvari, pri katerih je vrnitev nazaj nemogoča, ko pridete v utor.
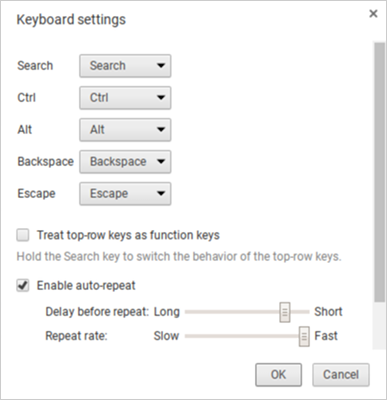
11. Ponovno privežite posebne tipke
Chrome OS obravnava pet tipk kot posebne, kar vam omogoča, da jih po želji znova povežete: Search, Ctrl, Alt, Backspace in Escape. Te lahko znova privežete na katero koli od drugih pet, poleg Caps Lock in Disabled. Sovražite iskalni ključ? Tukaj ga vrnite v Caps Lock. Ali pa ga popolnoma izklopite.
Kliknite ikono profila v spodnjem desnem kotu, nato kliknite ikono zobnika, da se odpre Nastavitve Pomaknite se navzdol do razdelka Device in kliknite Nastavitve tipkovnice. Preprosto spremenite ključne vezi s spustnimi meniji. Medijske tipke zgornje vrstice lahko tudi spremenite v funkcijske tipke, tako da omogočite potrditveno polje.
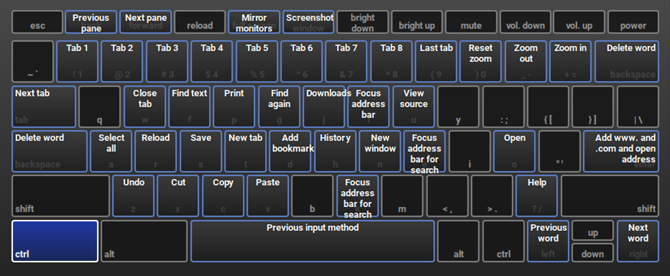
12. Naučite se bližnjic na tipkovnici sistema
Poleg drugačne postavitve tipkovnice imajo Chromebooki različne bližnjice na tipkovnici za ukrepe na ravni sistema. Na srečo je Google izjemno enostavno naučil teh novih bližnjic: vse kar potrebuješ je Ctrl + Alt +? bližnjica na tipkovnici.
Prikaže se interaktivni zemljevid tipkovnice, ki vam pokaže, kaj počne vsaka bližnjica. Če zadržite Search, se prikaže vsa bližnjica, ki vključuje iskalno tipko. Enako velja za tipke Ctrl, Alt in Shift. Če rečem, začnite z našim pregledom o najpomembnejše bližnjice na Chromebooku Vsaka bližnjica na tipkovnici Chromebooka, ki jo boste kdaj potrebovaliObvladite Chrome OS s tem seznamom vseh pomembnih bližnjic na tipkovnici Chromebook, ki jih boste kdaj potrebovali. Preberi več .
13. Z desno tipko miške kliknite in na srednji klik na sledilno ploščico
Sovražil sem prve tri dni na svojem Chromebooku, ker touchpad ne vsebuje nobenih gumbov miške. To je brskanje po spletu postalo nočna mora, ker nisem imel dostopa do desnega ali srednjega klika. Kot kaže, sta oba dejanja preprostejša, kot sem mislil.
Z desno miškino tipko kliknite, morate samo tapkati sledilno ploščico z dvema istočasnima prstoma. Srednji klik, morate tapkati sledilno ploščico s tremi sočasnimi prsti. S tem nasvetom bo izkušnja Chromebooka milijon-krat boljša.

14. Povlecite poteze za sledilno ploščico
Vsi sodobni Chromebooki so opremljeni s sledilno ploščico, ki podpira kretnje, in te geste bodo spremenile vaše življenje. Medtem ko so podprte številne kretnje, obstajajo štiri, ki bi jih moral poznati vsak novinec Chromebooka:
- Z dvema prstoma povlecite vodoravno iti naprej in nazaj v Chromu.
- Z dvema prstoma povlecite navpično za pomikanje gor in dol.
- S tremi prsti povlecite vodoravno drsite med odprtimi zavihki v Chromu. To je še hitreje kot uporaba Ctrl + Tab.
- S tremi prsti povlecite navzdol da odprete stikalo opravil, ki razširi vse odprte aplikacije v ptičjem pogledu.
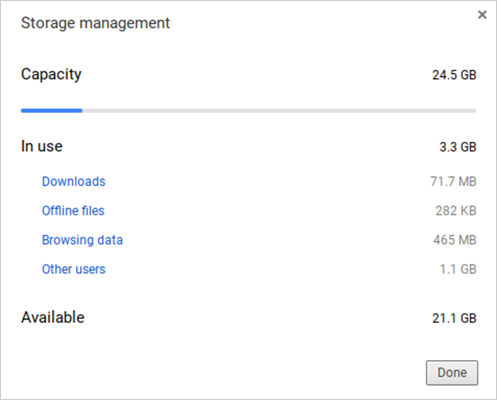
15. Hitro osvobodite prostor na disku
Vsi Chromebooki so priloženi neka oblika SSD za shranjevanje podatkov PCIe vs. SSD diski SATA: Kateri pomnilniški pogon je najboljši?SSI diski PCIe so hitrejši od SSD diskov SATA. Toda morda je ne boste potrebovali. Ta članek razloži, kako se PCIe SSD diski razlikujejo od SSD-jev SATA. Preberi več . Čeprav je to odlična novica za hitrost in zmogljivost, obstaja ena slaba stran: SSD diski imajo majhne velikosti pomnilnika. Zelo težko bi našli cenovno dostopen Chromebook, ki bi lahko shranil več kot 32 GB.
Zato je upravljanje prostora na disku tako pomembno. Kliknite ikono profila v spodnjem desnem kotu, nato kliknite ikono zobnika in odprite Nastavitve. V razdelku Naprava kliknite Upravljanje skladišč. Tu si lahko ogledate, kaj zasede prostor v vašem sistemu in po potrebi izbrišete z enim klikom.
16. Onemogoči način mirovanja
Od tega pisanja Chrome OS ne ponuja nobenih načinov za prilagoditev možnosti za varčevanje z energijo. Če je izklopljen, se zaslon izklopi po nekaj minutah neaktivnosti. Zakasnitev se pri vklopu raztegne za nekaj minut, vendar se kljub nedejavnosti izklopi.
Če vas to moti, obstaja a Razširitev za Chrome, ki onemogoči način mirovanja Kako za dobro onemogočiti način mirovanja ChromebookaChrome OS nima vgrajenega načina za onemogočanje načina mirovanja, vendar lahko kljub temu s svojim preprostim podaljševanjem preprečite, da bi zaspal. Preberi več - in ne samo to, ampak vam omogoča tudi izbiro med načini za spanje samo na zaslonu in spanje med zaslonom in sistemom.
17. Vzemite enostavno posnetke zaslona
Če vaš Chromebook nima gumba za tiskalni zaslon, kako naj zajamete sliko zaslona? Preprosto pritisnite Ctrl + Preklopi tipko za okno. (Switch Window je posebna tipka v zgornji vrstici, ki je videti kot pravokotnik z dvema navpičnima črtama.)
Shranjeni posnetki zaslona se prikažejo v mapi Prenosi, do katere lahko dostopate s pomočjo aplikacije Files. Upoštevajte, da lahko uporabite tudi Ctrl + Shift + Preklopi okno da omejite svoj posnetek zaslona na določeno območje zaslona.
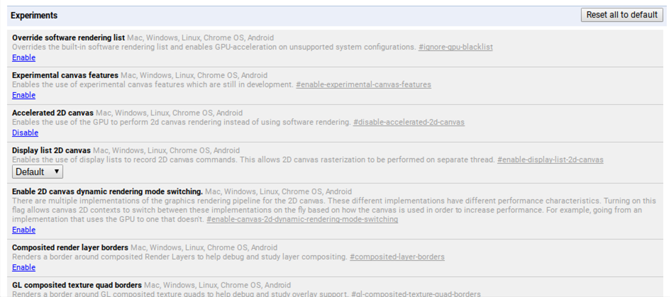
18. Omogočite dodatne funkcije z zastavami
Odprite Chrome in vnesite krom: // zastave v URL-vrstici za dostop do kopice izbirnih funkcij sistema Chrome OS. Po prostem času jih lahko brskate po njih, če pa še ne, vsaj oglejte te zastave, ki bi lahko izboljšale delovanje Pospešite Chrome s spreminjanjem teh 8 zastavicMedtem ko mnogi trdijo, da je Chrome pomnilniška plošča, je mogoče hitro izboljšati hitrost brskalnika s prepletanjem nekaterih "zastavic". Tu je osem najboljših popravkov, ki jih lahko naredite danes. Preberi več .
Upoštevajte, da te izbirne funkcije morda niso popolnoma stabilne. V najboljšem primeru morda ne bodo delovali po načrtih. V najslabšem primeru so lahko dovolj hroščeči, da povzročijo izgube podatkov. Večina jih je blizu stabilnih in ekstremni hrošči so redki, vendar je to tveganje vedno prisotno s temi dodatnimi lastnostmi.
19. Eksperimentalne značilnosti na Beta in Dev kanalih
Če se počutite pustolovski, vendar se ne želite spopadati z zgoraj navedenimi izbirnimi zastavami, razmislite o prehodu na Beta kanal ali Dev kanal.
Kanal Beta omogoča prikazovanje nizkih tveganj pri prihajajočih funkcijah, približno en mesec pred stabilnim kanalom. Kanal Dev zagotavlja visoko tvegano, nagnjenost hroščev pokukajoč na eksperimentalne lastnosti precej pred stabilnim kanalom. Za prehod na Beta ali Dev kanale:
- V spodnjem desnem kotu kliknite ikono profila.
- Kliknite ikono zobnika, da odprete Nastavitve.
- Na vrhu kliknite O Chrome OS.
- Kliknite Več informacij…
- Kliknite na Spremeni kanal gumb.
- Izberite Beta ali Dev kanal.
Če želite zmanjšati zrušitve sistema in možnost izgube podatkov, se držite stabilnega kanala. Prehod s preizkusnega kanala na stabilni kanal bo izbrisal vse iz vašega Chromebooka, vključno z računi!
20. Ponastavitev na tovarniške naprave z Powerwash-om
Če želite kdaj začeti s prazno skrilavko ali če kdaj načrtujete prodajo Chromebooka, ali če boste kdaj naleteli na katastrofalno napako, zaradi katere se vaš sistem ves čas zruši, potem boste morda morali Powerwash vašo napravo.
Powerwash je Googlov izraz za tovarniško ponastavitev. Izbriše vse podatke na svojem Chromebooku in vrne stanje, kakršno je bilo, ko je zapustil tovarno. Kljub izgubi lokalnih podatkov na vaše Google račune in profile to ne bo vplivalo, prav tako noben vaš podatkov ne bo sinhroniziran z Googlovim oblakom.
Če želite izvedeti več, preverite naša objava o preoblikovanju Chromebooka Dva načina za preoblikovanje Chromebooka: Powerwash in popolna obnovitevEno glavnih prodajnih mest Chromebooka je zagotavljanje varnosti in stabilnosti pogona brez državljanstva - a kakšne odločitve imate, ko gre kaj narobe? Na voljo imate dve možnosti. Preberi več .
Drugi nasveti za Chromebook, ki bi jih morda imeli radi
Kot pri vseh računalnikih, se tudi Chromebooki sčasoma upočasnijo zaradi obrabe in kopičenja smeti. Na srečo obstajajo koraki, ki jih lahko storite pospešite Chromebook in si povrnite zmogljivost 5 načinov za zaustavitev upočasnjevanja ChromebookaSe je vaš Chromebook ustavil? Ali Chromebook počasi nalaga strani? Se vaš Chromebook na splošno upočasni? Čas za ponovno pospešitev Chroma. Preberi več . Če so stvari neznosno počasne, razmislite nadgradnja na Chromebook z visoko zmogljivostjo Najboljši Chromebook za zmogljivost v letu 2017Kateri je najboljši Chromebook za uspešnost v letu 2017? Za strokovnjake smo zaokrožili nekaj najhitrejših Chromebookov, ki se gibljejo med 395 in 840 dolarjev. Preberi več .
Še zadnja stvar: čeprav prenosim njihove pohvale in menim, da so najboljša naprava za priložnostno uporabo doma, Chromebooki niso popolni. Oglejte si naš vodič po premagovanje negativnosti Chromebooka Chromebooki niso popolni - delujejo okoli negativcevČeprav smo pred kratkim objavili članke, ki razpravljajo o lastnih pozitivnih lastnostih Chromebooka, bi se lahko kratkovidno pretvarjali, da so naprave popolne in brez napak. Preberi več .
Kako vam je všeč Chromebook? Ali obstajajo še kakšni nasveti za novince, ki sem jih spregledal? Delite z nami v spodnjih komentarjih!
Joel Lee ima B.S. na področju računalništva in več kot šest let izkušenj s pisanjem. Je glavni urednik za MakeUseOf.


