Oglas
V internetu je preveč stvari In to morate nekje shraniti.
Navada polnjenja običajne knjige bi bila lahko življenjska sprememba. Lahko je varen depo za vaše ustvarjalne ideje ali ideje drugih. To je lahko zaloga spletnih izrezkov, na katere naletite, ali zaklep potrdil o brezpapirnem papirju. Lahko bi bil kraj učenja ali kraj, da se vse vrnemo in se spomnimo. Microsoft OneNote je lahko vse to in še več.
Med zbiranjem informacij si lahko podgan, vendar moraš biti previden, ko sediš skozi tisto, kar potrebuješ za učenje ali raziskovanje. Kot je rekel Napoleon Hill,
Znanje, splošno naravo in neorganizirano, ni MOČNO; gre samo za potencialno moč - material, iz katerega se lahko razvije resnična moč. Vsaka sodobna knjižnica vsebuje neorganiziran zapis o vsem vrednotnem znanju, do katerega je današnja stopnja civilizacije naslednica, vendar to znanje ni moč, ker ni organizirano.
Jemanje boljše opombe z OneNote 12 nasvetov za boljše opombe z Microsoft OneNoteTeh 12 nasvetov vam prikazuje, kako si lahko v MIcrosoft OneNote vodite boljše zapiske. Danes digitalno beleženje zapisov pomeni toliko spretnosti kot tudi orodja. Preberi več se začne z upravljanjem oblakov informacij iz oddaljenih kotov spleta. Torej, zaženite Microsoft OneNote in nastavite poseben prenosni računalnik za temo, ki jo raziskujete ali se učite.
1. Naj bo žep vaš osrednji pesto
Storitve Read-It-later, kot so Žep so lahko univerzalne naprave za zajem. Karkoli shranite v enem kliku s pripono Pocket v brskalniku ali mobilnem telefonu. Čeprav ni uradnega načina pošiljanja vaših najljubših povezav do OneNote iz Pocket-a, se lahko vrnete na priljubljen recept IFTTT, ki poskrbi zanjo.
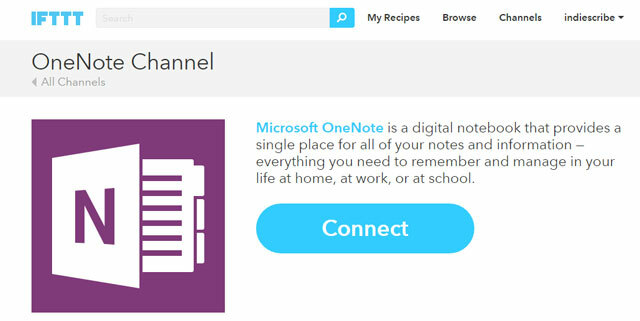
Namesto da shranite VSE Pocket povezave do OneNote, uporabite recept, ki doda "označene" žepne povezave na OneNote.
Medtem ko ta recept uporablja posebno oznako »onenote«, ga lahko spremenite v katero koli oznako, ki jo želite. Uporabil sem "pripovedovanje zgodb", da sem ga ujemal s temo gradiva, ki ga zbiram.
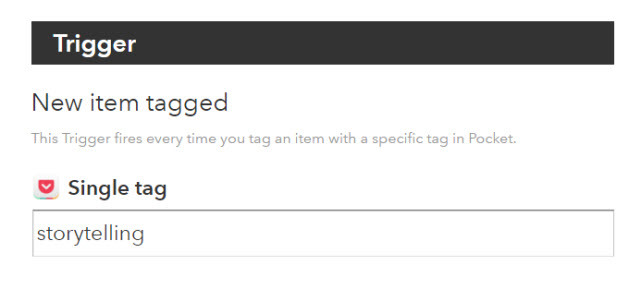
Kliknite Dodaj in enkrat preverite recept, da se prepričate, da IFTTT shrani članke na določeno stran OneNote. Tako lahko nastavite druge OneNote IFTTT recepti za samodejno zbiranje gradiva s spleta.
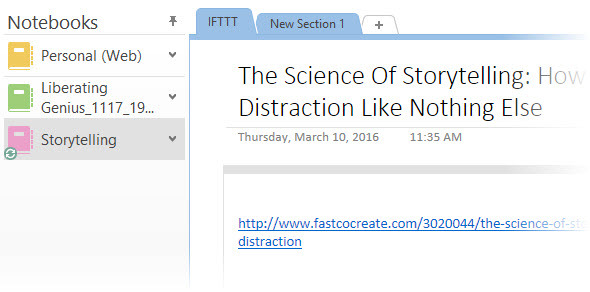
Alternativa:Zapier je še ena močna alternativa IFTTT, in kot smo že videli, lahko avtomatizirati svoj dan Ustvarite odlične avtomatizacije življenja z več korakiZapier, največji največji konkurent IFTTT, je sporočil, da zdaj uporabnikom ponuja možnost ustvarjanja večkratnih akcijskih avtomatizacij, imenovanih večstopenjski zaps. Preberi več prav tako enostavno z njo.
2. Zberite z Feedly
RSS je bila največja ribiška mreža za ulov informacij, ki jih želimo prebrati. Toda pogosto je preveč ulov. Boljši način za boj proti preobremenjenosti z informacijami je češnjak izbrati najboljše informacije iz virov in jih shraniti v OneNote.
Feedly je bila priljubljena izbira že nekaj časa. OneNote je eden izmed mnogih storitve, integrirane s Feedlyjem Neuradni vodnik za Feedly: Boljši kot Google ReaderAli želite biti najboljši namizni in mobilni bralnik RSS doslej? Za lačne in upajoče zadovolji, Feedly zadovolji. Preberi več .
Kliknite ikono OneNote na vrhu članka, ki ga želite shraniti. Ko se prijavite v OneNote, se članek shrani v beležko »Hitre opombe«. Lahko ustvarite nov razdelek, vendar še ne prikazuje prenosnikov, ki so že bili ustvarjeni kot možnost.
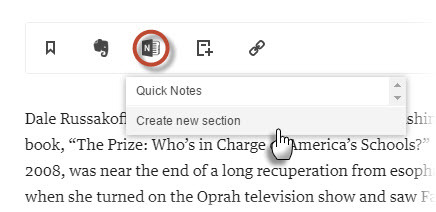
Nato ga lahko premaknete v drug prenosni računalnik, ga urejate, pripisujete ali delite z drugimi. Enostavna funkcija z enim klikom deluje tudi v mobilni aplikaciji Feedly. OneNote je tudi večstranski.
Počasna sinhronizacija z OneNote Online na namizje OneNote je eno od dveh oteževalnih kolcanj. Drugi? Nesposobnost članka shraniti v prenosni računalnik po vaši izbiri.
3. Uporabite uradno ščipalko OneNote
Uradna Razširitev za OneNote Clipper Chrome je rešitev za opazovanje lenobe. Ob prvi uporabi se prijavite z računom, ki ga uporabljate pri Microsoftu. Izrežete lahko kateri koli del spletne strani ali celotno stran in ga shranite v določenem zvezku ali razdelku znotraj njega. Izberite določeno lokacijo, ker vsak zajem ustvari novo stran; tako bi lahko nekontrolirano odsekanje škode ustvarilo organizacijski kaos.
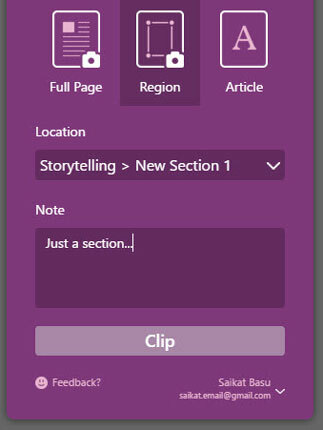
Zajem si lahko ogledate na namizju OneNote Online ali OneNote. Ko naslednjič nekaj posnamete, Clipper zapomni lokacijo in posnetke na istem mestu. Lokacijo lahko kadar koli spremenite.
Poskusite zgrabiti sliko, za katero se morate pomakniti navzdol. OneNote Clipper lahko zgrabi celotno sliko in jo obdrži kot en sam posnetek.
Alternativa: Obstaja tretja oseba Pošlji na OneNote Tudi razširitev za Chrome. Del spletne strani ali celotno stran lahko v OneNote zarežete v meniju z desno miškino tipko. Na voljo je s tremi možnostmi:
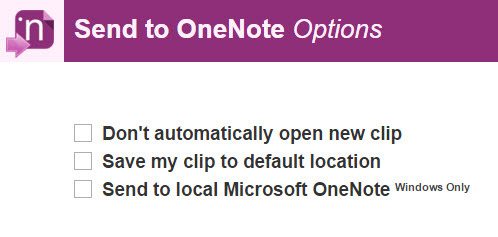
Raje imam lastna orodja OneNote. Obstaja dovolj možnosti, da se vključite v svoj glavni načrt za zajem znanja.
4. Poskusite OneNote Desktop in Screen Clipping
Če imamo tako raznolike možnosti, je težko izgubiti iz vidika te zmogljive namizne funkcije. V namizni različici sprožite ščipalnik zaslona z Tipka Windows + SHIFT + S bližnjica na tipkovnici. Zaslon se izklopi in na zaslonu plava kazalec „+“, pripravljen za naslednjo akcijo. Kliknite in povlecite, da naredite poljuben razdelek. Z desno tipko miške kliknite za preklic.
The Izberite Location in OneNote odpre se pogovorno okno. Posnetek zaslona lahko pošljete na želeno stran ali pa ga kopirate v odložišče za lepljenje drugam.
Izrezki na zaslonu so lahko močno orodje, če ga uporabljate z orodjem OneNote Optično prepoznavanje znakov funkcija.
5. Uporabite stransko vrstico za skupno rabo z OneNote
Nekdanja Charms Bar v sistemu Windows 8.1 je ustopila nov način skupne rabe. V sistemu Windows 10 imajo domače aplikacije zdaj akcijsko vrstico. Poiščite "ikono hamburgerja" na vrhu zaslona, ki vključuje Deliti gumb. Kliknite to in zavihek Windows 10 Share Charm se prikaže na desni strani. Hitrejši način je uporaba bližnjice na tipkovnici - Tipka Windows + H.
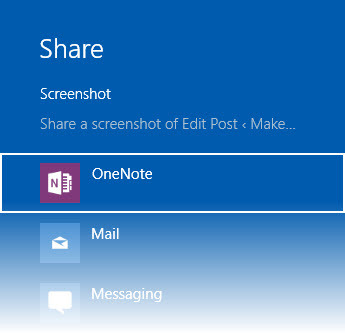
Posnetek zaslona lahko samodejno shranite v OneNote (vnaprej nameščena aplikacija Windows Store in ne namizna različica). To lahko nato sinhronizirate z namiznim programom OneNote 2016.
Preberite to Microsoftovo stran za podporo, če želite razumeti razlike med OneNote in OneNote 2016.
6. Vdelajte in vstavite v OneNote
Ko vse drugo odpove, so najboljša orodja lastna orodja OneNote. In ker imamo vsi različne sloge učenja, vam OneNote ponuja več kot en način, kako vse to zajeti.
Snemanje zvoka
Če poskušate ujeti beležko ali vadite jezik, potem uporabite Snemanje zvoka funkcija.
Pojdi na Trak> Vstavljanje> Snemanje zvoka. Ko končate s snemanjem, kliknite Nehaj.
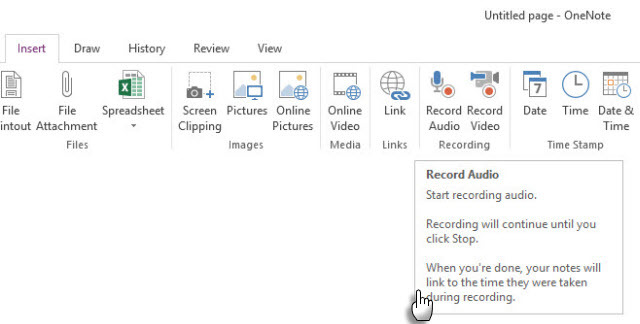
Opomba: OneNote Online podpira snemanje zvoka v Edge, Chrome in Firefox.
Vdelaj video
Vsi tisti čudoviti vire za video video na YouTube Kako nastaviti YouTube za boljše učenjeČe ne uporabljate YouTuba za širjenje misli in za učenje novih veščin, je čas, da nadoknadite. Na voljo je toliko brezplačnega znanja. Zakaj ga ne bi izkoristili? Preberi več in ne veste, kako jih organizirati v svoje zapiske? O koristnosti Video Notes smo že govorili. Začnite zapisovati poleg shranjenih videoposnetkov in celo vključite druge v skupne učne vaje.
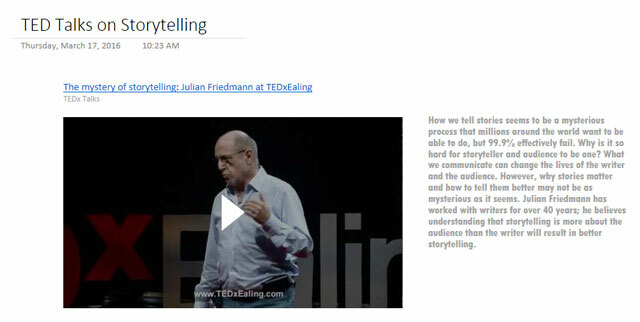
Uporabi Spletni video, da v svoje vsebine OneNote vstavite vsebino YouTube, Vimeo in Office Mix.
Pojdi na Trak> Vstavljanje> SpletVideo. V naslednjem pogovornem oknu prilepite URL videoposnetka YouTube, Vimeo ali Office Mix in kliknite v redu.
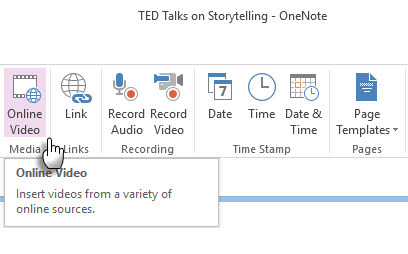
Zapišite si zapiske poleg videoposnetkov in informacije dopolnite z drugimi viri.
Opomba: OneNote Online še ne podpira vstavljanja spletnih videoposnetkov. Microsoft pravi, da je to pričakovana funkcija.
Vstavite priloge datotek
Kje hranite vse to znanje? Ste zaklenjeni v datotekah PDF? Znotraj mape? Zakaj ne bi vstavili in povezali do svojih strani OneNote, kjer bi jo morda najbolj potrebovali?
Z notami lahko shranjujete diapozitive PowerPoint in beležke PDF skupaj z drugimi formati. To vam omogoča hitrejši način, kako se nanje sklicevati, namesto da ropate po temnem podstrešju računalnika. Prav tako so priložene datoteke shranjene kot del pripadajočega prenosnika. Če prenosni računalnik premaknete na drugo mesto, se vse vstavljene datoteke premaknejo z beležko.
Pojdi na Trak> Vstavljanje> Priloga datoteke.
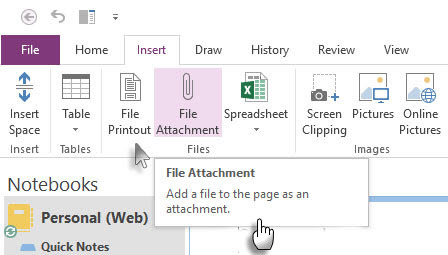
Če želite ohraniti prvotno oblikovanje, vstavite a Izpis datotek kraji a slika njegove vsebine na strani v OneNote. Delujejo tako kot običajne slike - datoteke ne morete urejati. Lahko jih spremenite v velikost, jih narišete, da jih opišete in jih premaknete kamor koli.
7. Shranite svoje Kindle Notes
Na leto preberem več kot dve desetini knjig. Recimo, da se osredotočite na branje določenih knjig, da boste bolje razumeli svojo temo. Številne informacije bi se lahko izgubile zahvaljujoč našim težavam zadrževanje in odpoklic Kako enostavno organizirati in zapomniti vse nasvete Life Hack, ki jih prebereteStvari pozabimo, če jih ne ponovimo. To je slaba novica za neskončne besede modrosti, ki jih beremo vsak dan. Dobra novica je, da je pozabljivost mogoče premagati. Preberi več .
Clippings.io je bil priljubljen za pridobivanje vrhuncev Kindle in njihovo vodenje nekje organizirano. OneNote je nekaj, s čim eksperimentiram za zbiranje informacij, potrebnih za temo, ki se je učim. Izrezki.io Deluje brez težav z Evernoteom, toda OneNote je brez izvoza brez napora.
Na srečo lahko poudarke Kindle izvozite v drugih oblikah in jih shranite v datoteko, povezano s temo. Samo en korak več.
Lahko pa uporabite stari način.
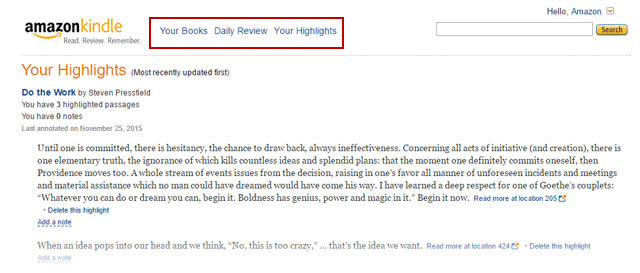
Prijavite se v svoj Amazon Kindle stran. Kliknite na Vaše knjige na vrhu strani.
Pojdi do Vaši poudarki. Pomaknite se navzdol do knjige, katere poudarki želite zajeti v OneNote.
Zdaj imate tri možnosti: Vrhunce lahko kopirate in prilepite v OneNote, ki je bolj čist. OneNote lahko uporabite za izrez zaslona. Lahko pa uporabite Pošlji na OneNote gonilnik tiskalnika za tiskanje strani v OneNote.
8. Uporabite kratke opombe za hitre Jots
Microsoft OneNote je mogoče uporabiti za hitro zapisovanje v slogu Post-It, tudi če namizni program OneNote ni odprt. Z njim lahko zajamete naključne misli iz knjige, ki jo berete, ali ustvarjalne ideje, na katero se morda želite vrniti pozneje.
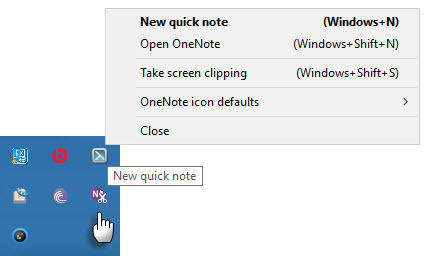
Pritisnite na Tipka Windows + N tipko za bližnjico na tipkovnici in v majhno okno z beležko vnesite svojo beležko. Če želite odpreti dodatne hitre opombe po zagonu OneNote, pritisnite Tipka Windows + ALT + N na tipkovnici.
Preglejte vse shranjene opombe v razdelku Hitre opombe prenosnega računalnika. Nato jih lahko shranite v druge dele prenosnih računalnikov ali jih hranite tam. Če želite premakniti stran, z desno miškino tipko kliknite jeziček strani, izberite Premakni se ali Kopiratiin sledite navodilom.
9. Ustvarite slike z Office Lens
Obstaja veliko informacij, ki niso na voljo za vaš računalnik ali brskalnik. Na primer zbirka bogastva v vaši javni knjižnici. Izkopajte knjige o temi, ki jo poskušate obvladati. Tudi papirnate opombe, bele table, zapiske o predavanjih ali časopisni članek.
The Office Lens "Žepni optični bralnik" je eden boljših načinov za zapisovanje zapiskov z OneNote v takih situacijah. Zajemite s klikom in izkoristite funkcije OCR OneNote za organiziranje informacij iz skeniranj v beležke.
Office Lens je na voljo za Windows Phone, Android in iOS.
Združite vse svoje vpoglede v OneNote
Namen katere koli od teh metod je zbiranje. Toda naloga zbiranja znanja je prevelika, da bi ga lahko prepustili enemu samemu orodju. Potrebna je kombinacija metod, da se podatki lepo organizirajo in organizirajo.
OneNote vam daje organizacijsko strukturo z zvezki, razdelki in stranmi. Obnaša se kot fizični zvezek o steroidih. Lahko nastavite Predloge OneNote za učinkovitejše zapisovanje Kako uporabljati predloge OneNote: Vse, kar morate vedetiPredloge OneNote so bistvene za resnično produktivnost. Tukaj je vse, kar morate vedeti, da lahko uredite in ustvarite svoje predloge OneNote. Preberi več .
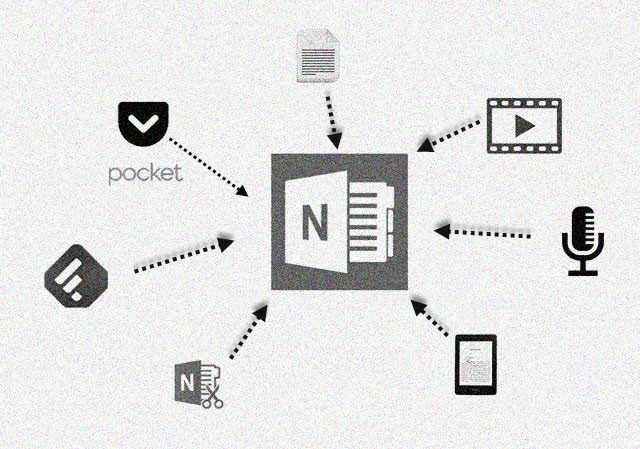
Na primer, lahko zbirate stvari okoli prilagojene predloge učnega načrta. Za kolektivno učenje lahko naredite skupni zvezek. Vse lahko združite v urejen komplet za usposabljanje zase in za druge v svoji ekipi.
Lahko uporabiš Feynmanova tehnika da si sami razložite stvari in priklopite vrzeli v učenju. Medtem ko ste pri tem, uporabite Snemanje videoposnetka gumb, da si na zaslonu razložite koncept. Posnemite in vdelajte zvok kot vodnike za lekcije. Z oznakami za pregled lahko označite določene opombe.
Morda ne bi bilo dobro, če bi vzel še eno stran od Richarda FeynmanaMetoda prenosnega računalnika"In razčlenite zapleteno na enostavnejše.
Kot je moj prijatelj Rob pojasnil s primerom Charlesa Darwina, lahko veliko naredimo izboljšali naše spretnosti za zapisovanje Kako uporabljati OneNote kot svetovno znan znanstvenikCharles Darwin bi imel rad OneNote. Bil je navdušen beležnik, ki je beležil vse, kar je opazil. Tu je opisan način, kako je on lahko uporabil OneNote za organizacijo svojega dela in njegovo raziskovanje naprej. Preberi več . V tem ni nobene čarovnije. Samo veliko discipline in dobrih navad.
Kako v tej debeli dobi uporabljate Microsoft OneNote kot zbiralec informacij? Katera je funkcija shranjevanja v OneNote, ki jo uporabljate predvsem? Ali imate posebno metodo ali rutino, iz katere se lahko vsi naučimo?
Saikat Basu je namestnik urednika za internet, Windows in produktivnost. Po odstranitvi mraza MBA in desetletne marketinške kariere je zdaj strastno pomagal drugim izboljšati svoje sposobnosti pripovedovanja zgodb. Pazi na manjkajočo vejico v Oxfordu in sovraži slabe posnetke zaslona. Toda ideje za fotografijo, Photoshop in produktivnost pomirjajo njegovo dušo.

