Oglas
Prihranite čas pri izvajanju običajnih opravil s pomočjo bližnjic. Do številnih najpogosteje uporabljanih funkcij iPhone je lažje dostopati s pravo bližnjico.
Medtem ko večina od nas postane bolj spretna pri uporabi tehnologije, kolikor več časa preživimo z njo, je toliko Apple-ovih najboljših lastnosti produktivnosti skritih na mestih, ki jih nikoli ne bi razmišljali.
Danes bomo demistificirali nekatere najbolj produktivne trike iPhone.
1. Hitra bližnjica
Morda je najpomembnejša bližnjica, ki jo moramo vedeti, značilnost, ki je bila dodano v iOS 11. Če ste kdaj v težavah in potrebujete nujne službe, hitro petkrat zapored tapnite gumb za vklop odpreti zasilni meni.
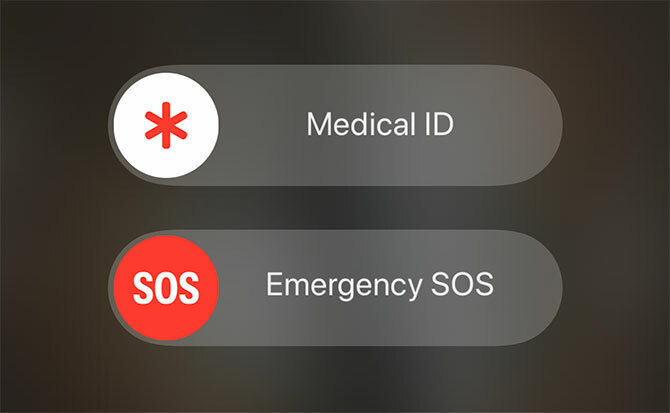
Ko je aktivirano, se prikaže klic diapozitiva, da pokličete pomoč in bližnjico do lastnikovega zdravstvenega dokumenta. Paramedicini lahko to bližnjico uporabijo za dostop zdravniških identifikacij nekoga drugega na njegovi napravi Ustvarjanje smisla za iPhone aplikacijo za zdravjeAplikacija Apple's Health vam lahko pomaga prevzeti nadzor nad svojim počutjem. Tukaj je, kako začeti. Preberi več
, za potencialno življenjske informacije, kot so krvna skupina in alergijske reakcije. Takoj nastavite svoj zdravstveni dokument pod Zdravje app.2. Posnetek zaslona
Če želite narediti posnetek zaslona modela iPhone 8 (Plus) ali starejšega: pritisnite domov gumb in moč gumb hkrati. V spodnjem levem kotu iOS-a 11 ali novejšega se prikaže poziv za posnetek zaslona.
Če želite narediti posnetek zaslona na iPhone X: pritisnite strani gumb in Povečaj glasnost gumb hkrati. V spodnjem levem kotu zaslona se prikaže poziv za posnetek zaslona.
* Nenamerni posnetek zaslona # 13627 *
Radosti lastništva iPhone X
- Oliur (@UltraLinx) 19. februarja 2018
Poziv za posnetek zaslona Apple, dodan v iOS 11, omogoča hitro obrezovanje in skupno rabo slike, shranjevanje v obliki JPG ali pa jo v celoti izbrišete. Če počakate, da poziv izgine, bo slika ostala v zaslonu kamere kot PNG v polni velikosti. Upoštevajte, da poziv zaslona ne bo prikazan na drugih posnetkih zaslona. To pomeni, da lahko posnamete več posnetkov zaslona, ne da bi na zaslonu videli poziv.
3. Bližnjice kontrolnega centra
Control Center je najhitrejši način za dostop do najpogostejših nastavitev vašega iPhone-a. Nadzorni center lahko odprete tako, da povlečete navzdol od dna zaslona. Videli boste meni, ki je razdeljen na več kategorij.
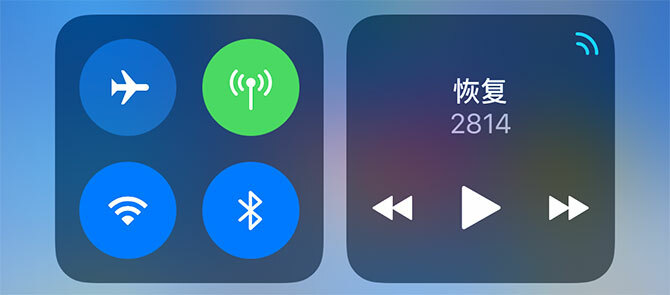
V zgornjem levem kotu boste našli Letalski način, plus preklopi za Wifi in Bluetooth. Če 3D Touch to ploščo, boste našli več možnosti za AirDrop nastavitve in hitro preklop za omogočanje Osebna žariščna točka.
Na žalost je Apple spremenil vedenje stikal Wi-Fi in Bluetooth v iOS 11. Če jih onemogočite, vas samo prekine povezava, ne pa da popolnoma onemogočite notranji radio.

3D Dotaknite se Glasba ploščo za dostop do sprejemnikov medijev, kot so Apple TV in brezžične slušalke. Tu boste našli tudi druge naprave AirPlay, vključno s HomePod in Apple TV. Obstajata dva priročna stikala za Portretna ključavnica in Ne moti način in nekaj drsnikov za prostornina in svetlost zaslona.
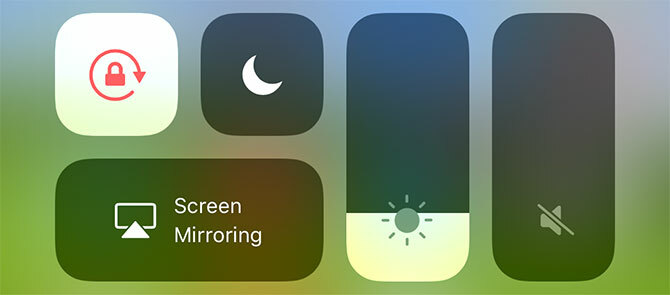
Če ponovno 3D Dotaknite drsnik svetlosti, boste imeli dostop do več možnosti v obliki Nočna izmena način. Spodnja vrstica ikon je tudi 3D touch prijazen. Lahko začnete hitro Časovnik, prilagodite Svetilka svetlost, kopirajte zadnjo Kalkulator rezultat in dostop Kamera funkcij, kot sta selfie način in počasen video.
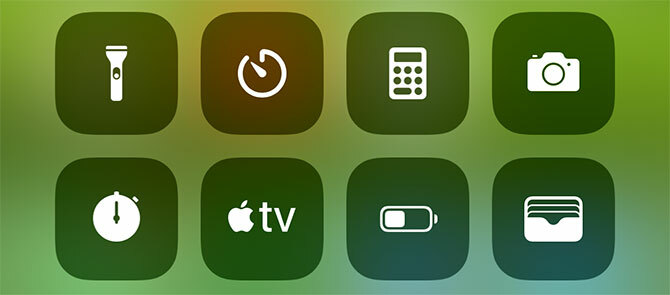
Nazadnje lahko gumbe na dnu Nadzornega centra prilagodite tako, da dodate in zamenjate bližnjice za elemente, kot so HomeKit naprave, Denarnica, Apple Opombe, in Snemanje na zaslonu. Namenjen Nastavitve> Nadzorni center> Prilagodite kontrole da ga nastavite po svoji želji.
4. Spoznavanje
Če se želite vrniti na vrh spletne strani, seznama, beležke ali kakršne koli vrste pomikanja po vsebini, tapnite Trenutni čas na vrhu zaslona in streljali boste nazaj na vrh. Tega žal ne morete onemogočiti
Če se želite vrniti na prejšnjo spletno stran ali meni, povlecite desno z levega roba zaslona. Stikalnik aplikacij lahko vzamete tudi s tipko a 3D Dotaknite se in povlecite desno z levega roba zaslona, čeprav je težko izvleči tega, če imate svoj iPhone v etuiji.
5. Začetni zaslon in navigacija
Krmarjenje po domačem zaslonu je preprosto, vendar ne pozabite na to Ospredje. Povlecite navzdol po ikonah domačega zaslona, da razkrijete iskalno vrstico, ki v vašem iPhoneu najde skoraj vse. To je najhitrejši način dostopa do aplikacij, ki jih ne najdete, različnih odsekov aplikacije Nastavitve, e-poštnih sporočil in celo do vsebine, ki je trenutno ni na vašem iPhone.
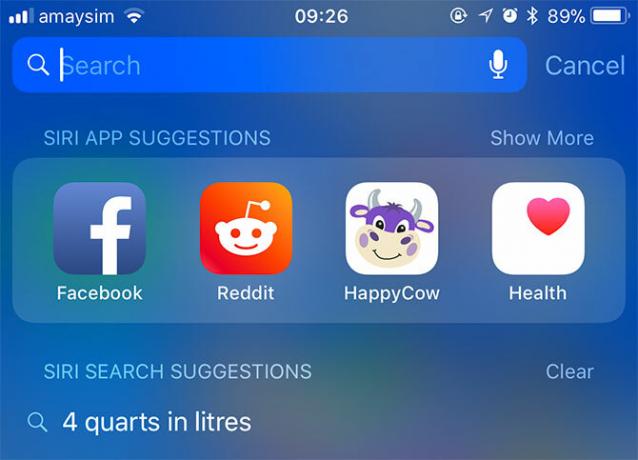
Opravite lahko čedne naloge, kot je pretvorba valute (npr. 10 AUD v USD), neposredno poiščete App Store ali splet in hitro opravite izračune (npr. 70 * 25). Tu boste našli tudi predloge Siri, ki so predlagane aplikacije glede na vašo uporabo. Ti se bodo spremenili glede na čas dneva in kje ste, ter se prilagodili svojim navadam.
Če vsako jutro odprete isto novico, jo bo Siri pripravil tukaj. Če razmišljate, da bi naročili kakšno večerjo s pomočjo aplikacije za dostavo, obstaja velika možnost, da bo Siri dala nekaj ustreznih predlogov, ko bo čas za jesti. To funkcijo lahko izklopite pod Nastavitve> Siri in iskanje > Predlogi v iskanju.
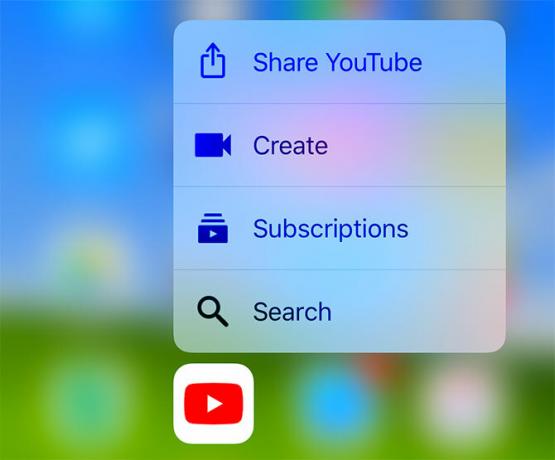
Večina programov je prijazna s tehnologijo 3D Touch, zato jih lahko preusmerite na posebne funkcije. Odvisno od aplikacije vključujejo zagon nove beležke ali dokumenta, ustvarjanje alarma, dodajanje novega stika ali hitro deljenje aplikacije z nekom.
6. Razveljavi zadnje
Kadar koli razveljavite dejanje, stresite iPhone. Najbolj je uporaben za tipkanje napak ali naključnih izbrisov, lahko pa ga uporabite tudi v aplikacijah, kot je Pošta, za razveljavitev dejanj, kot so arhiviranje ali premikanje.
7. Bližnjice za tipkanje in tipkovnice
Če imate iPhone, ki podpira 3D Touch, lahko s tipkovnico iPhone natančno nadzirate kurzor. Preprosto 3D Touch, nato s prstom premaknite, da premaknete kazalec. Je zelo natančen in resnično spreminja življenje, če upoštevate, kako dolgočasna je bila manipulacija s kazalcem.
Tipkovnica iOS je precej odlična, saj omogoča tako veliko posebnih znakov, poudarkov in simbolov na dosegu roke. Če tapnete in pridržite tipko, se prikažejo različice tega pritiska na tipko. Dostopate lahko do črk s poudarki é ali öin nekaj uporabnih simbolov, kot so º (držite ničelno tipko) in … (držite tipko za obdobje).
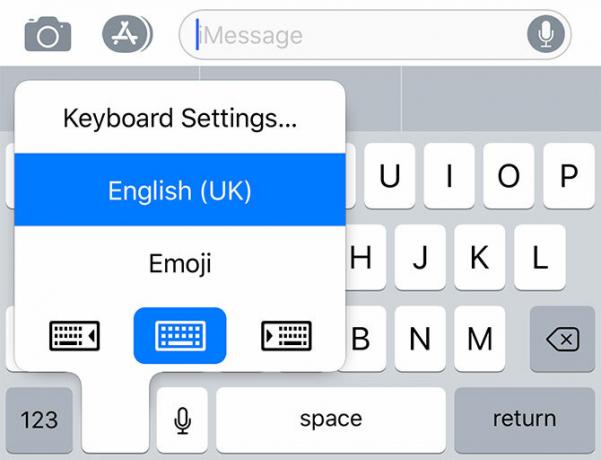
Hiter dostop do nastavitev tipkovnice ali skok na katero koli drugo tipkovnico, ki ste jo namestili 10 najboljših aplikacij za tipkovnice iPhone: domišljijske pisave, teme, GIF-ji in še večUtrujen od privzete tipkovnice iPhone? Te nadomestne aplikacije za tipkovnice iPhone ponujajo GIF, teme, iskanje in še več. Preberi več , tapnite in pridržite gumb emoji. To se lahko kaže kot ikona globusa če imate nameščene druge jezike, vendar delujejo enako. To bližnjico lahko uporabite tudi za potrditev leve ali desne tipkovnice za pomoč pri tipkanju z eno roko.
8. Razširitev besedila
Razširitev besedila vam omogoča, da ustvarite svoje besedilne bližnjice do večjih odrezkov. Običajna razširitev besedila je ustvariti delček za celoten e-poštni naslov z vzdevkom, ki je videti podobno mygmail. Tako, ko tipkate mygmail, telefon samodejno razširi na vaš pravi e-poštni naslov.
Tako lahko prihranite ogromno časa za tipkanje na majhnem zaslonu na dotik, uporabe pa so neomejene. Ustvarite razširitve za svoj domači naslov, številko davčne datoteke ali celo običajne e-poštne odjavne vrstice ali klepetalna sporočila (na primer "kako ste", lahko na primer "howru"). Lahko ustvarite svoje bližnjice z lahkoto pod Nastavitve> Splošno> Tipkovnice> Zamenjava besedila.
Če vaš iPhone še naprej samodejno popravlja edinstvenih črkovanj ali nepristojnosti, ti lahko uporabite razširitev besedila, da uveljavite svoja pravila Popravite slabe samodejne vnose in usposobite iPhone za pravilno črkovanjeJe vaš AutoCorrect kos ducking shiv? Verjetno je to zato, ker je vaš iPhone slovar poln napačno napisanih popravkov in besed, ki nimajo smisla. Preberi več .
9. Bližnjice Safari
Safari ima nekaj koristnih bližnjic za obvladanje, nenazadnje tudi sposobnost povlecite levo in prav s katerega koli roba zaslona, da gredo naprej in nazaj. Če želite bolje pogledati zgodovino, značilno za ta zavihek, lahko tapnite in pridržite the naprej in nazaj gumbe za prikaz seznama.
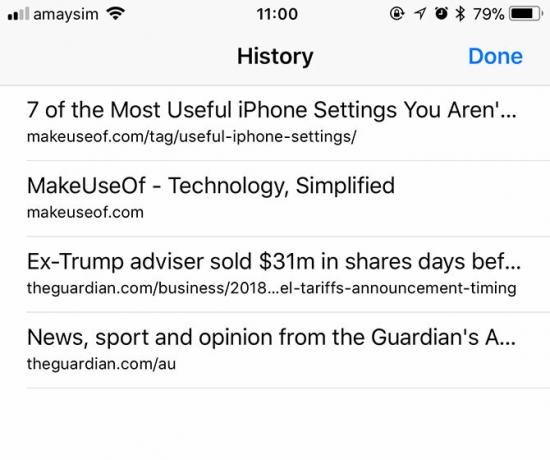
Držite lahko tudi Zaznamki gumb za hitro dodajanje zaznamka oz dodajte trenutno stran na Safarijev bralni seznam. Drži Zavihki gumb, če si želite ogledati možnosti za množično zapiranje trenutno odprtih zavihkov in odpiranje seje zasebnega brskanja. V pogledu zavihka (tapnite Zavihki gumb enkrat) lahko tapnete in pridržite Nov zavihek gumb za seznam nedavno zaprtih zavihkov - na voljo je Ukaz + Shift + T za vaš iPhone!
V naslovni vrstici je tudi nekaj trikov Bralec način preoblikovanja besedila na strani. Lahko tudi Lepljenje in iskanje ali Prilepi in pojdi odvisno od vsebine odložišča, kar vam bo prihranilo pipo. Če tapnete in pridržite Osveži gumb boste našli priročno bližnjico za zahtevo tudi spletnega mesta za namizje.
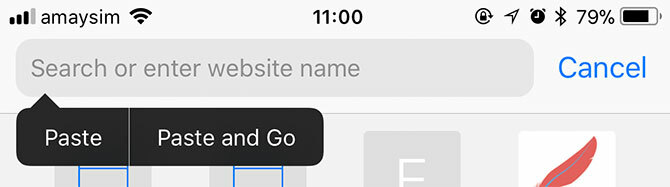
In ne pozabite na 3D Touch v spletu. Stisnite povezavo nekoliko težje, da pokukate na spletno stran ali sliko, ne da bi zapustili stran, na kateri ste trenutno. Če ste težek bralnik Safarija na svojem iPhone, se prepričajte seznanite se z vsemi najboljšimi nasveti in triki 15 bistvenih nasvetov in trikov za iPhone uporabnike Safari iOSPresenetljivo veliko uporabnih akcij v Safariju v iOS-u se skriva za dolgimi pritiski, kretnjami in 3D Touchom. Preberi več .
10. Dosegljivost
Če imate napravo velikosti Plus in jo je težko uporabljati z eno roko, obstaja rešitev. Dosegljivost zniža začetni zaslon, da skrije spodnje tri vrstice aplikacij, tako da lahko od spodaj pridete do zgornjih treh vrstic. Če ga želite aktivirati, samo dvakrat se dotaknite gumba za dom. To zahteva samo dotikanje prsta do gumba; ni vam treba pritisniti.
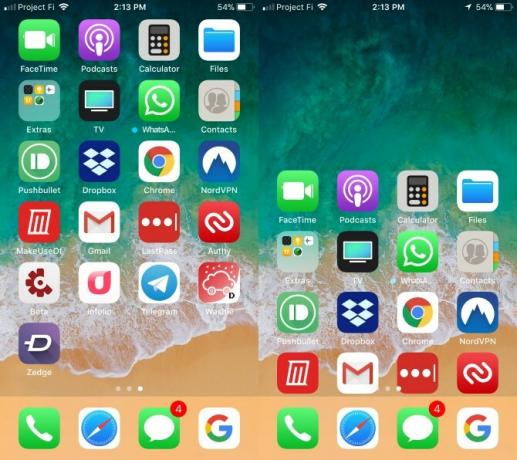
11. Med snemanjem videoposnetka fotografirajte
The iPhone je znan po odlični kameri 10 nasvetov za iPhone za boljše profesionalne fotografijeApple je tako ponosen na svoje fotoaparate, da s ponosom prikazujejo slike "Shot on iPhone" v svojih maloprodajnih trgovinah, vendar je veliko več fotografij pametnih telefonov, kot je to prvo, ki jih vidi v oči. Preberi več snemate fotografije in snemate videoposnetke, a ste si kdaj želeli fotografirati med snemanjem? Ne obremenjujte se, saj vam iOS omogoča, da naredite oboje.
- Zaženite privzeto Kamera app.
- Uporaba Video ali Slo-Mo načinov - ali eno od teh del.
- Če želite, napravo zavrtite v ustrezno usmeritev.
- Pritisnite Posneti.
- Med snemanjem lahko tapnete belo Kamera gumb, ki se pojavi blizu gumba za snemanje. Ta posname fotografijo, ne da bi motil video posnetek.
Če uporabljate to, ne pozabite, da ta uporablja video senzorje naprave in ne foto senzorje. Vendar bi se fotografije še vedno morale dobro izkazati.
12. Enostaven dostop do načina nizke porabe
Če nameravate svojo napravo iOS uporabljati dlje časa brez vira napajanja, jo aktivirajte Način nizke porabe.
Lahko obdržite Bližnjica kontrolnega centra za to ali pa ga preklopite po staromodnem načinu.
- Pojdi do Nastavitve> Baterija> Način nizke porabe.
- Gumb mora biti zelen, če je omogočen.
Način nizke porabe zmanjša porabo baterije naprave z zmanjšanjem ali onemogočanjem nekaterih samodejnih funkcij. Nekatere naloge boste morali opraviti ročno, toda podaljšati sok je vredno nakupa.
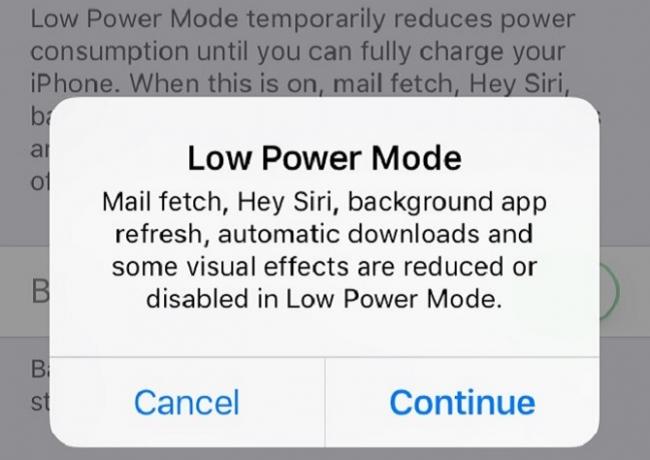
Pojdite še dlje s pripomočki in potek dela
Te bližnjice so priročne, nikakor pa ne dokončno in dokončno produktivnost v iOS-u. Tudi vi bi morali organizirajte svoje aplikacije in si prihranite še več časa z nekaj potek dela po meri.
Potek dela je aplikacija za iOS, ki jo je kupil Apple in jo dala brezplačno. Z njim lahko pospešite običajne naloge tako, da povežete dejanja in jih nato zaženete iz svojega Danes zaslon. Možnosti se vedno bolj širijo, zato si oglejte naše popoln vodnik za začetek dela Workflow Potek dela z orodjem iOS Productivity Tool je zdaj prost: Zakaj bi vam bilo vseenoApple je kupil iOS produktivnost Powerhouse Workflow in jo brezplačno dal v App Store, kar je odlična novica, če želite s svojim iPhoneom ali iPadom narediti več v manj pipah. Preberi več če želite izvedeti več.
Kreditna slika: alen44 /depositphotos
Tim je samostojni pisatelj, ki živi v Melbournu v Avstraliji. Spremljate ga lahko na Twitterju.