Oglas
Google Slides je enostavna aplikacija za sestavljanje diaprojekcij in ima veliko enakih funkcij kot Microsoft PowerPoint. Ena od teh funkcij je zmožnost "prehoda" - to je način, kako se vaš diaprojekcija pokaže, ko se premika s strani na stran.
Tukaj je opisano, kako ustvariti prehod za predstavitev Google Diapozitivov.
1. korak: Odprite dokument
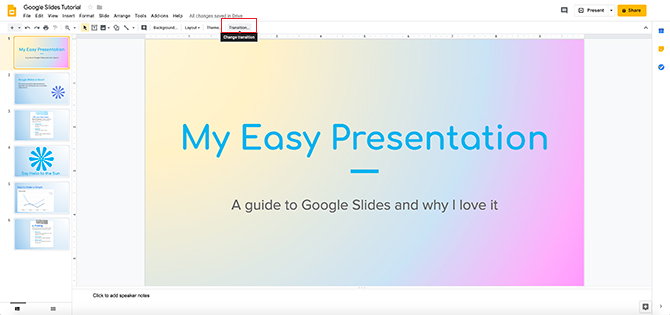
Prvo, kar boste želeli narediti, je odpreti diaprojekcijo, ki ste jo delali. Prehodi so ponavadi ena izmed zadnjih stvari, ki jih boste dodali predstavitvi, zato mora biti datoteka, s katero delate, končana.
V tej vadnici bom sodeloval z datoteko, ki sem jo začel v drugem vadnici: Kako ustvariti predstavitev v Google Diapozitivih Kako ustvariti predstavitev v Google DiapozitivihŠe vedno niste seznanjeni z Googlovimi diapozitivi? Takole lahko ustvarite osnovno predstavitev od začetka do konca. Preberi več . V tej vadnici smo opisali osnove aplikacije in kako narediti preprost diaprojekcijo od začetka do konca.
Če ste popoln novinec programa, priporočamo, da najprej preberete ta članek.
Ko odprete diaprojekcijo, kliknite na Prehod na vrhu strani.
2. korak: vaš prehodni meni

Ko kliknete na Prehod, se bo na skrajni desni strani strani odprl spustni meni Prehod.
Tu boste imeli možnost uporabiti animacije na vsakem diapozitivu. Če kliknete spustni meni, ki piše Brez prehoda, prikaže se seznam možnosti.
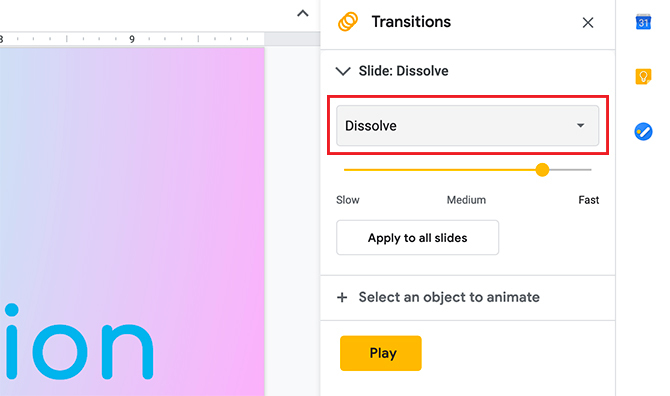
Raztopite je ena od animacij, ki jo lahko uporabite. Pod tem bodo na rumenem drsniku prikazane nastavitve hitrosti za to možnost.
Spodaj Raztopite, boste videli možnost Zbledi. Po učinkih je zelo podoben Dissolveu. Če želite sestaviti profesionalno predstavljeno diaprojekcijo, ki je nekoliko manj bliskovita, so to dobre odločitve.

Pod tema dvema možnostma boste našli Drsite po desni in Drsite z leve strani.
Tako kot druge možnosti prehoda lahko tudi hitrost prilagodite. Ko prilagodite hitrost in pritisnite Predvajaj, Google Slides vam bo predstavil, kako izgledajo ti prehodi.

Flip je eden bolj dramatičnih prehodov. To je tudi takšen prehod, na katerega takoj pomislite, ko nekdo reče "sladek diaprojekcija".
Flip je zelo na vrhu, in čeprav je nekaj smisla, če imate možnost, kot je ta, ste morda lahko ustvarite kreativno uporabo zanj - ne priporočamo je, da jo uporabljate na delovnem mestu nastavitev.
Kocka in Galerija so enako dramatični prehodi in izgledajo zelo podobno Flip.
3. korak: Uporabi svoj prehod

Ko izberete prehod, ki ga želite uporabiti, je čas, da ga uporabite na diapozitivu.
Za to vadnico sem šel Drsite po desni, ki pri branju sledi naravnemu gibanju oči.
Zdaj, ko sem izbral prehod, lahko prilagodim njegovo hitrost. Pomembno je opozoriti, da če ste hitrost zasuknili na 100%, kot sem to storila tukaj, to "izbriše" vaš prehod, saj se prehitro premakne, da bi ga ljudje lahko sledili.
Vsakič, ko prilagodite hitrost, lahko pritisnete Predvajaj za preizkus hitrosti prehoda. Če vam ni všeč hitrost, pritisnite Nehaj ustaviti animacijo.
Če vam je všeč hitrost prehoda, pritisnite Vnesite da ga uporabite za diapozitiv.

Ko pritisnete Vnesite, pomembno je upoštevati, da je bil prehod uporabljen samo za ta diapozitiv.
Če ga želite uporabiti na celotnem diaprojekciji, pritisnite Vnesite, nato kliknite Uporabi se za vse diapozitive.

Če je bil vaš prehod uspešno uporabljen na vseh diapozitivih, boste ob skrajni levi strani poleg predoglednih slik videli tri majhne prekrivajoče se kroge.
Kaj pa, če želite enak prehod na vseh diapozitivih, razen enega? Brez problema.
Če želite spremeniti prehod na posameznem diapozitivu, kliknite diapozitiv, tako da je aktiven. Vedeli boste, da je aktiven, ko obris okoli njega postane rumen.
Nato pojdite na spustni meni Prehod in izberite Brez prehoda. Ne nanašajte ga na vse diapozitive.
Ko bo to eno, boste imeli za to stran ločen prehod.
4. korak: Dodajte opombe zvočnikov

Če boste to predstavitev predvajali vi ali kdo drug pred občinstvom, je dobro, da dodate opombe govorcev.
Beležke govorcev so poziv osebi, ki daje predstavitev. Delujejo kot vodilo za to, kaj bi morali povedati in kdaj.
Če želite dodati opombe zvočnikov, kliknite posamezno stran, ki ji želite dodati podrobnosti. Pod velikim predogledom te strani boste videli prazno belo polje z napisom Kliknite, če želite dodati opombe zvočnikov.
Ko kliknete na to polje, se bo pojavil kazalec. Od tam lahko začnete tipkati.
5. korak: Preverite predstavitev za napake

Ko dodate svoje prehode in beležke, obstaja velika možnost, da boste blizu konca. Preden končate, je dobro, da v svoji predstavitvi preverite, ali obstajajo napake pri prehodu.
Če želite preveriti napake, pojdite na Pogled> Sedanjost.
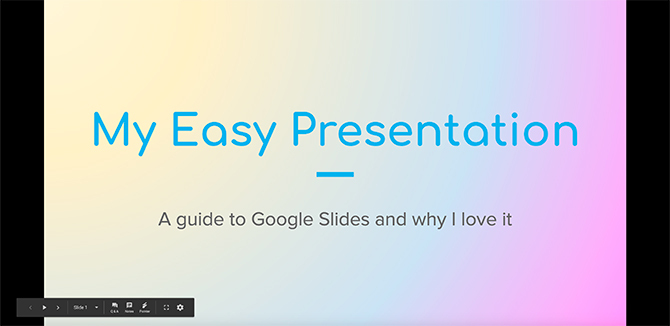
Ko kliknete Pogled> Sedanjost, Google Diapozitivi bodo odprli novo okno brskalnika s končano predstavitvijo. Glede na ločljivost zaslona in njegove dimenzije bo videti podobno.
Vaša delovna datoteka bo ostala v izvirnem oknu brskalnika.
6. korak: Spoznajte svojo predstavitveno orodno vrstico

Če se spustite do spodnjega levega kota zaslona s predstavitvami, se prikaže orodna vrstica. Ta orodna vrstica je tisto, kar boste uporabili za nadzor predstavitve med predvajanjem. Dobro je, da se seznanite z njim, saj vam bo pomagal preveriti napake.
Ta trdna puščica, označena z rdečo barvo, je samodejna igra. Če pritisnete ta gumb, bo Google Diapozitivi predvajal celoten predvajanje, ne da bi se ustavil. To pomeni, da se bo skozi vaše posamezne diapozitive predvajal razmeroma hitro.

Če greste na katero koli stran funkcije samodejnega predvajanja, boste videli levo in desno puščico. To so tisti Naslednji gumbi. Omogočajo vam, da se skozi predstavitev premikate s svojo hitrostjo.

Če kliknete Opombe, prikaže se nov zaslon, ki prikazuje beležke zvočnikov za ta posamezen diapozitiv.

Ta prazen okvir je ikona načina celozaslonskega načina.
Če kliknete to, vas bo Google Diapozitivi izvlekel iz brskalnika, ki se je odprl, in razširil vaš diaprojektor, tako da napolni stran. To je dobro za preverjanje, če želite videti, kako bo vaša predstavitev videti kot "član občinstva".
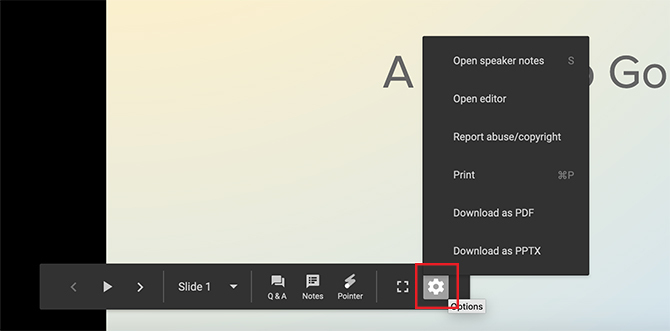
Nazadnje boste videli to Opcije gumb. Če kliknete na to, boste našli več različnih funkcij, vključno z možnostjo tiskanja predstavitve ali nalaganja v obliki PDF.
7. korak: Popravite diapozitiv

Recimo, da preverite svojo predstavitev in opazite, da eden od diapozitivov ne deluje s prehodom, ki ste ga imeli. To je enostavno popraviti.
Zaprite predstavitveni brskalnik in se vrnite na delovni prostor Google Slides. Kliknite diapozitiv, ki ga želite popraviti, nato kliknite Prehod.
V spustnem meniju Prehod izberite prehod, ki vam najbolj ustreza. V tem primeru dam zaključnemu diapozitivu enak prehod kot drugi diapozitivi, tako da se vse ujema.
Če vas skrbi, kako izgleda ta sprememba, lahko znova preverite predstavitev Pogled> Sedanjost.
In tam ga imate! Prikazali ste svojo diaprojekcijo.
Animirajte svoje diapozitive
Google Slides je odlična aplikacija za ustvarjanje hitrih in preprostih predstavitev. Vendar prehodi med diapozitivi niso edina vrsta animacije, ki jo lahko vključite.
Če iščete več informacij o tem, kako lahko svojo diaprojekcijo izstopate, si oglejte te nasvete popolna predstavitev z Google Slides. In ne pozabite, da lahko ustvarite super grafikone v Google Slides Kako ustvariti neverjetno shemo v Google DiapozitivihGoogle Slides je neverjetna brezplačna predstavitvena programska oprema. Ena izmed stvari, ki jo lahko ustvarite z Google Slides, je graf ali grafikon. Preberi več tudi.
Shianne je samostojna pisateljica in 2D ilustratorka, ki je diplomirala iz dizajna. Obožuje Vojne zvezd, kavo in vse stvari ustvarjalne, prihaja pa iz ozadja v podcastingu.
