Oglas
Google Slides hitro postaja eden najboljših kosov predstavitvene programske opreme. Njegove najnovejše funkcije daleč od svojih golih kosti ponujajo več možnosti kot kdaj koli prej, da ustvarite predstavitve, ki bodo navdušile vaše občinstvo.
Kot prikazuje spodnji videoposnetek, Google Slides lahko z malo ustvarjalnosti in potrpljenja naredi skoraj vse - vključno z animacijo!
Ta projekt je tako kul, da večina od nas ne uporablja Google Slides. Na srečo nedavne posodobitve vsem uporabnikom omogočajo dostop do številnih odličnih orodij, kar pomeni, da je ustvarjanje vaše najboljše predstavitve lažje kot kdajkoli prej.
Ne glede na to, ali si sodelovanje pri razrednem projektu Kako enostavno sodelovati v Googlovem pogonu s spletnimi komentarjiNa voljo so specializirane spletne aplikacije za opombe, ki se integrirajo v Google Drive in olajšajo komunikacijo z drugimi o vašem dokumentu. Oglejmo si najboljša orodja za pripombe za Google Drive. Preberi več , če se boste posvetili stranki ali navdušili svojega šefa, vam bodo ti nasveti pomagali
ustvarite popoln diaprojekcijo 10 PowerPoint nasvetov za pripravo profesionalne predstavitveS temi Microsoftovimi nasveti PowerPoint se izognite pogostim napakam, obdržite občinstvo in ustvarite profesionalno predstavitev. Preberi več !1. Gostite vprašanja in odgovore neposredno s diapozitivov
Prelomi vprašanj in odgovorov so pogosto nerodni tako za obiskovalce kot za njihovo občinstvo. Člani občinstva so lahko samozavestni ali negotovi glede svojih vprašanj ali radovedni o preveč specifičnih podrobnostih, ki jih nihče drug v sobi ne zanima. K sreči, Diapozitivi Q&A ponuja odlično rešitev za te težave.
Člani občinstva lahko postavljajo vprašanja s pomočjo določene spletne povezave, ki so nato vidna tako predstaviteljem kot tudi občinstvu. Člani občinstva lahko glasujejo o vprašanjih, ki jih zanimajo, in tako poskrbijo, da voditelj najprej odgovori na višja prednostna vprašanja.

Funkcija Q&A je dostopna prek Pogled predstavitelja. Vse kar morate storiti je, da kliknete Omogoči novo Spodaj Orodja za občinstvo.
2. Vstavite videoposnetke neposredno v predstavitev
Veliko je povedanega, če imate na diaprojekcijah video posnetke. Lahko predstavitve naj bodo zanimive 6 Nasveti za govor, zaradi katerih vas bodo ljudje radi poslušaliAli ste utrujeni, da vas ljudje uglasbijo kadarkoli imate kaj povedati? Izrazite lahko svoje besede. Tukaj je opisano na način, ki ukaže pozornost. Preberi več , ponudite dodatne izkušnje in si oddahnite! Google Diapozitivi zdaj ponujajo dva različna načina vstavljanja videoposnetkov: prek YouTuba ali prek Google Drive.
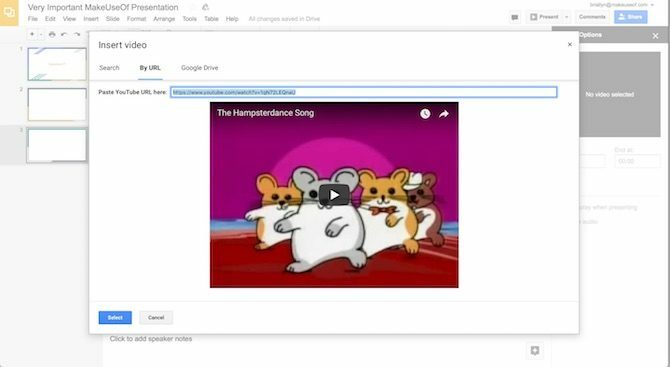
Če želite vstaviti videoposnetek, se prepričajte, da poznate njegov YouTube naslov ali da je že naložen v Google Drive. Nato pojdite na Vstavi in izberite Video.
Odpre se polje z ločenimi zavihki za "iskanje" v YouTubu, povezava neposredno prek YouTubovega URL-ja ali krmarjenje po vaših datotek Google Drive. Preprosto vnesite URL ali izberite datoteko, ki jo želite povezati z diaprojekcijo, in nato pritisnite Izberite da ga vstavite v diapozitiv.
3. Samodejno predvajanje videoposnetkov, ko predhodno drsite
Eno področje, kjer Google Slides ne uspe meriti s svojimi konkurenti, je v svoji prilagodljivosti za avtomatizacijo. Na srečo lahko zdaj videoposnetke z avtomatskim predvajanjem začnete takoj po prehodu na nov diapozitiv.
Če želite videoposnetek samodejno predvajati, najprej vstavite video datoteko, kot je prikazano zgoraj. Potem je dr. desni klik na sličici videoposnetka in kliknite Možnosti videoposnetka ... Na desni strani zaslona se odpre nov meni s potrditvenim poljem za Samodejno predvajanje pri predstavitvi. To je vse, kar je potrebno!
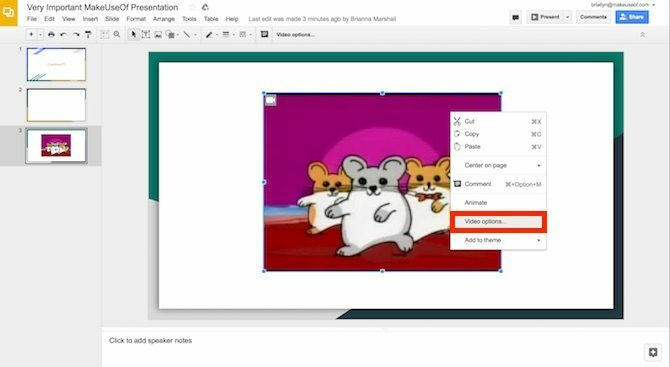
Nasvet: Kot je razvidno iz spodnjega videoposnetka, lahko uporabite ta trik za ustvarjanje glasovnih diapozitivov (še ena ključna funkcija, ki trenutno ni na voljo)!
Preprosto posnemite govorni prenos za vsak diapozitiv (s programom, kot je Zaslonite) in naložite video datoteko (bodisi prek YouTuba bodisi neposredno iz računalnika), skrčite velikost predogleda in nastavite, da se samodejno predvaja ob prehodu na vsak diapozitiv.
4. Obrežite videoposnetke s pomočjo Google Diapozitivov
Ali video, ki ga želite uporabiti, ni ravno tisto, kar potrebujete? Noben član občinstva si ne želi ogledati 10-minutnega videoposnetka, ko potrebujete le 30 sekund, da bi predstavili svoje mnenje! Čeprav Google Diapozitivi niso nadomestilo za programsko opremo za urejanje videov s polno močjo, lahko dolžino videoposnetka še vedno spremenite v dveh preprostih korakih.

Kot zgoraj, ko enkrat vstavite video v diapozitiv, desni klik na predogled in kliknite Možnosti videoposnetka. Prikaže se desni meni. Pod posnetkom za predogled videoposnetka lahko nastavite začetni in končni čas tako, da neposredno vnesete želene čase (do milisekunde) ali s klikom Uporabi trenutni čas.
4. Uvozi diapozitive
Če ste že predstavili PowerPoint, vendar želite izkoristiti funkcije Google Slides, se ne bojite! Google Diapozitivi lahko uvozijo diapozitive iz drugih datotek Google Slides ali iz PowerPointa. Za dostop do te funkcije pojdite na Datoteka> Uvozi diapozitive in nato izberite datoteke, ki jih želite uvoziti.
Ko Google Diapozitivi obdelajo datoteko, lahko izberete posamezne diapozitive, ki jih želite vključiti v svojo predstavitev. Zavedajte se, da se lahko nekatere pisave ali pozicioniranje med tem postopkom spremenijo! Pred začetkom predstavitve vedno preverite diapozitive.
5. Pospeši svoj proces oblikovanja z glavnimi diapozitivi
Ste kdaj ure počasi izgubljali razum, ko skrbno spreminjate vsak košček besedila v predstavitvi v isto pisavo? Ni zabaven čas.
A teh dni je konec! Google Diapozitivi vam omogočajo, da z drsnimi funkcijami hkrati upravljate z vsemi diapozitivi. To je idealno za dodelavo pisave, vstavljanje grafike ali logotipa v vogal vsakega diapozitiva ali za spremembo barve ozadja v zadnjem trenutku.
Za dostop do glavnega diapozitiva palube pojdite na Pogled in nato pritisnite Mojster. Prepričajte se, da kliknete zgornji diapozitiv, da vplivate na vsak drsnik na palubi, ali pa izberete določen slog diapozitiva, če želite spremeniti manjše velikosti. Nato uredite kot običajno!
6. Projektni diapozitivi iz Android / iOS s Chromecastom
Če se predstavljate na prizorišču, ki ga ima Chromecast tehnologija Google Chromecast Pregled in oddajaPodarjamo Google Chromecast, zato preberite naš pregled in se nato pridružite tekmovanju, da boste zmagali! Preberi več vam ni treba skrbeti, da bi priklopili kable ali zagotovili, da je prenosnik združljiv s sistemom prizorišča. S Chromecastom in / ali AirPlayom (za naprave iOS) lahko celotno predstavitev izvedete samo z mobilno napravo!
Prenesite brezplačno aplikacijo Google Home za svojo napravo (Android/iOS), se povežite z napravo, povezano s Chromecastom, s katero želite deliti zaslon, in pritisnite Skupni zaslon.
Nato preprosto pojdite do svojega Google Diapozitivi aplikacijo in predstavite svoje diapozitive - le prepričajte se, da je telefon v letalu, da preprečite, da bi se pojavila neželena obvestila!
7. Prikažite najnovejše podatke v Google Preglednicah
Želite dramatizirati predstavitev tako, da v svoje grafikone in grafikone zagotovite najnovejše podatke? Imaš srečo! Če svoj grafikon in njegove podatke shranite v datoteko Google Preglednic (ki se redno posodablja), lahko preprosto vstavite želeni grafikon v diapozitiv (Vstavi> Grafikon> Iz listov).
Potem, tik preden pride čas za predstavitev, preprosto pritisni na Nadgradnja gumb v desnem kotu spremenjene grafikona.
8. Dodajte komentarje na svoje diapozitive na mobilnem telefonu
Eden najbolj koristnih delov Googlovega pisarniškega paketa v oblaku je sodelovanje v realnem času. Zdaj lahko prispevate k razpravi iz svoje mobilne naprave! Preprosto prenesite aplikacijo Google Diapozitivi (iOS/Android) in odprite datoteko. Lastnik datoteke mora omogočiti komentiranje za to funkcijo!
Če želite komentirati, tapnite + v zgornjem desnem kotu aplikacije, nato pritisnite komentar. V komentarjih lahko označite druge prispevke datotek, ustvarite elemente dejanj (jih dodelite drugim) in označite akcijske elemente kot dokončane. Če govorimo o izkušnjah, ni več preprostega načina, kako narediti skupinsko predstavitev!
Ste pripravljeni na predstavitev?
Google Diapozitivi so morda osnovni za uporabo dovolj preprosti, vendar nekatere njegove skrite funkcije lahko potegnite svoje predstavitve na naslednjo stopnjo Postanite boljši javni govornik s posnemanjem teh pogovorov TEDImitacija je lahko najboljša oblika učenja, če je vir pravi. Če želite postati dober voditelj, vam lahko najboljši TED pogovori pokažejo lepše točke javnega nastopanja. Preberi več . Zdaj ko veste o njih, bodo vaše predstavitve zagotovo pritegnile pozornost vsakega člana občinstva!
Kateri so vaši najljubši triki za pripravo predstavitev na Google Slides? Sporočite mi v komentarjih!
Kreditna slika: AllaSerebrina /depositphotos
Briallyn je poklicni terapevt, ki sodeluje s strankami, da vključi tehnologijo v svoje vsakdanje življenje za pomoč pri fizičnih in psihičnih razmerah. Po delu? Verjetno odlaša s socialnimi mediji ali odpravlja računalniške težave svoje družine.


