Oglas
Če imate nalogo, da preberete ta članek, bi si predstavljal, da ste bili uporabnik sistema Windows v vsem svojem tehnološkem življenju. Prehod z enega operacijskega sistema na drugega (v tem primeru na Mac) še zdaleč ni enostaven, še posebej, če imata oba operacijska sistema tako malo skupnega.
Sproščanje sebe iz popolnoma varne in poznane okolice, v katero ste bili zajeti med uporabo računalnika in prehodom na Mac, je morda neprijetno in pravzaprav naravnost nerodno. Verjemite pa mi, ko boste razumeli razliko med obema in se naučili prilagajati "slogu Mac", bi se prah neizogibno usedel in morda boste sčasoma uživali v uporabi Maca.
Ta prehod na vodnik za Mac ali ga poimenujete zruši se bo odtrgana različica večine vadnic o tem, kako uporabljati Mac. Dotaknil se bom samo osnove in upam, da bo vaša učna izkušnja manj zapletena.
Nameščanje aplikacij
Če želite namestiti aplikacijo v Windows, boste najverjetneje dvakrat kliknili na setup.exe datoteko, ki se zažene v namestitvenem programu.
Na Macu je večina aplikacij pakiranih v sliki diska z imenom a DMG. Običajni postopek namestitve je:
- Dvokliknite DMG, da ga namestite
- Ko je nameščena, se njena vsebina samodejno prikaže
- Kliknite in povlecite aplikacijo v mapo Aplikacije
- Odklopite DMG

Včasih pride aplikacija z namestitvenim programom. Preprosto sledite navodilom in zlati ste.
Odstranjevanje aplikacij
Če želite odstraniti aplikacijo v operacijskem sistemu Windows, se boste morali obrniti Nadzorna plošča -> Dodaj / odstrani programe.
V Macu je večina aplikacij samostojna, saj aplikacijo povlečete iz mape Applications v mapo Smeti. Finito.
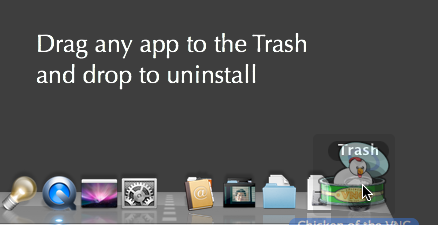
Nastavite nastavitve
V sistemu Windows Nadzorna plošča je operativno središče. Tam boste našli vse, kar potrebujete za spremembo nastavitev.

V računalniku Mac boste potrebovali Sistemske nastavitve. Dostop do njega je iz Appleovega menija, ki se nahaja v zgornjem levem kotu ali v mapi Utilities (Aplikacije -> Pripomočki). Tam bodo najdene vse prilagodljive nastavitve - od velikosti pisave zaslona in ohranjevalnikov zaslona do Bluetooth in skupne rabe tiskalnika. Če ni mogoče najti nastavitve, ki jo potrebujete, uporabite polje za iskanje v središču Sistemske nastavitve zožiti možnosti.

Raziskovanje datotek
Če morate raziskati vsebino recimo, Programske datoteke mapo v sistemu Windows, zagotovo jo boste uporabili Windows Explorer in bi se verjetno začelo z dvoklikom Moj računalnik.
V Mac računalniku bi uporabili to Iskalec. Kliknite na Iskalec se bo odprla ikona (nasmejan obraz) na Dock-u in novo okno Finder, ki prikazuje vsebino vašega Domov mapo. Od tam lahko dostopate do svojih map, programov, dokumentov, prenosov, filmov, glasbe in slik.
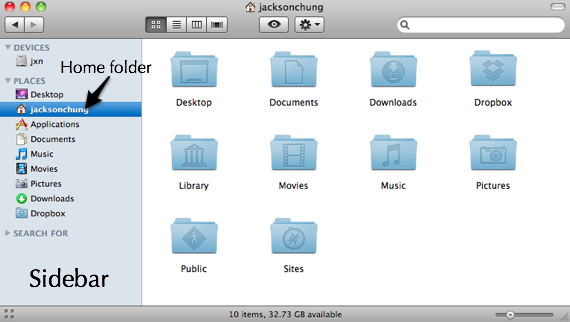
Bližnjice na tipkovnici
Večina bližnjic na tipkovnici Windows se vrti okrog Nadzor gumb. Če želite kopirati - Nadzor + C, prilepiti - Nadzor + V in tako naprej.
Na Macu je velika kahuna tista Ukaz gumb. Nahaja se poleg preslednice in ima na sebi ikono detelje. Definitivno boste morali reprogramirati prste (dejansko palec), da namesto tega pritisnete gumb Nadzor.
Za celoten seznam bližnjic Mac OS X, ki jih pogosto uporabljate, glejte na MakeUseOf's Cheat Sheets 10 osnovnih listov za prenos Preberi več stran.
Zagon aplikacij
Če želite zagnati aplikacijo v operacijskem sistemu Windows, je treba uporabiti navaden rigmarol Začni, nato nadaljujte od tam, odvisno od tega, kako imate prilagojen meni Start.
Na Mac računalniku Dock tam, kjer boste začeli. Povlecite vse svoje najljubše aplikacije - internetni brskalnik, odjemalec za takojšnje sporočanje, predvajalnik glasbe, predvajalnik filmov itd. - iz mape Applications na Dock za preprost dostop.

Soočanje z neodzivnimi aplikacijami
Če je med uporabo računalnika z operacijskim sistemom Windows nekaj šlo narobe, bo večina uporabnikov nagonsko pritisnila zloglasno Nadzor + Alt + Del zaporedje tipk za priklic upravitelja opravil.
V operacijskem sistemu Mac, če se aplikacija ne odziva, je vaša najvarnejša stava, da jo prisili, da preneha. To lahko storite tako, da z desno miškino tipko kliknete ikono aplikacije na Docku in kliknete Prenehati.
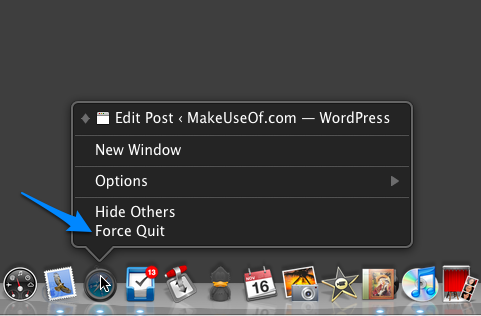
Lahko pa se naučite uporabljati Mac upravitelja opravil - Monitor Monitor Povečevanje OS X: Učenje uporabe nadzornika dejavnosti na Macu Preberi več .
Vzdrževanje sistema
Če opazite, da se vaš računalnik z Windows zatika in upočasnjuje, je očitno enostavno odpraviti uporabo programa Windows Defragmenter Disk.
V operacijskem sistemu Mac se operacijski sistem samodejno ukvarja s fragmentacijo, zato vam o tem ni treba skrbeti. Če opazite, da se vaš Mac začne upočasnjevati, si oglejte nekaj optimizatorji v tem članku Deset orodij, s katerimi lahko vaš Mac ostane v obliki tip-top Preberi več in tukaj za a nekaj nasvetov za nemoten tek Mac-a 5 hladnih nasvetov za optimizacijo Mac, da kar najbolje izkoristite svoj MacVsi smo že bili tam. Vsak računalnik ima to težavo. Ali uporabljate Mac, PC ali Linux; vaš sistem se bo v nekem trenutku začel počutiti počasi in manj odziven. Preberi več . Številni (celo začinjeni) uporabniki Mac-a vam bodo svetovali, da zaženete Disk Utility, da popravite dovoljenja datotek kot zdravilo za upočasnitev Mac-a. Moram poudariti, da je to mit. Popravilo dovoljenj obravnava zelo specifično težavo, preberite več o tem tukaj.
Upam, da bo ta tečaj zrušenja pomagal vsem nedavnim Mac Switcherjem, da razumejo tuj (čeprav zelo lep) operacijski sistem pred njimi. Tu ne morem poudariti pomena uporabniške izkušnje. Mac se boste naučili obvladati šele, ko ga nekaj časa uporabljate in noben tečaj ne more popolnoma nadomestiti vašega osebnega učnega procesa.
Kreditna slika: Daniel Morris
Jackson Chung, M. D., je izvršni direktor MakeUseOf-a. Kljub temu, da je diplomiral iz medicinske izobrazbe, se že od nekdaj navdušuje nad tehnologijo in tako je postal prvi MacU-jev pisatelj. Ima skoraj 20 let izkušenj z delom z računalniki Apple.
