Oglas
Tiskanje kopij dokumentov je ena najosnovnejših nalog, ki jih računalnik lahko opravlja. Toda ali ste vedeli, da je to skoraj tako enostavno iz telefona ali tabličnega računalnika Android?
Morda je skrita stran, vendar je mogoča v kateri koli napravi in tudi posebne strojne opreme ne potrebuje. Ne glede na to, ali uporabljate specifično aplikacijo ali storitev Google Cloud Print, lahko svoje dokumente ali priljubljene fotografije natisnete na skoraj kateri koli tiskalnik. Tukaj je opisano, kako začeti.
Tiskanje neposredno na vaš tiskalnik
Če želite tiskati s svojega telefona ali tabličnega računalnika Android, je prvo mesto za začetek Trgovina Play. Večina večjih blagovnih znamk ima svoje namenske aplikacije, ki bodo namestile potrebne gonilnike, s katerimi boste lahko neposredno tiskali na svoje brezžične tiskalnike.
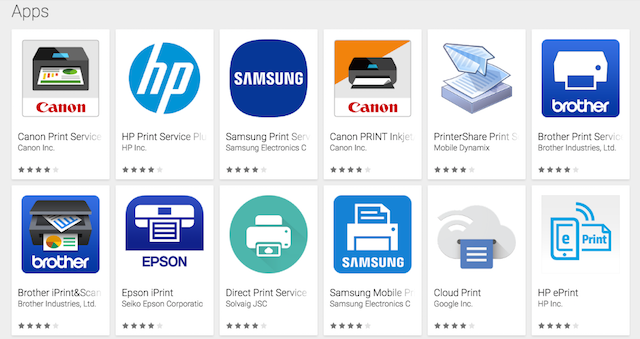
Če želite poiskati aplikacije, bodite iskani v trgovini, ali pojdite na Nastavitve> Tiskanje v telefonu in tapnite Dodaj storitev. Na prikazovalnem zaslonu bodo prikazane vse razpoložljive aplikacije za tiskanje, vi pa lahko izberete tisto, ki ustreza tiskalniku.
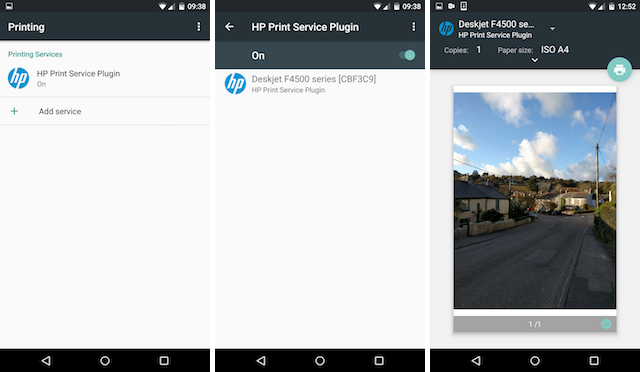
Vsaka aplikacija deluje na drugačen način, zato sledite navodilom na zaslonu za izbrano aplikacijo in tiskalnik. Na splošno boste morali zagotoviti, da je vaš tiskalnik povezan z istim brezžičnim omrežjem kot vaš telefon in da ga bo aplikacija samodejno zaznala. Nato lahko izberete tiskalnik in ste pripravljeni na uporabo.
Tiskanje z Googlovim tiskanjem v oblaku
Google Cloud Print ponuja način tiskanja iz katerega koli računalnika ali mobilne naprave na skoraj kateri koli tiskalnik - brezžični ali ne - od koder koli Kako delite svoj tiskalnik s komur koli v internetuFunkcija domače skupine Windows 7 omogoča preprosto deljenje tiskalnikov v vašem lokalnem omrežju, kaj pa, če želite tiskalnik deliti prek interneta? To je tradicionalno zelo zapleteno, saj vključuje gonilnike tiskalnikov, pravila požarnega zidu ... Preberi več .
Vedno več je ponudbe tiskalnikov v oblaku, ki so popolnoma pripravljeni za delo s storitvijo, vendar če imate starejši ali nezdružljiv tiskalnik, ga lahko še vedno uporabljate. Cloud Print deluje pri priključitev tiskalnika Kako namestiti brezžični tiskalnik v sistem Windows in rešitveImate težave pri povezovanju z brezžičnim tiskalnikom ali iščete način, kako omogočiti dostop do brezžičnega tiskalnika brezžično? S pomočjo teh nasvetov in trikov dosežete brezžično tiskanje Zen. Preberi več na vaš Google račun.
Registrirajte svoj tiskalnik, pripravljen na oblak
Google vzdržuje celoten seznam tiskalnikov Cloud Ready. Ti tiskalniki se povežejo neposredno s spletom in lahko delujejo brez računalnika.
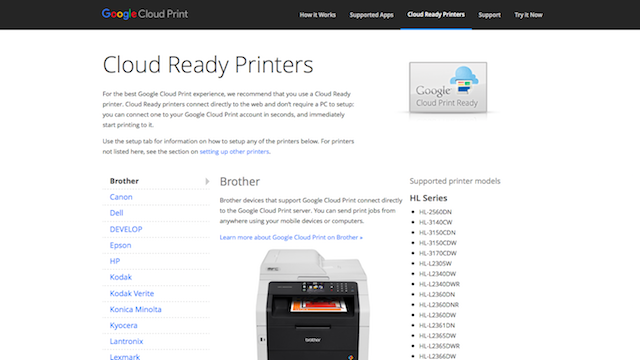
Ponovno se navodila razlikujejo za vsak model tiskalnika. Najdete jih za vsakega proizvajalca na Googlovi strani Google Print. Postopek zahteva, da tiskalnik registrirate s svojim Google računom, tako da lahko do njega dostopate na daljavo. Tu je primer, kaj morate storiti s tiskalnikom Canon Cloud Ready:
Registrirajte svoj klasični tiskalnik
Očitno je, da je tiskanje v oblaku Ready najlažji način za tiskanje iz Androida. Če je vaš tiskalnik starejši - ki ga Google imenuje "klasični" tiskalnik, ga lahko še vedno uporabljate. Če želite to narediti, boste potrebovali namizni računalnik ali prenosni računalnik, v katerem je nameščen Google Chrome (ali Chrome OS), računalnik pa ga boste morali vklopiti, kadar želite tiskati nanj.
Ker se Cloud Print povezuje prek vašega Google Računa, boste morali tudi v Chrome vpisati svoj račun, ki deluje kot tiskalni strežnik.
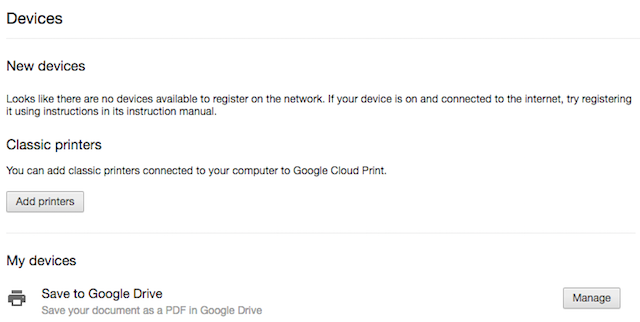
Za začetek odprite Chrome na namizju in se prepričajte, da ste prijavljeni v Google Račun. Nato pojdite na Nastavitve. V nastavitvah se pomaknite navzdol na dno strani in kliknite na Pokaži napredne nastavitve.
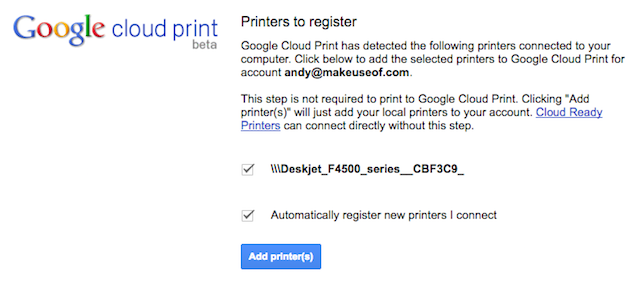
Pomaknite se navzdol do razdelka z imenom Google Tiskanje v oblaku in kliknite Upravljajte. Pod Klasični tiskalniki kliknite Dodajte tiskalnike. Zdaj bi morali videti seznam tiskalnikov, povezanih z računalnikom. Izbrati jih je treba samodejno, skupaj z Samodejno registrirajte nove tiskalnike možnost. Če ne, jih označite in zadenete modro Dodaj tiskalnike gumb.
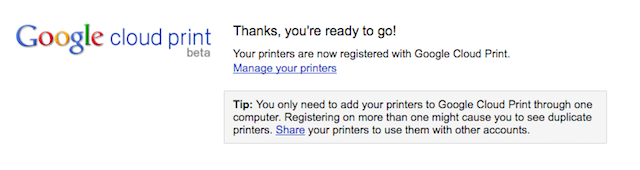
In to je to. Vaš tiskalnik je zdaj registriran z vašim Google Računom in bo dostopen v napravi Android, dokler ste prijavljeni v isti račun.
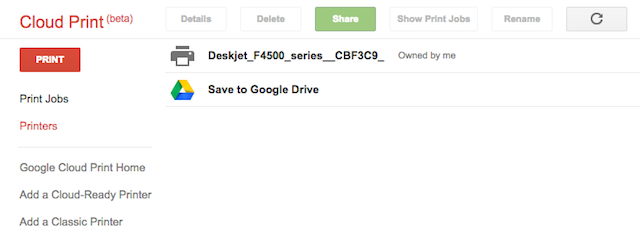
Če želite upravljati tiskalnike, tiskalna opravila ali registrirati nove naprave, pojdite na Spletno mesto Google Cloud Print.
V telefonu nastavite tiskanje v oblaku
Večina sodobnih naprav Android ne bo potrebovala dodatnih nastavitev za delo z Google Cloud Print. Obstaja aplikacija Cloud Print, vendar je prednameščena na napravah Kaj morate vedeti o odstranjevanju programske opreme AndroidVeliko telefonov ima nadležno vnaprej nameščeno programsko opremo, vendar jo lahko odstranite. Tukaj je kako. Preberi več z operacijskim sistemom Android 4.4 in novejšim. Če je nima, jo lahko prenesete brezplačno iz Trgovine Play.
Kako natisniti dokumente
Ko ste pripravljeni za tiskanje, je postopek drugačen, odvisno od tega, katere aplikacije uporabljate. Nekatere aplikacije, vključno z Googlovimi aplikacijami in upravljavci datotek tretjih oseb ter pregledovalniki slik, imajo v meniju posebno možnost tiskanja.
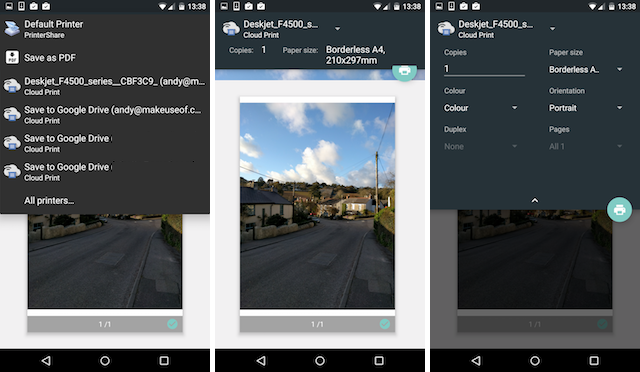
Tapnite to in v spustnem meniju izberite tiskalnik (morda je privzeto možnost Shrani kot PDF). Povlecite navzdol, da spremenite nastavitve tiskanja, na primer število kopij, usmeritev strani, velikost papirja in tako naprej. Ko končate, tapnite ikono tiskalnika za tiskanje. V bistvu je enako kot tiskanje z namizja Kako pravilno tiskati dokumente Microsoft OfficeSe vam zdi včasih nemogoče tiskati dokumente točno tako, kot želite? Lahko si pomagamo! Pokažemo vam vse možnosti tiskanja in vam pomagamo izbrati prave nastavitve za popolnoma natisnjene dokumente. Preberi več .
Vse aplikacije nimajo možnosti tiskanja. Če želite tiskati iz tistega, ki ga nima, lahko namestite Aplikacija PrinterShare Print Service iz Trgovine Play. Ko namestite in aktivirate to brezplačno aplikacijo, boste v meniju Skupna raba v številnih aplikacijah prikazali novo možnost PrinterShare.
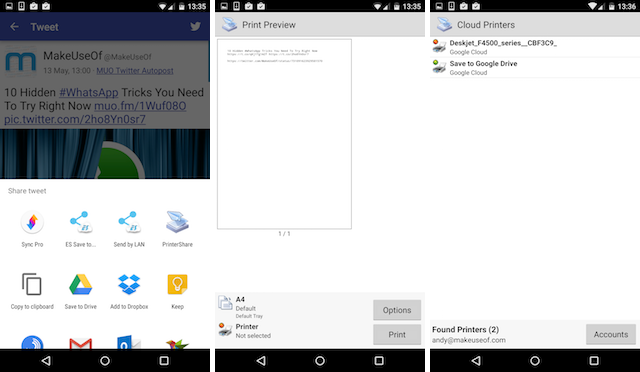
Dotaknite se tega in dostopate do vseh nastavitev tiskalnikov v napravi Android, vključno s tistimi, ki ste jih registrirali kot tiskalniki v oblaku. Dotaknite se različnih zaslonov, vključno z izbiro Google računa, s katerim so tiskalniki registrirani, in izbiro določenega tiskalnika, nato pa boste na koncu na običajnem zaslonu za tiskanje. Zdaj lahko natisnete svoj dokument.
Natisni v PDF
Ena od standardnih možnosti, ki jo boste videli na zaslonu z nastavitvami tiskanja, je Natisni kot PDF. S tem izbrani dokument shranite kot datoteko PDF in je zelo uporaben za skupno rabo dokumentov v obliki, ki jo je mogoče zlahka beriti na skoraj vseh napravah.
Natisnite na kateri koli tiskalnik
Tiskanje datotek morda ni tako pomembno kot nekoč, toda ko to morate storiti, ni druge možnosti. Zmožnost storitve Google Tiskanje v oblaku je tiskanje na kateri koli tiskalnik in od koder koli. Če želite natisnite datoteke PDF Kako tiskati v PDF s katere koli platformeMorate natisniti datoteko v PDF? To je lažje, kot si morda mislite, ne glede na to, katero napravo uporabljate. Vse vaše možnosti smo povzeli. Preberi več , pomembna e-poštna sporočila ali samo vaša počitniške fotografije 6 nasvetov, da med potovanjem nikoli ne izgubite fotografijPreden se odpravite na naslednje potovanje, upoštevajte naslednje nasvete, še posebej, če so fotografije, ki izhajajo, eden vaših glavnih razlogov za to, da se izlet sploh lotite! Preberi več , to je enostavno storiti neposredno iz telefona Android.
Ali tiskate s telefona ali tabličnega računalnika Android? Ste uporabili Google Cloud Print? V komentarjih nam sporočite svoje izkušnje s storitvijo.
Andy je nekdanji tiskarski novinar in urednik revij, ki o tehnologiji piše že 15 let. V tistem času je prispeval nešteto publikacij in produciral avtorska dela za velika tehnološka podjetja. Dajal je tudi strokovne komentarje za medije in gostil panoje na industrijskih prireditvah.