Oglas
Če še nikoli niste uporabili Ukazni poziv prej, morda je čas, da poskusite. Presenečeni bi bili, koliko jih je skupne naloge so hitrejše 7 pogoste naloge Ukazni poziv sistema Windows postane hiter in enostavenNe dovolite, da vas ukazni poziv ustrahuje. Je preprostejši in uporabnejši, kot pričakujete. Morda vas bo presenetilo, kaj lahko dosežete z le nekaj pritiski na tipko. Preberi več z ukazno vrstico. Na začetku je videti zastrašujoče, vendar je lažje, kot si mislite, da poberete.
Začnite s temi osnovne ukaze, ki bi jih morali poznati vsi 15 Ukazi Windows Command Prompt (CMD), ki jih morate vedetiUkazni poziv je še vedno močno orodje sistema Windows. Tu so najbolj uporabni ukazi CMD, ki jih mora poznati vsak uporabnik sistema Windows. Preberi več , s pomočjo katerega se boste seznanili z ukazno vrstico in olajšali svoje nelagodje. Kdo ve, morda boste ugotovili, da uživate - ali celo raje - pristop ukazne vrstice!
Ne glede na to, ali ste novinec ali veteran, obstaja več nasvetov in trikov, ki jih lahko uporabite za lažji čas v ukazni vrstici. Začnite uporabljati te in nikoli več se ne oglejte nazaj.
1. "Odprite ukazno okno tukaj"
Ena bolj nadležnih stvari v ukaznem pozivu je ta, da se vedno zažene v domačem imeniku uporabniškega računa, ki je trenutno prijavljen v sistem. Običajno to pomeni C: \ Uporabniki \.
Stvar je v tem, da je ukazni poziv v domačem imeniku redko potreben, zato vsakič, ko zaženete ukazni poziv, Prvi korak je običajno navigacija do dejanskega imenika, v katerem morate delati - in to lahko postane zelo nadležno.
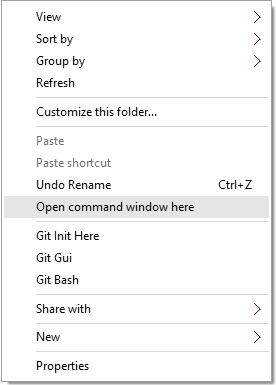
Na srečo z uporabo enega od preprosti triki v sistemu Windows 9 preprostih trikov, za katere niste vedeli, da so možni v sistemu WindowsWindows ima svoje rokave veliko preprostih trikov, ki jih je enostavno spregledati. Vse, kar vam tukaj pokažemo, je izvorno za Windows, brez pripomočkov. Koliko teh poznate? Preberi več lahko ukazni poziv takoj zaženete s katerega koli mesta. Držite pritisnjeno Shift tipko, nato z desno tipko miške kliknite in izberite Tukaj odprite ukazno okno.
2. Zaženite ukazni poziv kot skrbnik
Drug nadzor pri zasnovi ukaznega poziva je, da imajo ukazi poziva enake sistemske privilegije kot uporabnik račun - kar je teoretično super, vendar malo moti, ker ni preprostega načina za povečanje privilegijev, ko potrebno.
Na primer, Linux ima enake omejitve privilegijev v svoji ukazni vrstici, vendar ponuja enostaven način zaženite kateri koli ukaz s privilegiji podupravitelja Kaj je SU in zakaj je pomembno učinkovito uporabljati Linux?Uporabniški račun za Linux ali korenski uporabnik je močno orodje, ki je lahko koristno, če ga uporabljate pravilno ali uničevalno, če ga uporabljate nepremišljeno. Poglejmo, zakaj bi morali biti odgovorni pri uporabi SU. Preberi več : vse, kar morate storiti, je predpona s katerim koli ukazom sudo.
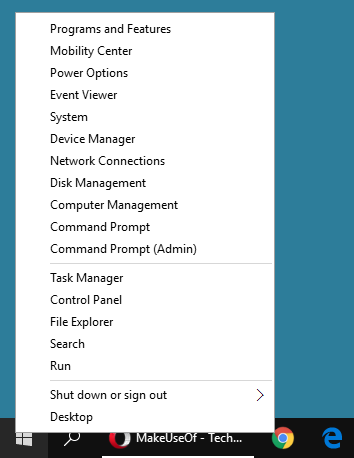
V sistemu Windows morate dejansko zagnati ločen ukazni poziv kot skrbnik. Na srečo to ni pretežko: samo uporabite Win + X bližnjica s tipko Windows da odprete nadomestni meni Start in izberite Ukazni poziv (Administrator).
Druga možnost v sistemu Windows 10 je, da odprete Start meni, Poišči Ukazni poziv aplikacijo in pritisnite Ctrl + Shift + Enter da ga zaženete kot skrbnik. (To deluje tudi s katerim koli programom.)
3. Zavihek Samodejno dokončanje
Uporabite ukazno vrstico poljubno časa in kmalu se boste naveličali vseh tipkanj, ki jih morate opraviti. Tu je kratki nasvet, da količino vsega tipkanja prepolovite.

Samo pritisnite Zavihek ključ. Tipka Tab kroži skozi vse datoteke in mape v trenutnem imeniku, če pa vnesete nekaj tipk in nato pritisnete Tab, bo krožila samo po datotekah in mapah, ki se ujemajo s tem, kar ste vnesli.
4. Povlecite in spustite (datoteke in mape)
Pogosto morate vnesti celotno pot datoteke ali mape in to se lahko hitro stara. Tukaj je opisano, kako lahko to storite na trenutek očesa

Povlecite katero koli datoteko ali mapo v ukazni poziv in prevedlo se bo v celotno pot datoteke ali mape. Resno, to deluje s kaj datoteko in kaj mapo.
5. Oglejte si celotno zgodovino ukazov
Pri delu v ukaznem pozivu je običajno, da nekatere ukaze vnašamo vedno znova, še posebej, če preizkušate funkcijo ali odpravite težavo.
Ena od možnosti je, da pritisnete Zgoraj tipko, ki se bo pomaknila po predhodno vnesenih ukazih. To deluje v redu, če želite ponoviti zadnji ukaz (ali tisti, ki ste ga vnesli ne tako dolgo nazaj), vendar ni tako zelo, ko bi morali kopati nazaj precej daleč.

Druga možnost je, da pritisnete F7, ki prikaže okno prekrivanja v samem oknu poziva, v katerem so navedeni vsi ukazi, uporabljeni od odprtja ukazne vrstice. To je odlično za pregledovanje preteklih ukazov na prvi pogled.
6. Izhod neposredno v odložišče
Nekateri ukazi v ukazni vrstici obstajajo predvsem za izpis informacij. Na primer ipconfig hkrati odda informacije o naslovu IP za sistem poizvedba voznikov odda informacije o vozniku.
Če želite te izide deliti z nekom drugim - morda nekomu na spletnem forumu, ki vam pomaga odpraviti težavo -, je lahko izbira vsega in kopiranje tega neprijetno. Ni težko, a nadloga vseeno.
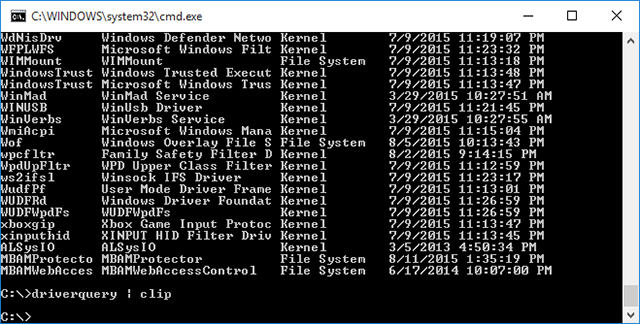
Priložite kateri koli ukaz s | posnetek in izhod bo samodejno preusmerjen na odložišče. S tem preskočite vmesni korak in vam omogočite, da ga takoj prilepite kamor koli morate.
7. Zaženite v celozaslonskem načinu
Žal možnost celozaslonskega načina za ukazni poziv ne obstaja v operacijskem sistemu Windows Vista ali Windows 7, vendar obstaja hitra bližnjica, ki deluje tudi v operacijskem sistemu Windows XP in Windows 10: Alt + Enter. To je to!
V operacijskem sistemu Windows 8.1 je nekoliko bolj zapleteno. Ukazni poziv, ki se odpre v celozaslonskem načinu, napolni le približno polovico zaslona, kar ni vse tako uporabno in preprosto grdo izgleda. Vendar obstaja rešitev - ne za pravi način celozaslonskega načina, temveč za maksimirano okno.

Odprite Start meni, Poišči Ukazni poziv aplikacijo, z desno miškino tipko kliknite in izberite Odprite lokacijo datoteke. V File Explorer okno, ki se pojavi, z desno miškino tipko kliknite Ukazni poziv bližnjico in izberite Lastnosti. Pomaknite se do Postavitev in poglejte v Velikost okna odsek. Za oba Premer in Višina, nastavite vrednosti na 800. Ko boste naslednjič zagnali ukazno vrstico, bo to povečano okno.
Kaj je novega v sistemu Windows 10?
Veliko jih poznamo prepričljivi razlogi za nadgradnjo na Windows 10 10 Razlogi za nadgradnjo na Windows 10Windows 10 prihaja 29. julija. Ali je vredno nadgradnje brezplačno? Če se veselite Cortane, najsodobnejše igre na srečo ali boljše podpore za hibridne naprave - ja, vsekakor! In ... Preberi več , a manjši razlog so lahko izboljšave ukaznega poziva. Končno je prišlo veliko dolgo pričakovanih funkcij, zaradi česar je izkušnja v ukazni vrstici toliko boljša.
Preglednost. Ko je ukazni poziv odprt, preprosto uporabite Ctrl + Shift + Minus tipka da zmanjšate motnost okna. In obratno, uporabite Ctrl + Shift + Plus tipka povečati motnost oken.

Kopiraj in prilepi. Čudno je, da je trajalo toliko časa, da je Command Prompt domače podpiral kopiranje in lepljenje, vendar bolje pozno kot nikoli, kajne? Ctrl + V in Ctrl + C so ustrezne bližnjice.
Iskanje besedila. Iskanje po ukazni vrstici je pomembno, zlasti če uporabljate veliko izhodnih ukazov, kot so zgoraj navedeni. Zdaj, ko ga ukazni poziv podpira, lahko uporabite Ctrl + F odpreti iskalno okno.
Kako uporabljate ukazni poziv?
Če ste prišli tako daleč in se vam zdi, da je ukazni poziv pretirano omejen, vam bo morda bolje, da naprednejši pripomoček PowerShell Ukazni poziv vs. Windows PowerShell: Kakšna je razlika?Uporabniki operacijskega sistema Windows lahko dostopajo brez uporabe ukazne vrstice ali PowerShell-a. Toda z Windows 10 in novimi funkcijami za vogalom je morda čas, da smo se naučili. Preberi več , ki je v paketu z operacijskim sistemom Windows 10, vendar je na voljo kot ločen prenos za starejše različice sistema Windows.
Na primer, tukaj je nekaj pametni triki PowerShell 3 Pametne funkcije PowerShell po nadgradnji na Windows 10Windows 10 nam prinaša nov PowerShell, v bistvu ukazni poziv na steroidih. Ta članek vam prikazuje, kako narediti drugače nemogoče s programom PowerShell. In lažje je, kot si mislite! Preberi več da bi se vam lahko zdeli koristni, medtem ko ti osnovni PowerShell ukazi 6 osnovnih PowerShell ukazov za večjo uporabo sistema WindowsPowerShell je tisto, kar dobite, ko v ukazni poziv sistema Windows dajete steroide. Omogoča vam nadzor nad skoraj vsemi vidiki sistema Windows. Pomagamo vam, da preskočite njegovo krivuljo učenja. Preberi več vas bomo seznanili, kaj PowerShell zmore.
V nasprotnem primeru bi radi slišali, kako uporabljate ukazni poziv in če imate kakšne nasvete ali trike. Delite z nami v spodnjih komentarjih!
Joel Lee ima B.S. na področju računalništva in več kot šest let izkušenj s pisanjem. Je glavni urednik za MakeUseOf.


