Oglas
Številne aplikacije macOS imajo Nastavitve meni, ki omogoča spreminjanje njihovih nastavitev. Možnosti Mac lahko spremenite tudi v meniju Sistemske nastavitve plošča.
Niso pa vse nastavitve na voljo v pogovornih oknih Nastavitve ali Nastavitve. Zato morate vedeti o tem privzete vrednosti Ukaz terminala. To vam omogoča, da v ukazni vrstici spremenite skrite nastavitve za aplikacije in sistem Mac.
Danes vam bomo pokazali nekaj priročnih skritih nastavitev na vašem Macu, ki jih lahko spremenite z privzete vrednosti ukaz.
Kaj so lastniški seznami?
Nastavitve aplikacij in uporabniške nastavitve so shranjene v datotekah, imenovanih seznami lastnosti (datoteke PLIST). Toda ročno urejanje datotek PLIST ni priporočljivo. The privzete vrednosti ukaz omogoča varno spreminjanje nastavitev in nastavitev v datotekah PLIST, ne da bi jih ročno vkopali.
Datoteke PLIST so shranjene na dveh lokacijah na vašem Macu. Uporabniške datoteke PLIST so shranjene v ~ / Knjižnica / Nastavitve /. The tilde (~) znak predstavlja vašo domačo mapo. Sistemske nastavitve so shranjene v /Library/Preferences/.
Imena datotek PLIST so domene in običajno pripadajo posameznim aplikacijam. Na primer, domena za Clean My Mac 3 je com.macpaw. CleanMyMac3. Torej je datoteka seznama lastnosti za Clean My Mac 3 com.macpaw. CleanMyMac3.plist.
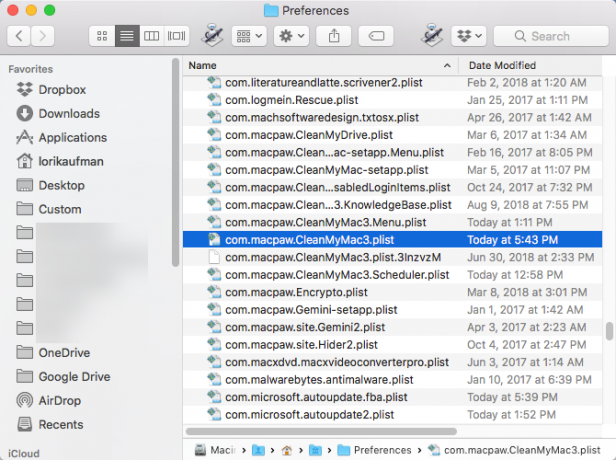
Oglejte si Uporabniške nastavitve
Uporabniške nastavitve za aplikacijo si lahko ogledate s pomočjo privzete vrednosti ukaz. To boste morda želeli storiti, preden spremenite nastavitve. Tako veste, kakšne so bile prvotne možnosti, če se želite vrniti nanje.
Če si želite ogledati vse uporabniške nastavitve, odprite terminal (v oknu /Applications/Utilities/ mapo), vtipkajte naslednji ukaz in pritisnite Vnesite.
privzeti prebraniIzhodni seznam se prikaže v oknu Terminal. To bo precej dolgo, ker vključuje vse nastavitve za vsako aplikacijo. Izhod lahko pošljete tudi v besedilno datoteko, če jo želite shraniti. Preprosto dodajte > [pot in ime datoteke] do konca ukaza. Na primer, če želite vse uporabniške nastavitve shraniti v datoteko na namizju, vnesite naslednji ukaz in pritisnite Vnesite.
privzete vrednosti preberite> ~ / Desktop / userpreferences.txt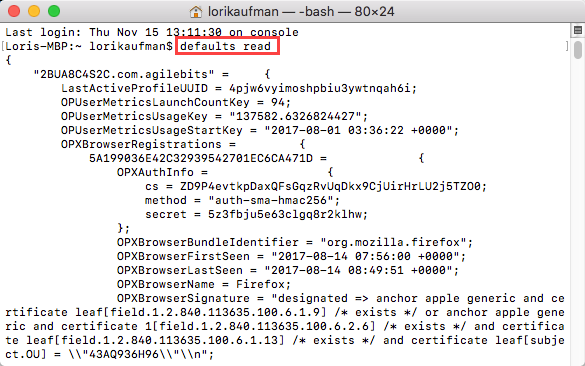
Morda vas ne bodo zanimale uporabniške nastavitve za vse aplikacije na vašem Macu. Na srečo si lahko ogledate tudi uporabniške nastavitve za posamezno aplikacijo z uporabo njene domene in datoteke PLIST. Na primer, če si želite ogledati nastavitve za aplikacijo Encrypto, vnesite naslednji ukaz.
privzete vrednosti berejo com.macpaw. ŠifrirajKot zgoraj, lahko dodate pot in ime datoteke kot zgoraj, da ga shranite v datoteko, če želite.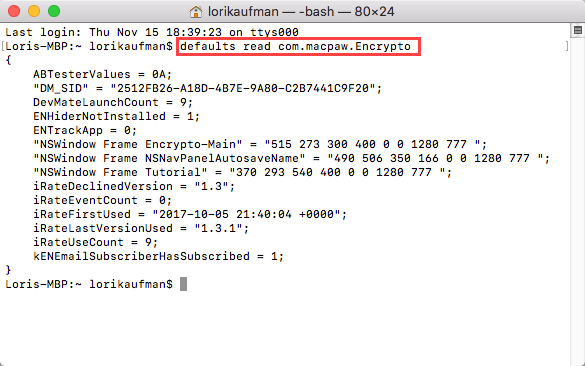
Uporaba sprememb z ukazom Privzeto
Če spremenite nastavitev trenutno delujoče aplikacije s pomočjo privzete vrednosti ukaz, aplikacija ne bo videla sprememb. Morda celo prepiše tisto, kar ste storili. Pred tem spremenite aplikacijo, preden spremenite njene nastavitve z privzete vrednosti ukaz.
V primeru možnosti Dock and Finder jih morate znova zagnati po spremembi nastavitev. Če želite znova zagnati dok, v oknu terminala uporabite naslednji ukaz:
killall DockČe želite znova zagnati Finder, uporabite naslednji ukaz:
killall FinderZa spodaj navedene nastavitve vključimo ustrezne killall ukaz, kjer je potrebno. Tako lahko v večini primerov ukaz preprosto kopirate in ga prilepite v okno terminala (z desno miškino tipko kliknite na poziv in izberite Prilepi).
1. V Finderju vedno prikaži skrite datoteke
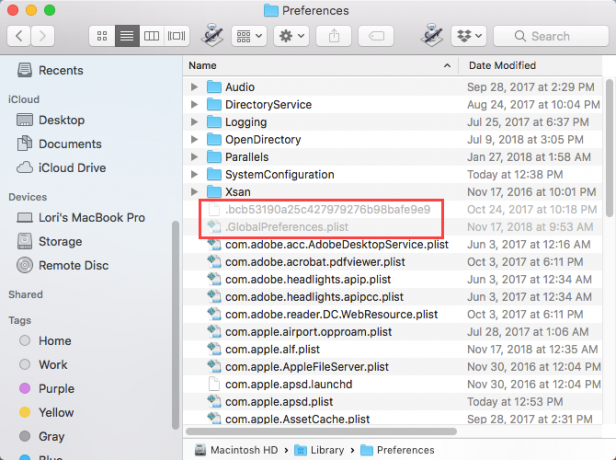
Finder privzeto ne prikaže vseh datotek. Nekatere datoteke so skrite pred ogledom - večinoma datoteke, ki vam jih ni treba obravnavati. Skrite datoteke imajo na začetku imena datoteke piko. Lahko tudi skrijete svoje datoteke Kako skriti praktično vse na vašem Macu: Vodnik o produktivnostiŽelite bolj produktiven delovni prostor? Pojdimo skozi vsak kotiček vašega Maca in skrijemo vse stvari, ki jih ne potrebujete. Preberi več z isto metodo.
Če želite v Finderju vedno prikazati skrite datoteke, v oknu terminala vnesite naslednji ukaz.
privzete vrednosti napišejo com.apple.finder AppleShowAllFiles TRUE && killall FinderČe želite znova skriti vse skrite datoteke, zaženite isti ukaz, vendar zamenjajte PRAV s LAŽNO:
privzete vrednosti napišejo com.apple.finder AppleShowAllFiles FALSE && killall Finder2. Vedno prikaži privzeto pogovorno okno za tiskanje po privzetih nastavitvah
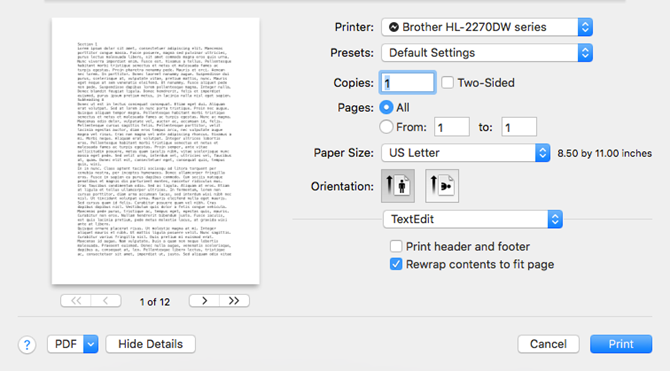
Če želite dobiti dodatne možnosti tiskanja na računalniku Mac, morate klikniti Pokaži podrobnosti na Natisni pogovorno okno. Če pogosto uporabljate te dodatne možnosti tiskanja, lahko spremenite nastavitev, da se prikažejo popolnoma razširjene Natisni vsakič.
V oknu terminala vnesite naslednji ukaz v pozivu.
privzeto napiše -g PMPrintingExpandedStateForPrint -bool TRUEČe se želite vrniti na privzeto pogovorno okno brez dodatnih možnosti, vnesite isti ukaz in nadomestite PRAV s LAŽNO:
privzeto napiše -g PMPrintingExpandedStateForPrint -bool FALSE3. Spremenite privzeto obliko zaslona in lokacijo
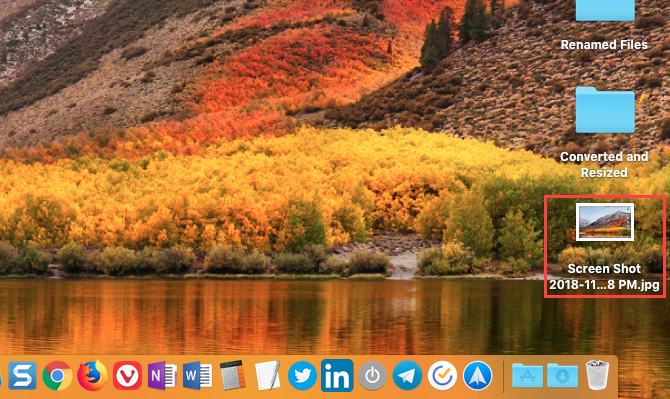
Vaš Macov sistem vključuje več priročnih bližnjic za fotografiranje zaslonskih posnetkov Kako narediti posnetke zaslona za Mac: Nasveti, orodja in triki, ki jih morate vedetiMorate narediti posnetek zaslona vašega računalnika? Tu so najboljše bližnjice, nasveti in aplikacije za posnetke zaslona macOS. Preberi več , kot Cmd + Shift + 3 za zajem celotnega zaslona in Cmd + Shift + 4 izberite območje, ki ga želite zajeti.
Razkrili smo, kako uporabljati privzete vrednosti ukaz za spremenite privzete nastavitve zaslona Kako spremeniti privzeto obliko slike zaslona in druge lastnosti [Mac] Preberi več , kot je privzeta oblika datoteke za posnetke zaslona in kamor se samodejno shranijo.
4. Povlecite pripomočke nadzorne plošče na namizje
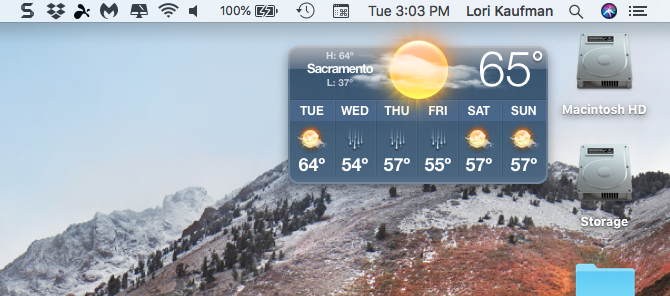
Mnogi ljudje pozabijo ali ne vedo o nadzorni plošči Mac. Skrita je za bližnjico na tipkovnici (F12). Pripomočki na nadzorni plošči so kot pripomočki v operacijskem sistemu Windows in vključujejo predmete, kot so ura, vremenska plošča in kalkulator.
Ti lahko premikanje pripomočkov z nadzorne plošče na namizje Kako postaviti svoje pripomočke na namizje [Mac] Preberi več z uporabo kombinacije a privzete vrednosti ukaz in bližnjica na nadzorni plošči.
5. Znebite se armaturne plošče
Če nadzorne plošče sploh ne uporabljate, se je lahko znebite. Če imate starejši Mac z majhno količino pomnilnika, boste morda želeli onemogočiti nadzorno ploščo, tako da v ozadju ne uporablja virov.
V poziv v okencu terminala vnesite naslednji ukaz:
privzete vrednosti napišite com.apple.dashboard mcx-disabled -boolean DA && killall DockČe želite vrniti nadzorno ploščo, preprosto znova zaženite zgornji ukaz in ga nadomestite DA s NE:
privzete vrednosti napišite com.apple.dashboard mcx-disabled -boolean NO && killall Dock6. Popolnoma skrijete ikone namizja
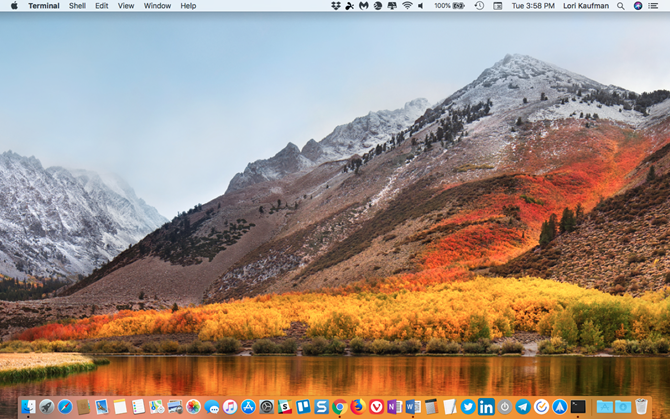
Morda se vam zdi, da se namizje Maca prekriva z datotekami in mapami, še posebej, če imate manjši zaslon. Vse ikone na namizju lahko skrijete, da se rešite pred neredom. Datoteke in mape so še vedno na voljo v Namizje mapo v Finderju.
Pokrili smo, kako skriti ikone namizja kot del čiščenje namizja Mac za povečanje produktivnosti Kako očistiti namizje Mac in povečati storilnostZamazano namizje ne more samo zmanjšati produktivnosti, ampak lahko povzroči tudi kognitivni stres. Tukaj je opisano, kako očistiti svoj Mac računalnik za boljše delovno okolje. Preberi več .
7. Pokaži podatke o sistemu na zaslonu za prijavo
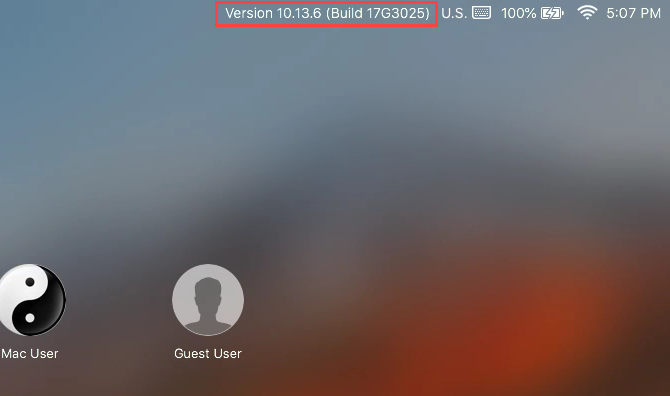
Podatke o sistemu (ime računalnika, različico macOS-a in naslov IP) si lahko ogledate na prijavnem zaslonu s klikom na uro, vendar ta funkcija privzeto ni vklopljena.
Če ga želite omogočiti, v oken terminala vnesite naslednji ukaz:
sudo privzeti piši /Library/Preferences/com.apple.loginwindow AdminHostInfo HostNameČe želite onemogočiti to funkcijo, vnesite naslednji ukaz:
sudo privzete vrednosti izbriši /Library/Preferences/com.apple.loginwindow AdminHostInfo8. Ponastavi prilagajanje nastavitve
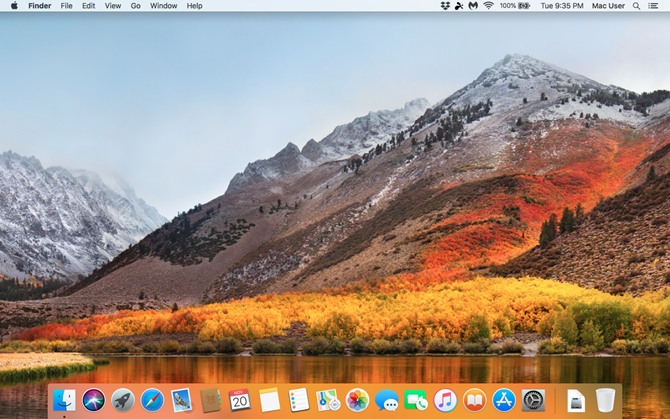
Ko prvič namestite Mac, Dock vsebuje zalogo nabora ikon. Te se prikazujejo v privzeti velikosti na dnu zaslona. Ti lahko prilagodite dok 10 ukazov skritega terminala za prilagajanje podstavka MacOd preprostih nastavitev, kot je dodajanje skritih paketov za nedavne elemente, do prikazovanja trenutno odprtih aplikacij - veliko lahko storite za prilagoditev doka Mac-a. Preberi več , vključno z dodajanjem ikon aplikacij v Dock, premestitvijo na drugo mesto na zaslonu in samodejno skriti Dock.
Enostaven način hitrega ponastavitve Dock-a na privzete nastavitve je, da v okno Terminal vnesete naslednji ukaz:
privzeto izbrišejo com.apple.dock && killall Dock9. Dodajte možnost Prekini
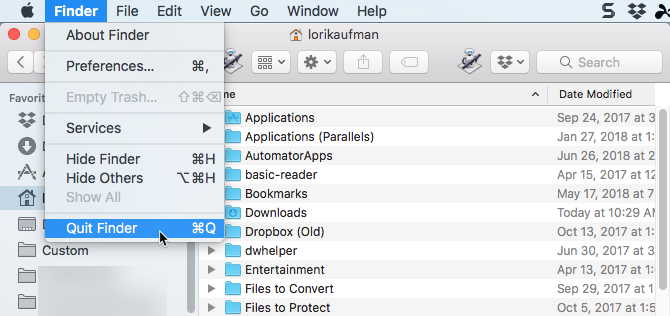
Ali ste vedeli, da dejansko lahko zaprete Finder? Privzeto jih ni Prenehati možnost v Finderju, vendar ga lahko dodate.
V terminal vnesite naslednji ukaz:
privzete vrednosti napišite com.apple.finder QuitMenuItem -bool TRUE && killall FinderČe želite odstraniti možnost Quit, ponovite zgornji ukaz in nadomestite PRAV s LAŽNO:
privzete vrednosti napišejo com.apple.finder QuitMenuItem -bool FALSE; killall Finder10. Pokaži eno aplikacijo hkrati
Naenkrat se lahko na namizju prikažejo številne aplikacije. Če delate na majhnem zaslonu, bo morda koristno prikazati samo eno aplikacijo. Če je omogočen način enojne aplikacije, odpiranje zmanjšane aplikacije skriva vse druge odprte aplikacije.
V okno terminala vnesite naslednji ukaz:
privzete vrednosti napišejo com.apple.dock eno-aplikacijo -bool TRUE && killall DockČe želite onemogočiti en način aplikacije, ga zamenjajte PRAV s LAŽNO v tem ukazu:
privzete vrednosti napišejo com.apple.dock z enim programom -BOL FALSE & & killall Dock11. Spremenite vrstice in stolpce v zaganjalniku
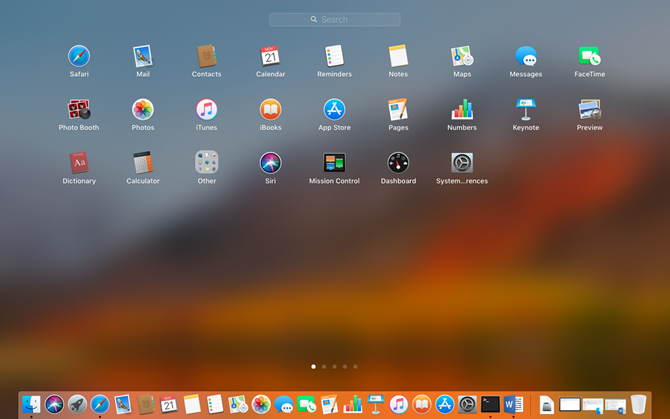
Launchpad lahko prilagodite tako, da preuredite aplikacije. Lahko pa spremenite tudi število vrstic in stolpcev, prikazanih v zaganjalniku. Privzeto prikaže sedem stolpcev in pet vrstic aplikacij.
Če želite spremeniti število stolpcev, vnesite naslednji ukaz v okno terminala. Zamenjati X s številom stolpcev, ki jih želite:
privzeto napišejo com.apple.dock odskočne plošče -int XČe želite spremeniti število vrstic, uporabite ta ukaz in znova nadomestite X s številom vrstic:
privzeto napišejo com.apple.dock odskočne deske-vrstice -int XNato prisilite ponovni zagon Launchpad-a in znova zaženite Dock z naslednjim ukazom:
privzete vrednosti napišite com.apple.dock ResetLaunchPad -bool TRUE && killall DockČe se želite vrniti na privzeto število stolpcev in vrstic, vnesite naslednje ukaze:
privzeto izbrišejo odskočne deske com.apple.dockprivzeto izbrišejo stolpce odskočne plošče com.apple.dockkillall DockČe želite v celoti ponastaviti zaganjalnik, vključno z razporeditvijo aplikacij, vnesite naslednji ukaz v terminalu:
privzete vrednosti napišejo com.apple.dock ResetLaunchPad -bool TRUE; killall DockPreberite več o ukazu Privzete nastavitve
To je samo vzorčenje tega, kar privzete vrednosti ukaz lahko stori. Preveri Stran SS64 o privzetih nastavitvah za več informacij. In stran GitHub od herrbischoffa ima na tone ukazov.
Ne skrbite, če vam ni primerno za uporabo privzete vrednosti ukaz. Ti lahko uporabite orodje tretje osebe za spreminjanje nastavitev na vašem Macu 4 Pripomočki za nastavitev vašega Mac-a brez terminalaŽelite varno in brez uporabe terminala prilagoditi svoj Mac? Te aplikacije vam omogočajo spremembe macOS-a z nekaj kliki. Preberi več .
Lori Kaufman je samostojni tehnični pisatelj, ki živi na območju Sacramenta, Kalifornija. Je pripomoček in tehnični geek, ki rad piše članke o najrazličnejših temah. Lori tudi rada bere skrivnosti, šiva križ, glasbeno gledališče in Doctor Who. Povežite se z Lori na LinkedInu.