Oglas
Gmail se je sčasoma tako zelo spremenil, da mu navajanje preprosto kot "e-poštni odjemalec" ne pravi. Zamislite si to tako, da bi lahko pametni telefon uporabljali izključno za telefonske klice ali računalnik uporabljali samo za ustvarjanje dokumentov. Lahko bi imeli lastnik športnega avtomobila, ki ga vozite le nekaj blokov. Lahko bi, toda za vas lahko naredijo toliko več in zapravljali bi svoj denar, če bi jih uporabili le za eno stvar. Enako lahko rečemo za Gmail, čeprav vas to ne stane niti denarja.
V tem priročniku:Začetek z Gmailom | Gmail kot komunikacijsko središče | Oznake, Gmailov DNK | Začutite moč iskanja in filtrov | Orodja za produktivnost v Gmailu
Opomba: Ta priročnik za Gmail ni za nove uporabnike, ampak za tiste, ki že uporabljate Gmail in želite izkoristiti njegove številne funkcije. Tisti, ki ste novi, bi morali verjetno prebrati Vodnik za Gmail za začetnike najprej, ki vam bo predstavil storitev in kako uporabljati njene najosnovnejše in najpomembnejše funkcije.
Začetek z Gmailom
1.1 Teme in učinkovita miselnost Gmail
Slika je vredna tisoč besed, zato vam bom namesto razlage, kako izgleda moj Gmail vmesnik, pokazal samo:
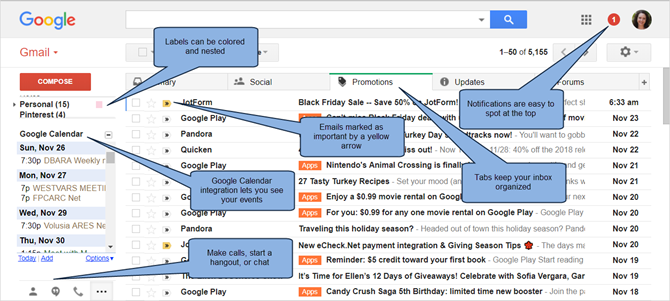
Kaj je prvo, kar opaziš? Ali je to integracija Gmail koledarja, koristni zavihki za organizacijo ali ikona za obvestila?
Pravzaprav, prva stvar, s katero bomo začeli, je vaša Gmail tema. Verjetno je tisto, česar niste opazili takoj. Ni domišljijskih zvezd, ni nindž, ki visijo med predmetnimi črtami, in v ozadju ni slike. In to je bistvo: tema preprosto ni v napoto. S temami lahko za svoj Gmail izberete drugačen videz, kar je priljubljena funkcija pri mnogih uporabnikih. Lahko si preberete izvirni Gmail vodič, če želite izvedeti, kako jih uporabiti, če pa resno razmišljate o učinkovitosti svojih e-poštnih sporočil, razmislite o tem, da bodo stvari čim bolj preproste.
Vaša Gmail tema je več kot le zbirka barv ali lepo ozadje. Nastavi vaše razpoloženje med gledanjem e-poštnih sporočil in lahko celo vpliva na odziv nanje. V profesionalnem Gmail računu, kjer se ukvarjate z delom in projekti, mora imeti učinkovitost prednost pred ustvarjalnostjo. Izberite čisto temo z visokim kontrastom in ne obremenjujte se s kopico motenj.
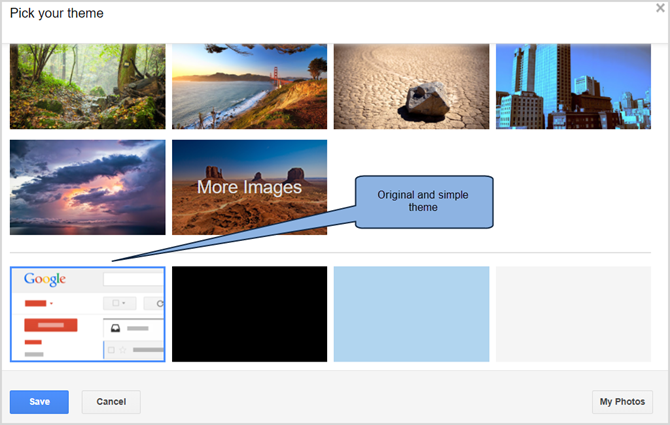
Ločevanje dela in osebnega življenja je verjetno ena najpomembnejših stvari, ki jo lahko naredite za uspeh obeh. Torej, za učinkovitejši mapo »Prejeto« Kako obvladati tesnobo s prejeto pošto v GmailuToliko e-poštnih sporočil, tako malo časa. Ali se počutite tako, ko gre za upravljanje pošte v Gmailu? Pokažemo vam preproste nastavitve in koristna orodja za organizacijo in prejeto pošto v Gmailu, ki je odporna na stres. Preberi več , poskusite nekaj tednov spremeniti svoj Gmail nazaj na prvotno temo. Naučili se boste ceniti. Ne podcenjujte tega majhnega, a pomembnega predloga, zato vam bo preostanek tega priročnika dal pravilno miselnost.
1.2 Izpraznite svoj um, izpraznite mapo »Prejeto«
Geslo za pošto v Gmailu je prazno Pojdi na Inbox Zero v Gmailu s temi strategijamiOstati na vrhu e-pošte je težko! Ključ do ničle mape »Prejeto« je avtomatiziranje večine postopka. Pokazali vam bomo, kako v Gmailu pristopiti do ničle v nabiralniku. Preberi več je še ena ključna točka učinkovitega Gmailinga. Tako kot preprosta tema, je tudi miselnost, ki jo morate usposobiti, da se vključite. Velika zamrznjena pošta, polna sporočil, je enakovredna delovni mizi, polni papirjev. Prejeto sporočilo uporabljajte samo za e-poštna sporočila, ki jih še niste prebrali in potrebujete odgovor; ostalo pripada skladišču.
Pozneje bomo izvedeli, kako uporabiti Gmajeve močne filtre (glej poglavje 4) za organizacijo dohodnih e-poštnih sporočil in kako za uporabo bližnjic na tipkovnici (glejte poglavje 5) za hitro arhiviranje e-poštnih sporočil, ki ne zahtevajo vašega takojšnjega pozornost. Gmail ponuja tudi zavihke in samodejni sistem označevanja za lažjo organizacijo (tudi v 5. poglavju).
Svojo mapo »Prejeto« obravnavajte kot seznam »opraviti«. Vsak e-poštni naslov v njem zahteva, da nekaj storite (običajno nanj odgovorite). Takoj, ko boste poskrbeli za to e-poštno sporočilo, ga arhivirajte. Morda boste presenečeni, ko boste izvedeli, kako lahko razbremenite prazno mapo »Prejeto«.
1.3 Gmail in integracija z drugimi Googlovimi izdelki
Čeprav se ta priročnik za Gmail osredotoča na Gmail in kako ga kar najbolje izkoristiti, je Google izdal številne izdelke, ki skupaj delujejo v sozvočju. O teh storitvah je mogoče veliko povedati (nekatere bomo obravnavali v različnih točkah tega priročnika), vendar za zdaj poskusite prikazati Gmail kot eno "plast" storitve na drugih slojih, ki vse tečejo v enem smer.
Številne izboljšave Gmaila, opisane v tem priročniku, delujejo prek teh drugih storitev, ki so v celoti integrirane v Gmail. Da bi jih lahko v celoti izkoristili, se boste morali odpraviti in pogledati vanje. Toplo vas spodbujam, da to storite.
2. Gmail kot komunikacijsko središče
2.1 Dajte klepetu sobo, ki si jo zasluži
Upajmo, da ste zdaj v učinkoviti miselnosti Gmail, zato želim, da razmislite Gmailova funkcija za klepet in uporaba pogovorov Hangouts Google razdeli klepetalnice »Hangout« v klepeta in klepetaGoogle deli Hangouts na dve ločeni aplikaciji, klepetalnico Hangouts in klepetalnice »Hangouts«. Zdi se, da nihče ne ve, zakaj, vendar se kljub temu dogaja. Preberi več . Gmail privzeto komunikacijo stisne v spodnji levi kot zaslona, skrit pod ločnico. Verjetno je trenutno vaš klepet postavljen tako.
Če želite Gmail uporabiti kot središče za komunikacijo, morate območju za klepet dati veliko vidnejši položaj na zaslonu. Če želite to narediti, premaknimo vrstico za klepet na desno stran zaslona. Kliknite na prestave ikono na vrhu in izberite Nastavitve. Izberite Laboratoriji od zgoraj in v iskalnem oknu, ki se prikaže, vnesite "chat", da si ogledate samo možnost, ki je na voljo za funkcije klepeta. Nato omogočite Desni klepet možnost in kliknite Shrani spremembe na dnu strani. Gmail bi moral nato ponovno naložiti s spremembo.
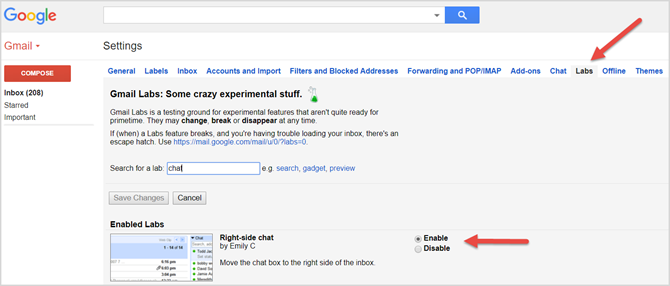
To je bilo enostavno, kajne? Zapomnite si ta zavihek Labs, ker se bomo kmalu vrnili nanj in ga uporabili za dodatne funkcije.
Desna stran klepeta uporablja desno stran zaslona, ki je v Gmailu relativno neporabljena. Omogoča vam, da naenkrat vidite več svojih stikov, klepet postane bolj vidno viden in vam daje več prostora za ogled nalepk na levi strani, ne da bi stalno motili to nadležno dinamično vrstico. To je preprosta situacija win-win.
2.2 Uporaba klepeta za več kot le klepet
Kot sem že omenil, je Gmailov klepet ena najmočnejših funkcij. Na žalost se mnogi uporabniki Gmaila še vedno ne zavedajo njegovih polnih zmogljivosti in Google očitno slabo opravlja to funkcijo.
Oglejmo si podrobneje našo klepetalnico. Najprej je gumb Stiki v pogovorih Hangouts, na katerem bodo prikazani tisti, s katerimi ste se prej pridružili pogovoru Hangouts. Če ga izberete, imate možnosti, da z njimi vzpostavite stik prek video klica, pogovorov ali e-pošte. Pregledate lahko tudi njihove osnovne podrobnosti.
Sledi gumb Hangouts, Googlova različica videokonference. Klepetalnice Hangouts so komponenta Google Plus, ki omogoča pogovor z do petimi osebami v Gmailu (možno je, da se prek Google Plus pogovarjate z več ljudmi). Ljudje se lahko celo vključite prek telefona. Je Gmail-ovo vrhunsko komunikacijsko orodje in ena najboljših funkcij, ki vam jo lahko ponudi.
Na desni strani je gumb Telefonski klic, ki bo prikazal stike, ki jih lahko pokličete. S tem boste poklicali v majhnem oknu s klicno ploščico.
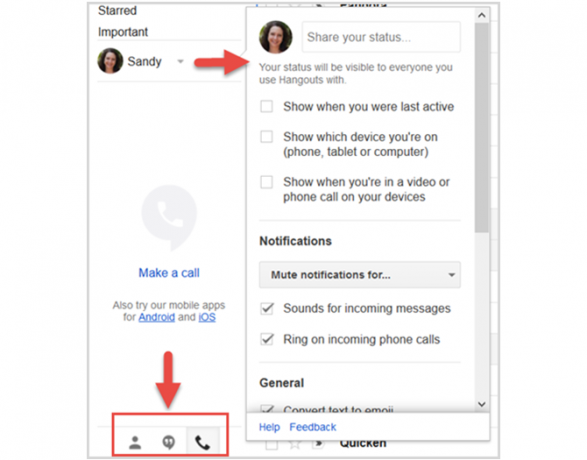
Na vrhu območja funkcije za klepet vidimo svojo sliko profila. S klikom na sliko ali puščico tik ob njej se odpre okno, ki nam omogoča, da spremenimo status in prilagodimo druge nastavitve.
Funkcije na tem področju so samoumevne: omogočajo vam, da vstavite sporočilo o stanju, na primer "zaposlen v službi" ali "v mojem telefonu", in navedete, ali ste zaposleni ali ste na voljo. Prav tako lahko prilagodite svoja obvestila, splošne nastavitve in pregledate elemente, kot so arhivirani pogovori Hangouts in blokirani stiki.
2.2.1 Google Voice in pridobivanje lastne številke
V Gmailu ne moremo govoriti o telefonskih klicih in besedilnih sporočilih, ne da bi na kratko omenili Google Voice. Google Voice je še ena odlična Googlova storitev in deluje kot operater, ki se nahaja med vašim operaterjem in stikom.
Funkcije Google Voicea Google Voice dobi posodobitev in je bolj uporaben kot kdajkoli prejGoogle Voice, ki je bil dolgo opuščen, je Google pravkar oživil. Tukaj je opisano, kaj je z Voiceom in kaj lahko pričakujete v prenovljenih aplikacijah. Preberi več presegajo namene tega priročnika za Gmail. Tu bom omenil, da če imate nastavljen Google Voice, lahko kličete in pošiljate in sprejemate tudi SMS. Google ponuja zelo konkurenčne cene za mednarodne klice, vendar jih lahko nastavite le prek Google Voicea. To je res odlična storitev, še posebej, če imate prijatelje in sorodnike v tujini.
3. Oznake, Gmailov DNK
3.1 Kaj so točno oznake?
Oznake so v središču tega, kako Gmail organizira e-pošto. Ko je Google prvič uvedel svojo e-poštno storitev, je večina uporabnikov Gmail primerjala z Outlookom, Gmailove nalepke pa z Outlookovimi mapami. Izgledajo približno enako (prejeta pošta, poslana e-poštna sporočila, osnutki) in zdi se, da počnejo isto, zato jih je večina uporabnikov pustila pri tem in besedo "nalepke" obravnavala kot nič drugega kot marketinško predstavitev. Toda oznake so različne in pomembno je, da napredni uporabniki Gmaila (na primer vi) poznajo razliko, preden nadaljujemo.
Oznake delujejo bolj kot oznake kot mape. Če so e-poštni dokumenti papirnati dokumenti, shranjeni v mapah, so nalepke kot pisane nalepke, ki so na teh papirjih, da jih dodatno kategorizirajo. E-poštna sporočila niso nameščena neposredno v nalepki, temveč so povezana z oznako. Zato ima lahko en e-naslov več kot eno nalepko (pomislite na papirje z več nalepkami), po e-poštnih sporočilih pa lahko iščete tudi več kot eno nalepko.
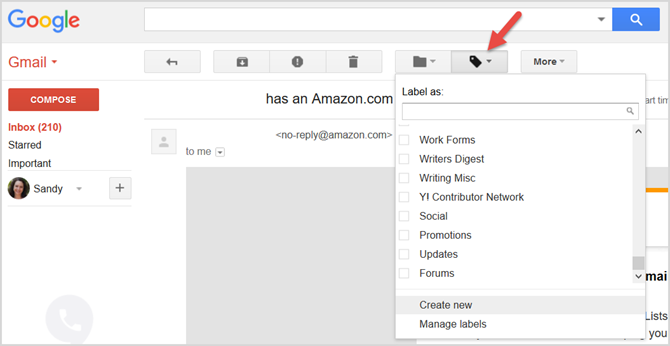
Na primer, moja "profesionalna" nalepka v Gmailu vsebuje e-poštna sporočila z obeh mojih delovnih mest. Za vsako lokacijo imam oznako, vendar je nekaj gradiva skupno za oba kraja. Ta e-poštna sporočila imajo nato tri etikete: "profesionalno" nalepko, ki označuje, da je povezana z delom, in nalepke za vsako delovno mesto. To mi omogoča iskanje materiala, ki ustreza potrebam obeh lokacij.
Vse v Gmailu temelji na nalepkah. Mape in povezave, ki se odpirajo na različne dele spletnega mesta, ni. Vsa sporočila obstajajo tam - Gmail samo prikaže pravilno povezavo nalepk, ko jo izberete. Lahko bi prešel v nadaljnje primere in uporabil nekaj takega, kot je Vennov diagram, vendar ste verjetno tako navdušeni, da se premaknete naprej kot jaz.
3.1.1 Nastavitve nalepk in vrste nalepk
Do vseh nastavitev oznak v Gmailu lahko dostopate prek Oznake zavihek v notranjosti Nastavitve. Trenutno so v Gmailu tri vrste nalepk: sistemske nalepke, kategorije in oznake po meri.
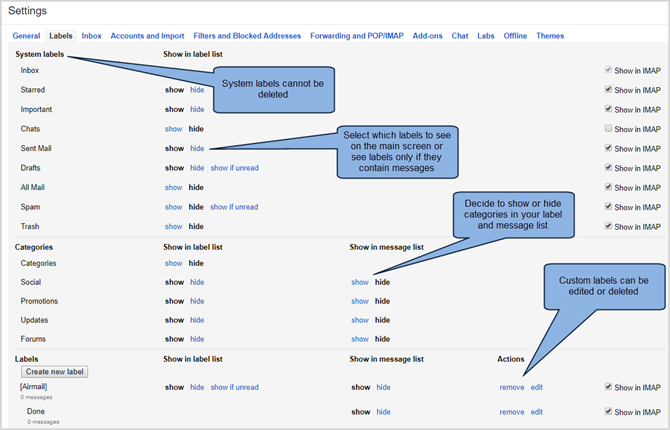
Sistemske in prilagojene nalepke imajo a Pokaži v IMAP možnost; te možnosti konfigurirajte, če uporabljate drugo aplikacijo, programsko opremo, kot je Outlook ali nekatere dodatke. Priročnik za Gmail se osredotoča na to, da kar najbolje izkoristim Gmail vmesnik, zato tu ne bom zašel v te možnosti. Če vas zanima, ne pozabite prebrati Vodnik za Gmail za začetnike Vodnik za začetnike v GmailuMorda že imate Gmail račun. Ali pa razmišljate, da bi se prijavili na enega. V tem priročniku je vse, kar potrebujete, da kar najbolje izkoristite ta svetleč novi Gmail račun. Preberi več .
3.2 Sistemske nalepke
Najbolj znane nalepke v Gmailu so sistemske nalepke. To so povezave v zgornjem levem kotu, ki ste jih videli od začetka uporabe storitve, kot so Prejeto, Z zvezdico, Poslana pošta, Osnutki, Koš. Za učinkovito Gmailing predlagam, da imate na voljo te sistemske nalepke. Opazili boste tudi, da imate a Pokaži, če je neprebrano možnost za nalepke Osnutki in neželena pošta. Če vklopite to možnost, bi se te oznake prikazale le, če so povezane z morebitnimi e-poštnimi sporočili.
3.2.1 Vsa pošta in arhiviranje starih e-poštnih sporočil
Lahko se spomnite prazne filozofije Prejetih sporočil iz predstavitve tega priročnika za Gmail. Če je vaša pošta - delovna miza, je vsa pošta vaša zbirka. Še bolje, to je klet, polna omaric. Ni treba, da se spuščate v klet vsakič, ko morate napisati e-poštno sporočilo, vendar je koristno, če ga želite dobiti, če želite pridobiti sporočilo iz preteklosti.
Vsa pošta je ta klet. Vklop (izbira) Pokaži) pomeni, da imate takojšen dostop do preteklih e-poštnih sporočil, organiziranih po datumu. Čeprav lahko do iskalne vrstice dostopate do katerega koli starega e-poštnega sporočila, postane ta povezava pri čiščenju precej priročna vaš mapo »Prejeto« pogosto in si želite le kratkega pogleda, da bi našli e-poštno sporočilo, ki ste ga prejeli nekoliko prej.
3.2.2 Osnutki besedil, ki jih niste upoštevali
Kot morda veste, Gmail samodejno shrani sporočila, ki jih napišete na nalepko Osnutek, tudi če ste vtipkali le nekaj stavkov. Vse, kar ste kdaj napisali ali poslali, je tam shranjeno. Verjetno je verjetno že shranjenih nekaj osnutkov (ali pa morda več!)
Kar morda niste pomislili, je z uporabo osnutkov za preproste opombe Kako spremeniti Gmail v najboljšo aplikacijo za vasIste funkcije, zaradi katerih je Gmail učinkovit e-poštni odjemalec, lahko naredijo spodobno aplikacijo za zapisovanje. Preizkusite te nasvete in trike, da vidite nekatere prednosti. Preberi več , za zapisovanje idej, sestavljanje nakupovalnih seznamov ali hitro shranjevanje osebnih kontaktnih podatkov. Večina poštnih odjemalcev vam danes daje možnost, da datoteke in slike pripnete na e-pošto. Zaradi tega je osnutek mape odlično mesto za nalaganje datotek in sinhronizacijo med računalniki, če potrebujete hitro rešitev. Ne puščajte datotek v mapi osnutkov za vedno! To ni mesto zanje.
Druga odlična uporaba osnutka razdelka je shranjevanje predlog. Če se vam zdi, da znova in znova sestavljate isto e-poštno sporočilo, shranite prazno kopijo e-poštnega sporočila v osnutke in kopirajte in prilepite v novo e-poštno sporočilo vsakič, ko ga potrebujete (ne pošiljajte svojega prvotnega osnutka - osnutek bo odstranjen oznaka!). Na ta način lahko shranite e-poštni podpis, povezave in celo slike. Pošljite svojemu predlogu e-poštnega sporočila temo, ki odraža njegovo uporabo, da vam ga olajšate, na primer "poroka: hvala pismo" ali "oboževalci: hvala za dodajanje pisma" itd.
Lahko pa tudi za shranjevanje predloge e-pošte uporabite Canned Responses 4 načine za kreativno uporabo konzerviranih odgovorov za storilnost e-pošteČe si učinkovit, delaš nekaj prav. Zato bi morali uporabljati e-poštne filtre in načrtovati čas pošte. En trik je, da pripravite konzervirane odgovore za e-poštna sporočila, o katerih pogosto pišete. Preberi več za vrste sporočil, ki jih ves čas pošiljate.
3.3 Kategorije
Kategorije so oznake, ki ustrezajo zavihkom, ki jih vidite v Gmailu; Družabna omrežja, promocije, posodobitve in forumi. Gmail te nalepke samodejno uporabi, da pomaga, da bo vaša pošta prejeta dobro organizirana ob prihodu sporočil.
Odločite se, ali želite vsako od teh oznak prikazati ali skriti na seznamu etiket in na seznamu sporočil. Upoštevajte, da to ni ločeno od prikaza kategorij kot zavihkov.
Če želite dodati ali odstraniti zavihek za eno od kategorij, kliknite na plus na desni strani zadnjega zavihka. Nato omogočite tiste, ki jih želite, tako da potrdite ustrezno polje in pritisnete Shrani ko končaš.
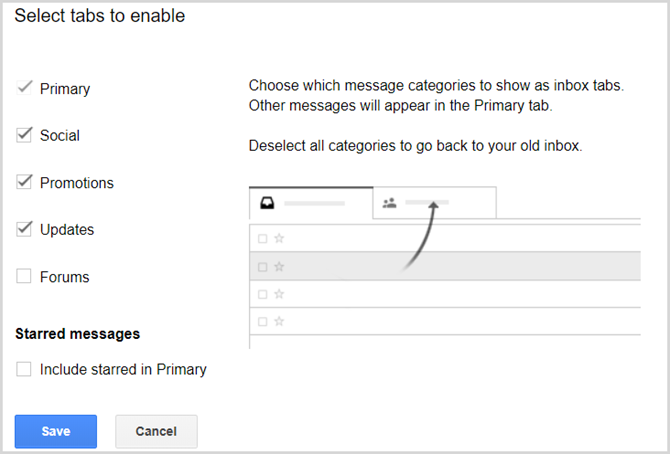
3.4 Oznake po meri
Na seznamu na levi strani zaslona Gmail so vaše oznake po meri. Verjetno jih že imate nekaj. Oznake po meri ostajajo trenutno najbolj zmogljive Gmail-ove nalepke, in pametno bi se naučili, kako jih dobro uporabljati, še posebej z izjemnimi filtri Gmaila.
Oznake lahko dodate in urejate v Oznaka pod Nastavitvetako kot pri kateri koli drugi nalepki, vendar je še hitreje, če kliknete barvni kvadrat poleg imena oznake po meri. Pojavni meni je še učinkovitejši od običajnega zavihka Oznake v nastavitvah, saj omogoča neposredno izbiro in urejanje barve nalepke.
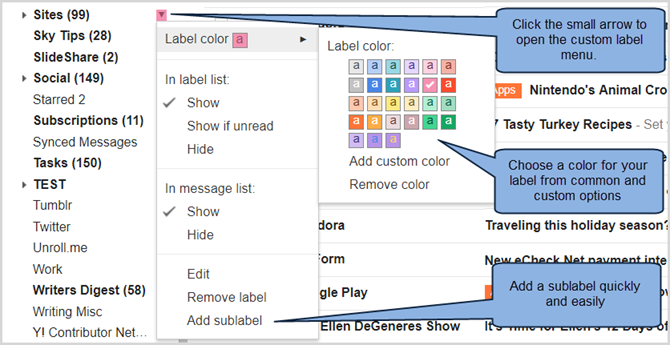
Ne pozabite, da se lahko tudi nalepke po meri vtaknejo ena v drugo. Na primer, lahko imate oznako za delovne obrazce, ki lahko vključuje podmape za davke, podatke o zdravstvenem zavarovanju in opombe. Gmail lahko celo naučite, kako naj pove razlike in samodejno priloži dohodna e-poštna sporočila na ta mesta.
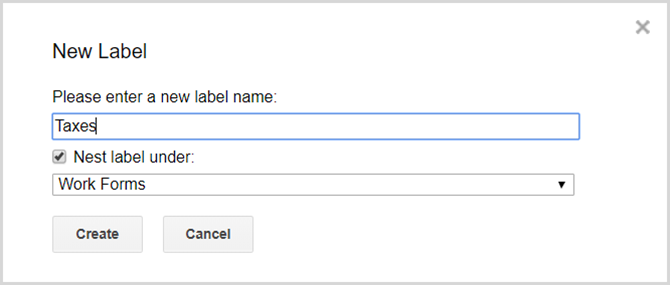
4. Začutite moč iskanja in filtrov
Če so oznake Gmailova DNK, so iskanje in filtri njen možgan. Zelo malo kombinacij ne bi pripeljalo do e-pošte, ki jo iščete, niti nekaj let nazaj, in to vse v nekaj sekundah. Gmail kliče seznam pravil za organiziranje filtrov e-poštnih sporočil. In ker sta oba tako prepletena, ju je Google zdaj skupaj zlil, tako lahko ustvarite filtre 10 Težave z e-pošto, ki jih lahko rešite s filtri GmailPrepolna mapa s prejeto pošto vas zmeša? Ali želite skozi mapo »Prejeto« hitreje kot kdajkoli prej? Poskusite nekaj teh briljantnih filtrov Gmail, da opazite razliko. Preberi več neposredno iz vaših iskanj.
Najprej najprej navadite na Gmailovo iskalno okno. Verjetno ste seznanjeni s bolj priljubljenimi iskalnimi operaterji, kot sta "od" ali "ima: prilogo" (in če ne, ste na pravem mestu). To so besede, ki Gmailu sporočajo, da mora nekaj poiskati. Na srečo so te besede večinoma samoumevne.
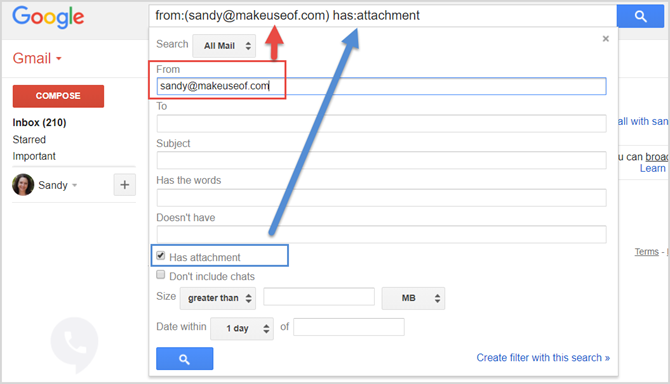
Te operaterje lahko vnesete ročno, vendar bo Gmail to storil namesto vas, ko vnesete podatke v spustno polje za iskanje. Samo kliknite puščico v iskalnem polju in izpolnite podrobnosti o iskanju. To je lahko od tega, kdo je e-poštno sporočilo iz ali do, kakšna je zadevna vrstica, če v sporočilu ni določenih besed in ali ne ali obstaja priloga Kako hitro najti sporočila s prilogami v GmailuGmail in priloge so med seboj povezani. S pomočjo teh nasvetov poiščite in upravljajte vse svoje velike priloge. Preberi več .
Nato lahko iskanje po potrebi omejite po velikosti in datumu. Na zgornji sliki opazite, da se iskalni elementi prikažejo v iskalnem polju.
4.1 Vklop iskanja v filter
Pretvorba v Gmail iskalno ninjo je super, kaj pa shranjevanje teh iskanj? Kaj pa, če želite izvesti iskanje, ki v Gmailu pogosto najde vse vaše Wordove datoteke? Še bolje, kaj če želite, da se to iskanje samodejno zažene? Ali ne bi bilo lepo, če bi Gmail vsakič našel te datoteke Word in z njimi naredil nekaj, kot bi jih poslal prijatelju ali jih na določen način označil? Pa Gmail to lahko počne enostavno in enostavno. Ti samodejni ukazi Gmailu se imenujejo filtri. Če želite opraviti iskanje v filtru, kliknite povezavo na dnu spustnega polja za iskanje, Ustvari filter s tem iskanjem.
Naslednje okno vam bo predstavilo seznam možnosti, ki so na voljo. Ta e-poštna sporočila lahko samodejno izbrišete, arhivirate in pošljete. Nanje lahko dodate nalepko ali celo nastavite Gmail, da samodejno odgovarja na ta e-poštna sporočila s predhodno pripravljenim e-poštnim sporočilom samo za ta namen. Ko končate, kliknite modro Ustvari filter gumb. Če se odločite uporabiti filter za vsa e-poštna sporočila, ki so že v vašem Gmailu, lahko to storite tudi dejanja, ki ste jih izbrali.
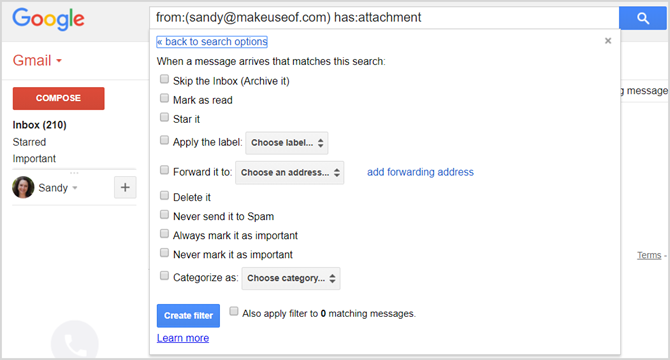
Do obstoječih filtrov lahko vedno dostopate prek Filtri pod Nastavitve. Od tam lahko izberete urejanje ali brisanje poljubnih filtrov po meri.
4.1.1 Primeri uporabnih filtrov
Tu je nekaj najbolj koristni Gmail filtri 4 pametni Gmail filtri, ki vam pomagajo pri preveč e-poštiSmetavanje in organiziranje prejetih sporočil v Gmailu je vsakodnevna naloga. Obstaja pametnejši način za to. Ustvarite štiri osnovne vrste filtrov v Gmailu, če želite pravilno razvrščati svoja e-poštna sporočila. Preberi več Uporabljam že leta:
Filtriranje pol-junk pošte:
Nekatera e-poštna sporočila niso ravno neželena, vendar tudi ne zahtevajo vaše pozornosti. Računi in izpiski kreditnih kartic, Facebook obvestila, e-poštni naslovi urada, ki ga poznate boste morda potrebovali en dan ali celo samo družinskega člana, ki vašo mapo prejeme s slikami njihovih luštnih novih psička. Teh e-poštnih sporočil ne želite v celoti izbrisati, vendar jih tudi ne želite takoj razvrstiti.
Konstruirajte iskanje z operaterjem »from:« in dodajte e-pošto z vejico, da vključite več e-poštnih naslovov. Na primer, "od: auntsusie@gmail.com, uncleBob11@gmail.com, auntjess223kar@gmail.com" vam bo prikazal e-poštna sporočila vseh teh ljudi. Kliknite puščico navzdol in ustvarite filter, ki samodejno označi ta e-poštna sporočila kot prebrana in jih shrani v arhiv.
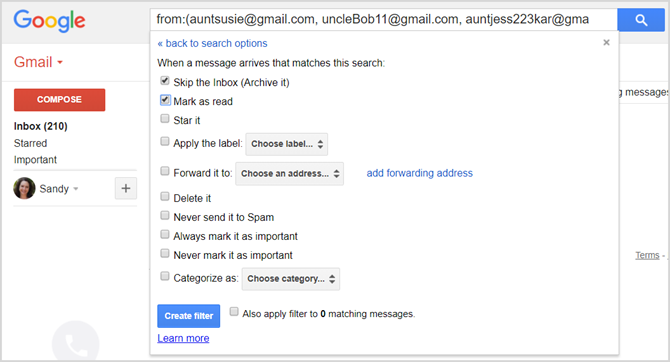
Naslednjič, ko teta Susie pošlje sliko svojega psička, ta sploh ne bo v mapi »Prejeto«, če pa vas pokliče in vpraša o tem, jo lahko hitro najdete v svojem arhivu.
Označi obvestila o dostavi Amazon:
Če veliko uporabljate Amazon, verjetno od njih dobite veliko e-poštnih sporočil, kot so promocije, potrdila in prošnje za povratne informacije. Lahko bi ustvarili filter, da bi vse to poslal na vašo oznako "pol smeti", vendar je težava v tem, da ste vi še vedno želite takoj vedeti, kdaj vam je Amazon nekaj poslal, tako da imate na voljo sledilno številko. Kako to storiš?
V Gmailu poiščite »Amazon« in kliknite puščico navzdol, da ustvarite filter. Beseda "Amazon" prikazuje vsako e-poštno sporočilo, ki vam ga je kdajkoli poslalo s spletnega mesta Amazon.com, zato je naslednji korak, da vključite dodatne besede, ki obstajajo samo v e-poštnih sporočilih o potrditvi pošiljanja. V vrstici "ima besede" je vrsta "odpremljena!" v narekovajih. To Gmailu sporoča, da iščete besedno kombinacijo "poslano!" točno tako, kot je prikazano v besedilu: dve besedi, presledku in klicaju. Opazili boste, da se bo seznam zelo skrčil, saj vključujejo samo e-poštna sporočila iz Amazona, ki vsebujejo besedno zvezo "odposlano!"
Nekaj e-poštnih sporočil kljub temu uspe prebiti, še posebej, če izdelke prodajate na Amazonu. Prejeli boste sporočilo, v katerem vas prosimo, da pošljete svoje predmete. Brez problema. Samo vključite besedno kombinacijo "pošlji zdaj" v vrstico "nima" in opazujte, kako se bo seznam še bolj skrčil. Zdaj je videti precej dobro, kajne? Nato ustvarite filter.
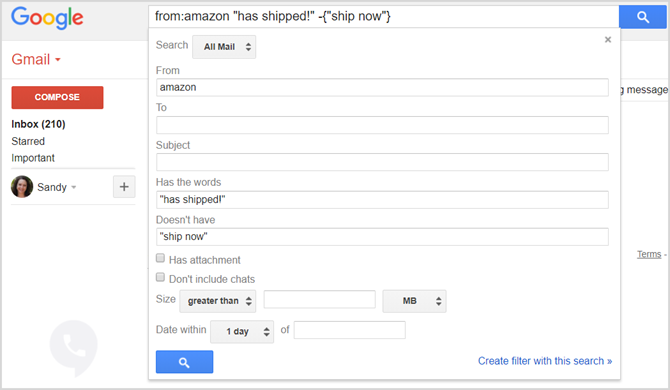
Nato lahko na ta e-poštna sporočila nalepite oznako, na primer »poslano iz Amazona«. Odslej vse svoje predmete Naročeno od Amazona bo lepo dobavljeno na tej oznaki in zlahka boste lahko spremljali svoje pošiljke v prihodnost. Uporabite filter za vsa obstoječa e-poštna sporočila in lahko celo iščete svojo preteklost.
5. Orodja za produktivnost v Gmailu
Zdaj, ko poznate svojo pot okoli Gmaila in kako uporabljati njegove najzmogljivejše funkcije, je čas, da preučimo dodatne zabavne poteze, ki v resnici naredijo Gmail orodje za produktivnost.
5.1 Prednostna pošta in njene spremembe
V svoje prizadevanje za boljše delo e-pošte je Google v Gmail vključil veliko naprednih algoritmov. Ena od teh odličnih lastnosti so različni slogi prejetih sporočil, ki jih je pet: klasična, prva pomembna, prva neprebrana, prva z zvezdico in Prednostna pošta. Kaj vse počne, sega od preprostega (klasično, najprej neprebrano) do rahlo razložljivega (Prednostna pošta). Najboljši način za spoznavanje različnih stilov prejetih sporočil je preprosto eksperimentiranje z njimi in preverite, kaj najbolje deluje.
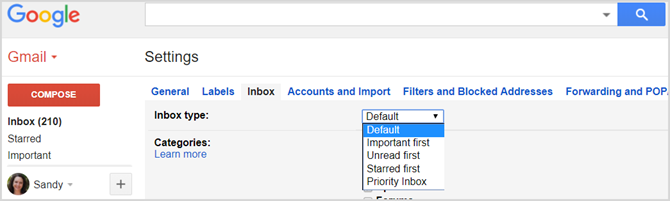
Prednostna pošta razvršča po vaših e-poštnih sporočilih Kako razvrstiti svoj Gmail Prejeto po pošiljatelju, temi in oznakiObvladovanje Gmaila je bistvena skrivnost: naučite se, kako razvrščati Gmail poštni predal s filtri, kot so zadeva, pošiljatelj in oznake. Preberi več samodejno in odloči, kaj morate najprej prebrati in kako, vendar ne razdeli vašega e-poštnega seznama in drugih vrst prejetih sporočil. Pomembno prvo sporočilo »Prejeto«, ki v kombinaciji s pametnimi oznakami odlično opravi pri organizaciji vaše mape »Prejeto«. Vsa sporočila, ki se vam zdijo pomembna, bodo prikazana na zgornjem seznamu, vse ostalo pa bo na spodnjem seznamu, tudi če ga niste prebrali.
Če želite spremeniti vrsto mape »Prejeto«, kliknite Prejeto Spodaj Nastavitve in se odločite iz spustnega polja. Ne pozabite klikniti Shrani spremembe na dnu, ko končate.
5.1.1 VIP e-poštni naslovi vs. Redna e-poštna sporočila
Ko se je Gmail prvič zagnal, preden je sploh obstajala prednostna pošta, so e-poštna sporočila označena kot pomembna z zastavico v Outlooku ali zvezdico v Gmailu. Čeprav je to še vedno najboljši in najpreprostejši način za takojšnje "zaznamek" e-poštnih sporočil, Gmail zdaj razume, da so nekateri vaši stiki za vas pomembnejši od drugih.
Gmail se odloči, katera e-poštna sporočila so pomembnejša glede na to, kako pogosto berete in odgovarjate na e-poštna sporočila iz določenega stika in kako komunicirate z njimi. Gmailov mehanizem je sam po sebi dober, vendar lahko neposredno vmešate in daste nekaterim e-poštnim sporočilom VIP status, tako da jih označite kot pomembne. Lahko pa tudi odstranite e-poštna sporočila z njihove pomembnosti.
E-poštna sporočila lahko označite kot pomembna ali nepomembna, tako da v glavnem seznamu e-pošte ali na vrhu enkrat v notranjosti sporočila kliknete ikono majhne oznake (glejte sliko spodaj).
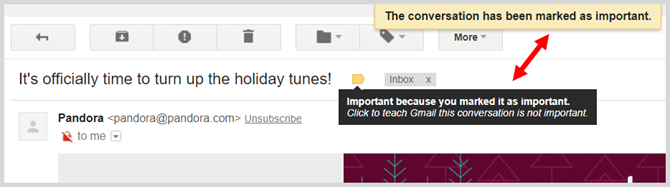
Ko boste kliknili in prilagodili e-poštna sporočila, bo Gmail prilagodil tudi svoj algoritem in se ustrezno odzval: vseh sporočil iz določenega stika ni treba označevati. Gmail bo prišel po nekaj ročnih sprememb in jih označil za vas.
5.1.2 E-poštna sporočila z zvezdicami
Kot že omenjeno, so zvezde (enakovredne zastavam v Outlooku) že od začetka in so še vedno zelo učinkovite za hitro označevanje e-poštnih sporočil. Če želite e-poštno sporočilo označiti z zvezdico, samo kliknite ikono zvezdice poleg nje na glavnem seznamu e-poštnih sporočil, tik ob zgoraj opisani pomembnosti "tag".
Zakaj bi radi označili z zvezdico e-poštnih sporočil, če že imate napredno funkcijo, kot je prednostna pošta? Ker se morate včasih preprosto spomniti nečesa ali se spomniti, da želite narediti nekaj glede določenega e-poštnega sporočila, ne pa samo, da je pomembna skupina e-poštnih sporočil. Upoštevajte, da zvezde delujejo enako tako v vaših pomembnih e-poštnih sporočilih kot v vaših ne tako pomembnih e-poštnih sporočilih.
Primer: e-poštna sporočila z zvezdicami, na katere ne morete odgovoriti takoj, ampak želite odgovoriti pozneje v dnevu ali zvezdico e-poštna sporočila, ki vsebujejo pomembne informacije, kot so naslovi in telefonske številke, ki jih potrebujete pozneje. E-poštna sporočila z zvezdico lahko priročno arhivirate, da jih dobite iz mape »Prejeto« in do njih pozneje dostopate z oznako sistema z zvezdico v zgornjem levem kotu. Ko končate karkoli, kar morate storiti z e-pošto, odznačite jo tako, da znova kliknete ikono zvezdice.
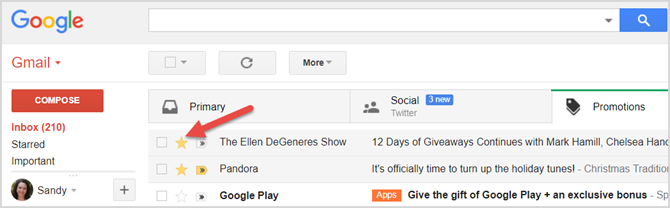
5.2 Bližnjice na tipkovnici
Zdi se, da mnogi ljudje podcenjujejo moč bližnjic na tipkovnici in jih v najboljšem primeru mašejo kot moteče. Ampak rekel vam bom, da ne morete postati učinkovit uporabnik Gmaila 9 odličnih Gmail funkcij, ki jih verjetno ne uporabljateV Gmailu že dolgo obstajajo številne odlične funkcije e-pošte, ne da bi se kdo trudil, da bi jih uporabljal. Daj danes to spremenimo. Preberi več ne da bi obvladali vsaj par. Noč in dan se razlikujeta med uporabo miške za vse in veš, kako hitro organizirati mapo »Prejeto« v nekaj sekundah s temi bližnjicami.
Do seznama bližnjic na tipkovnici v Gmailu lahko vedno dostopate s pritiskom na vprašalnik ali premikanjem + / (poševno nagnjeno črto), dokler ne sestavljate e-poštnega sporočila (ki bi seveda preprosto vstavil vprašalnik v vaše telo E-naslov).
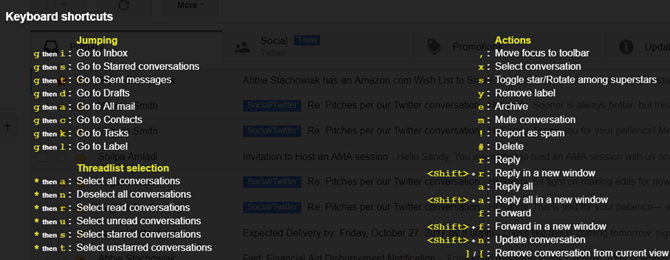
Preden lahko uporabimo bližnjice na tipkovnici v Gmailu 5 bližnjic na tipki Shift, ki bi jih moral poznati vsak uporabnik GmailaGmail ima morda vmesnik za povečanje produktivnosti, vendar ga lahko še bolj povečate s temi preprostimi, a bistvenimi bližnjicami na tipkovnici. Preberi več vendar moramo poskrbeti, da so aktivirane. Če želite to narediti, pojdite na Nastavitve in se pomaknite navzdol do Bližnjice na tipkovnici da jih omogočijo.
Navigacija:
- Pritisnite na J in K tipke za premikanje gor in dol po seznamu e-pošte na glavnem zaslonu.
- Pritisnite X izberite pogovor ("označite" ali ga označite).
Če na ta način izberete e-poštna sporočila, lahko hitro izberete e-poštna sporočila, ki jih želite izbrisati, arhivirati ali premakniti na drugo oznako. Po nekaj prakse boste ugotovili, da je izbira e-poštnih sporočil na ta način veliko hitrejša kot uporaba miške. Ko boste začeli razumeti moč bližnjic na tipkovnici, boste pripravljeni na več.
Dejanja:
- Pritisnite Vnesite da odprete e-poštno sporočilo in ga preberete.
- Pritisnite E za arhiviranje e-pošte.
To deluje neposredno znotraj e-poštnega sporočila ali s seznama e-poštnih sporočil na glavnem zaslonu. Poskusite izbrati več e-poštnih sporočil (tako, da po seznamu premikate navzgor in navzdol J in K in izbiranje sporočil s X) in pritisnite E. Poof!
- Pritisnite # (Shift + 3) za brisanje e-poštnih sporočil.
Ponovno to deluje na več e-poštnih sporočilih z glavnega seznama ali iz e-poštnega sporočila, ki ste ga odprli.
- V odprtem e-poštnem sporočilu pritisnite R odgovoriti pošiljatelju; pritisnite A odgovoriti vsem pošiljateljem.
- V odprtem e-poštnem sporočilu pritisnite G in potem jaz da se vrnete v mapo »Prejeto«.
To so ključne bližnjice. Verjetno si lahko ogledate, kako lahko z nekaj dotiki prstov izberete več e-poštnih sporočil, odgovorite vsem pošiljateljem hkrati in hitro izbrišete kup e-poštnih sporočil. Vadite to nekajkrat, preden se pomaknete na res kul bližnjice.
Resnično kul bližnjice na tipkovnici:
- V odprtem e-poštnem sporočilu pritisnite Shift + R za odgovor v novem oknu; pritisnite Shift + A odgovoriti vsem pošiljateljem v novem oknu.
To je še posebej koristno na majhnih zaslonih, kjer potrebujete dodaten prostor za branje in odgovor na e-pošto. Prav tako blokira klepet in nalepke, kar vam omogoča, da se osredotočite na e-pošto.
- V odprtem e-poštnem sporočilu pritisnite G in potem K da odprete seznam opravil.
Ste se spomnili, da se Gmail integrira z Googlovimi nalogami? Naslednjo bomo pokrili. Na glavnem seznamu e-poštnih sporočil označite e-poštno sporočilo (X) in pritisnite Shift + K če želite e-poštno sporočilo priložiti novemu elementu "opravila" na seznamu opravil. Ta funkcija deluje samo s tipkovnimi bližnjicami! Ni mikavega načina za to.
- Pritisnite G in potem P da odprete okno telefona in pokličete.
- Pritisnite Shift + F za posredovanje e-poštnega sporočila.
- Pritisnite Shift + U da označite e-poštno sporočilo kot neprebrano.
- Pritisnite + ali – da bi e-poštno sporočilo označili kot pomembno ali nepomembno (kot je razloženo zgoraj).
Ne poznajte vseh bližnjic. Naučite se, da si zapomnite tiste, ki jih pogosto uporabljate, in si priskrbite, da jih boste uporabljali en teden (ne uporabljajte miške!), Dokler ne postanejo druga narava. Ugotovili boste, da se ne želite več vrniti na uporabo miške v Gmailu in da veliko hitreje ravnate s svojimi e-poštnimi sporočili s bližnjicami.
5.3 Naloge in seznami opravil
Googlove naloge v Gmailu so zelo osnovne in stojijo v nasprotju s sicer popolno e-poštno aplikacijo, vendar so priročne.
Do Google Tasks dostopate tako, da v zgornjem levem kotu pritisnete puščico navzdol poleg Gmailove glave v rdeči barvi. Tako se bo prikazal meni, ki vas bo pripeljal do opravil ali stikov. Naloge se prikažejo v spodnjem desnem kotu v oknu, ki spominja na pojavno okno za klepet. Do nalog lahko dostopate tudi s pritiskom B in potem K kjer koli v Gmailu, kot smo že omenili.
Googlove naloge z Gmailom so pravzaprav lahko zelo koristne. Nalogo lahko preprosto ustvarite in nato v njej gnezdijo naloge tako, da desno naložijo nove naloge, tako da postanejo podvrsti prvotne. To je koristno za poenostavitev projekta tako, da ga razdeliš na manjše korake. Ker lahko e-poštna sporočila povežite neposredno z nalogami 9 trenutnih načinov, kako spremeniti e-pošto v nalogeV e-poštnem nabiralniku ne morete prenehati, da bi se e-poštni sporočil vtipkali, vendar jih lahko spremenite v naloge za njihovo boljše upravljanje. Tu je nekaj nasvetov, kako e-pošto spremeniti v naloge. Preberi več lahko v to nalogo vključite koristne informacije, kot so povezave, kontaktni podatki in celo datoteke. Ko je naloga opravljena, jo lahko preverite in ste nagrajeni s stavko, ki jo pelje skozi, in jo prečkate kot dokončano.
S klikom na katero koli nalogo se odpre možnost dodajanja opomb k opravi ali izbira roka. To je koristno, še posebej, če delate z Google Koledarjem, saj se naloge seznama brezhibno sinhronizirajo in bi se prikazale tudi v vašem koledarju.
5.4 Upravljanje vaših stikov
Za dostop do svojih stikov kliknite na puščica navzdol zraven Pošta v zgornjem levem kotu, kot ste naredili z nalogami, ali pritisnite G in potem C iz mape »Prejeto«. Če resnično potrebujete pomoč, začnite Gmailov vodnik za začetnike Vodnik za začetnike v GmailuMorda že imate Gmail račun. Ali pa razmišljate, da bi se prijavili na enega. V tem priročniku je vse, kar potrebujete, da kar najbolje izkoristite ta svetleč novi Gmail račun. Preberi več že omenjeno. Tako se bomo samo dotaknili, kako učinkovito upravljati z njimi.
To boste opazili, ko kliknete Stiki iz spustnega seznama vas odpre na novo stran. Tu lahko vidite vse svoje stike z njihovim e-poštnim naslovom in telefonsko številko, če je to primerno. Lahko tudi kliknete Pogosto stopijo v stik da si ogledate svoje najnovejše stike.
Tako kot pri e-poštnih sporočilih lahko tudi vi ustvarite in urejate oznake za svoje stike za podjetja, šolo in družino. To je čudovit način, da svoje stike ločite in lahko dostopate. Prav tako lahko izberete, kako razvrstiti stran s stiki s klikom Nastavitve z leve strani in za vrstni red izbirate med imenom ali priimkom.
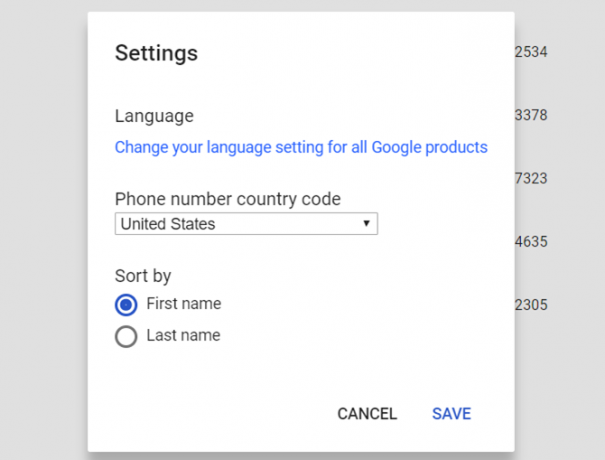
Poleg vsakega stika lahko kliknete ikono Več (tridelna ikona), da spremenite njihovo oznako, jih izbrišete ali skrijete s seznama stikov.
Najlažji način upravljanje stikov 10 enostavnih nasvetov za reševanje Googlovih stikov iz zanemarjanjaGoogle Stiki so morda najmanj organizirani od vseh Googlovih storitev, ki jih uporabljamo. Večina nas to zanemarja. Tu je popoln vodnik za pomladansko čiščenje in organizacijo Google Stikov. Preberi več je, da jih združite z nalepkami, tako da jih lahko hitro kontaktirate iz Gmaila.
5.5 Dodatne funkcije laboratorija
Gmail vsebuje več izbirnih funkcij, ki jih lahko še povečate svojo produktivnost 7 bistvenih funkcij Gmail laboratorija za povečanje učinkovitosti e-pošteGmail Labs je dom nekaterih resnično eksperimentalnih funkcij, ki vam lahko pomagajo povečati produktivnost e-pošte. Preberi več .
Dostopni so pod Laboratoriji zavihek v Nastavitve. Spodaj bom navedel par, ki se mi zdi koristen, organiziran po njihovem naročilu na območju Labs. Prosto raziščite in poiščite več.
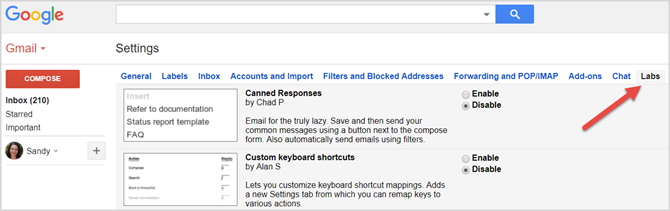
Pametne nalepke:
Priročna funkcija, ki je ena izmed mojih osebnih priljubljenih, omogoča, da Gmail lahko "ugiba", katera od vaših dohodnih e-poštnih sporočil so obvestila, odgovore s spletnih forumov in množični izdelki (novice in podobno). Gmail samodejno doda oznake za vsako vrsto in pri ugibanju naredi precej dobro delo. Prav tako vas bo prosila, da jo »trenirate« tako, da za nekaj dni izberete pravo nalepko, ko jo vklopite. Poskusite in si oglejte, kako to vpliva na vašo organizacijo.
Odziv v pločevinkah:
Božični dar, če prejmete veliko e-poštnih sporočil, na katera odgovorite enako. Vklopite ga in nato sestavite e-poštno sporočilo kot »predlogo«. Shranite ga in ga uporabite naslednjič, ko želite hitro odgovoriti. To je na primer za zahvalna pisma, na primer, ali za novice.
5.6 Gmail dodatki
S klikom na ikono najdete kup dodatkov za Gmail ikona zobnika in nato izbiranje Pridobite dodatke. Tu lahko brskate orodja, ki vam pomagajo biti bolj produktivni 13 Hitri triki in razširitve, da postanete uporabnik Gmaila PowerČe ste uporabnik Gmaila, imate na voljo nešteto zvijač in razširitev, s katerimi lahko kar najbolje izkoristite. V tem članku bomo raziskali nekaj najboljših izmed njih. Preberi več , ekstra organiziran ali boljši komunikator. Čeprav so možnosti omejene, vam bo morda še vedno všeč nekaj teh priročnih orodij.
Hitre knjige za finance, Trello za upravljanje projektov, Dialpad za komunikacijo in Najem za človeške vire so nekatere od možnosti. Če se odločite za namestitev dodatka, ne pozabite, da večina prihaja iz virov tretjih oseb, zato boste morda želeli preveriti pogoje po zadetku Namestite in pred pritiskom Nadaljujte.
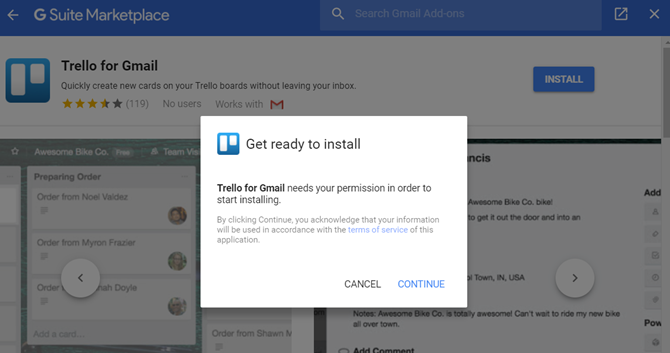
Vaš Gmail Prejeto je obvladano
To je to! Upam, da ste z branjem postali boljši uporabnik Gmaila in da vam življenje olajša. Uživajte!
Zdaj je morda čas, da svoje znanje v Gmailu popeljemo na naslednjo raven in se pozanimamo o tem skrite Gmailove funkcije v sistemu Android 9 Skrite funkcije v Gmailu za Android, ki bi jih morali uporabljatiS pomočjo teh nasvetov in trikov izkoristite svojo izkušnjo v Gmailu za Android. Preberi več .
Ali smo kaj pogrešali? Kaj ste odkrili o Gmailu, ki ga morajo poznati kolegi bralci? Prosimo, delite z nami v komentarjih.
Kreditna slika: mady70 /depositphotos
Sandy je z diplomo iz informacijske tehnologije vrsto let sodelovala v IT industriji kot vodja projektov, vodja oddelka in vodja PMO. Nato se je odločila slediti svojim sanjam in zdaj piše o tehnologiji polni delovni čas.


