Oglas
Ste že kdaj izgubili datoteko Excela, ker ste jo po nesreči zaprli, ne da bi shranili? Ali pa zato vaš računalnik se je zrušil? Res je frustrirajoče - vendar vam ni treba začeti znova!
Obstaja nekaj načinov obnoviti neshranjene datoteke Excela Kako obnoviti izbrisane datoteke OfficeSte izgubili ključno datoteko in jo morate dobiti nazaj? Ti nasveti vam bodo v nobenem trenutku pomagali obnoviti dokumente Office. Preberi več . Morda ne boste dobili najnovejše različice z vsemi najnovejšimi spremembami, vendar je veliko bolje, kot da začnete iz nič. Poglejmo te načine obnovitve, da vidimo, kako je to storjeno!
Obnovitev datotek Excel v operacijskem sistemu Windows
Obstajajo tri glavne metode obnovitve neshranjenih in prepisanih datotek iz Excela. Če zaprete neshranjeni delovni zvezek, ga boste morda lahko vrnili s funkcijo Excelove obnovitve neshranjenih delovnih zvezkov:
Obnovitev neshranjenih delovnih zvezkov Excela
Če želite videti, kateri nespremljeni delovni zvezki so na voljo, pojdite na Datoteka> Odpri in izberite Zadnje:
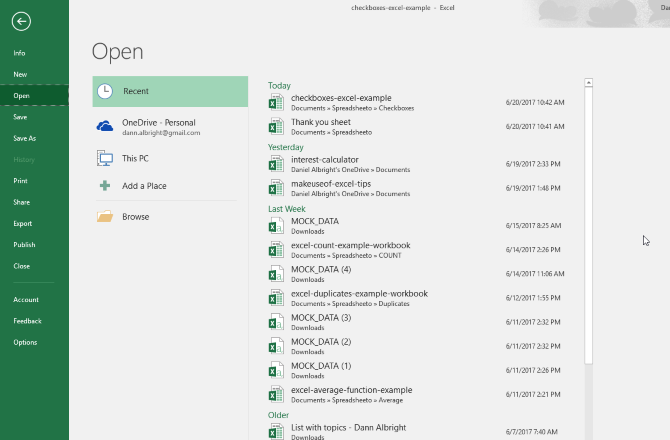
Na dnu zaslona se prikaže znak Obnovite neprehranjene delovne zvezke gumb:
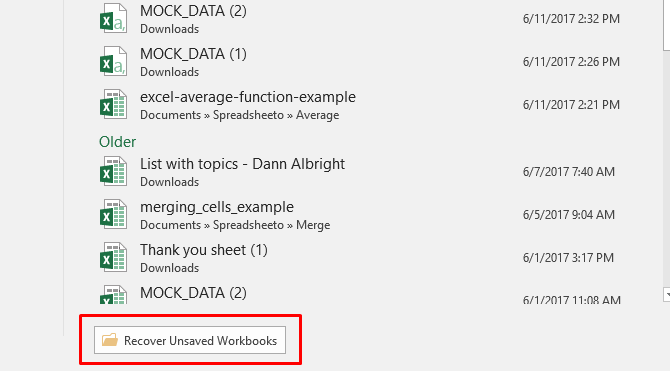
Kliknite ta gumb in prikazal se bo seznam neshranjenih datotek:
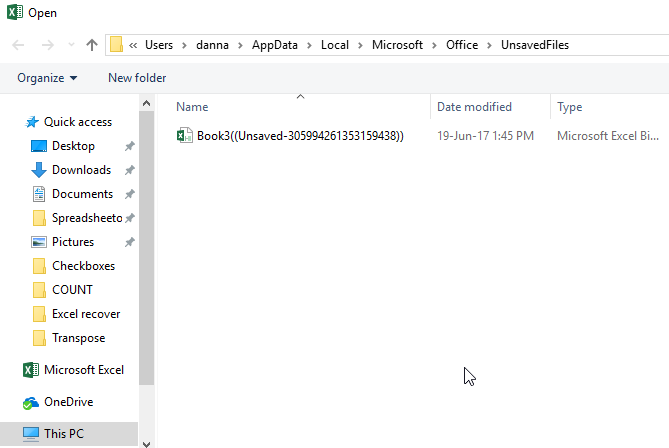
Če boste imeli srečo, bo datoteka shranjena in jo lahko spet naložite nazaj. Poskrbite, da ga takoj shranite!
Obnovitev prepisanih Excelovih datotek iz OneDrive-a
Če trenutno ne shranite datotek Excel v OneDrive, vas to lahko prepriča, da začnete. OneDrive hrani zgodovino različic, po kateri lahko brskate in obnavljate kadar koli želite. Shranite jih lahko kamor koli želite, vendar se zdi mapa Documents kot logično mesto.
Ta postopek je najlažje dokončati prek vmesnika brskalnika OneDrive.
Najprej se odpravite do onedrive.live.com.
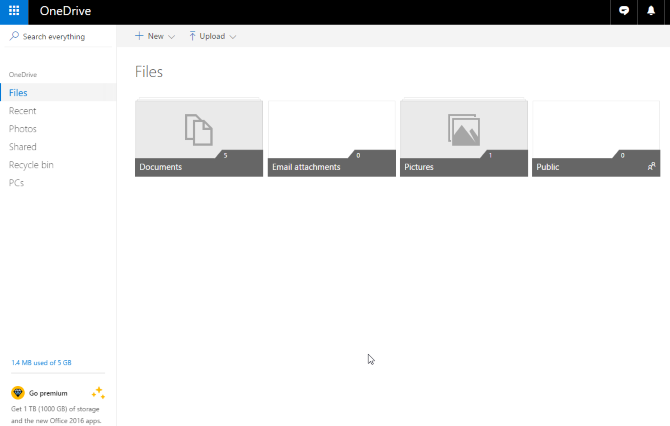
Kliknite mapo, v katero ste shranili datoteko (v našem primeru to so Dokumenti).
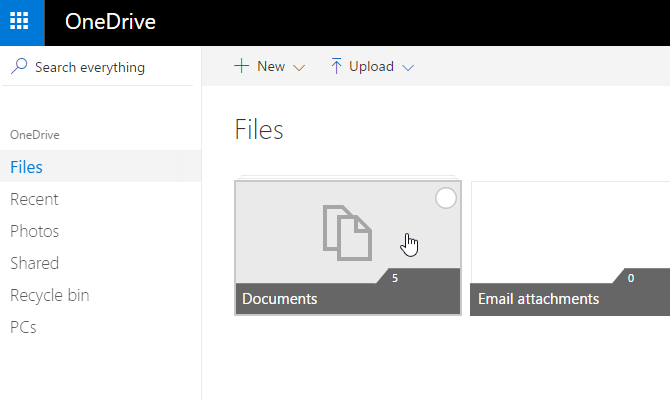
Poiščite dokument, ki ga iščete, in ga kliknite z desno miškino tipko:
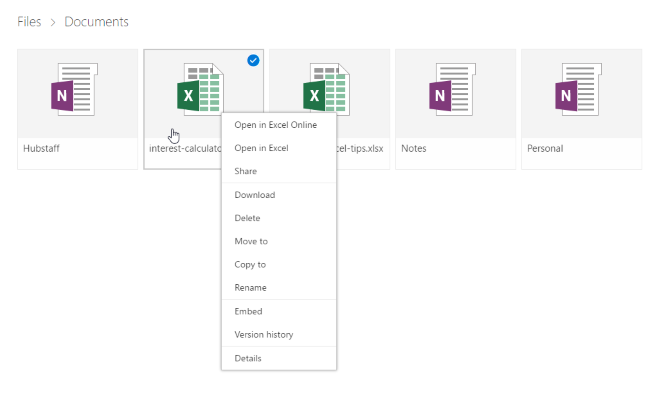
Izberite Zgodovina različic:
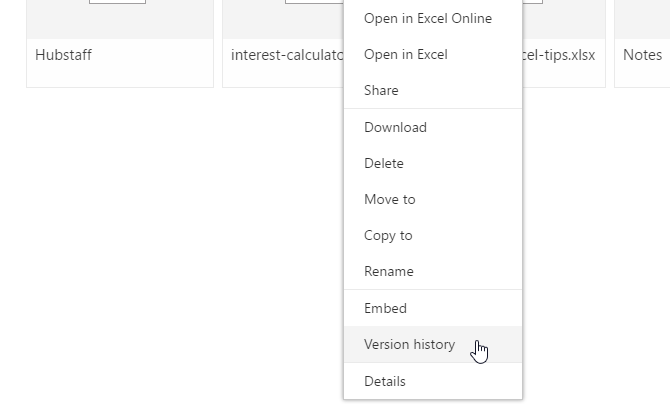
Zdaj boste videli seznam različic, ki jih je shranil OneDrive. Ogledali si boste lahko celo vsako različico:
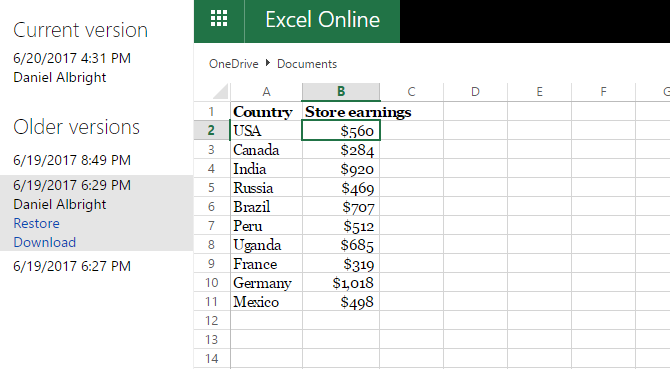
Poiščite tistega, ki ga iščete, in izberite Obnovi prepisati trenutno različico dokumenta oz Prenesi da prenesete kopijo te različice.
Obnovi prejšnje različice iz zgodovine datotek
Če ti ne uporabljajte OneDrive, še vedno obstaja možnost, da boste lahko povrnili prepisane dokumente Excela. Če ste v operacijskem sistemu Windows omogočili zgodovino datotek, jo lahko uporabite za iskanje starih različic.
Ne veste o zgodovini datotek? Oglejte si naše vodnik po sistemu za varnostno kopiranje Ultimate Vodnik za varnostno kopiranje podatkov Windows 10Povzeli smo vse možnosti za varnostno kopiranje, obnovitev, obnovitev in popravilo, ki jih lahko najdemo v sistemu Windows 10. Uporabite naše preproste nasvete in nikoli več ne obupajte nad izgubljenimi podatki! Preberi več in omogoči še danes! Veseli boste, da ste.
Če ste omogočili Zgodovino datotek, pojdite do datoteke v Windows Explorerju. Z desno miškino tipko kliknite datoteko in izberite Obnovi prejšnje različice:
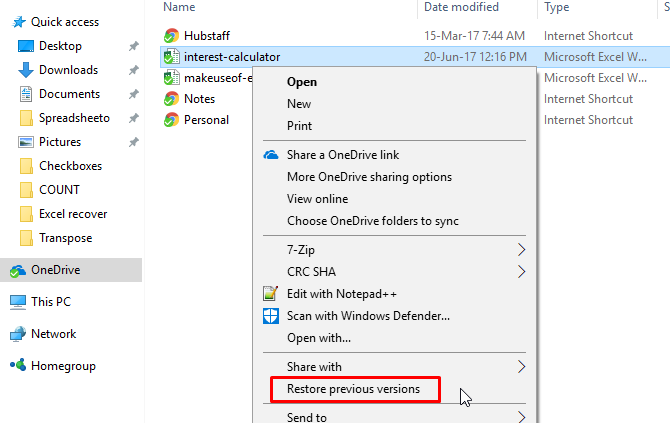
Odprlo se bo novo okno in videli boste vse prejšnje različice, ki jih lahko obnovite. Če niste vklopili zgodovine datotek in še niste ustvaril obnovitveno točko, ne boste imeli nobenih možnosti:
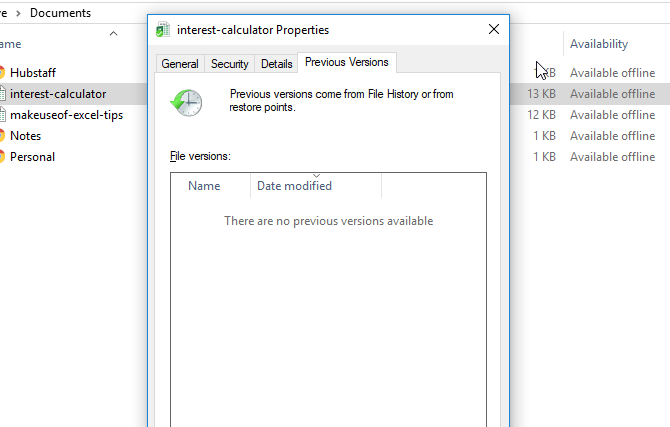
Če pa varnostno kopirate svoje podatke, boste morda dobili dokument Excela.
Obnovitev datotek Excel v macOS-u
Obnovitev neshranjenih ali prepisanih datotek Excela je na Macu nekoliko drugačna. Z istim postopkom lahko obnovite prejšnje različice programa OneDrive če ste že varčevali tam. To je najlažji način. Če ne uporabljate OneDrive in nimate varnostnih kopij različic dokumentov, imate eno glavno možnost.
Za začetek odprite Iskalec in pojdi na Macintosh HD:
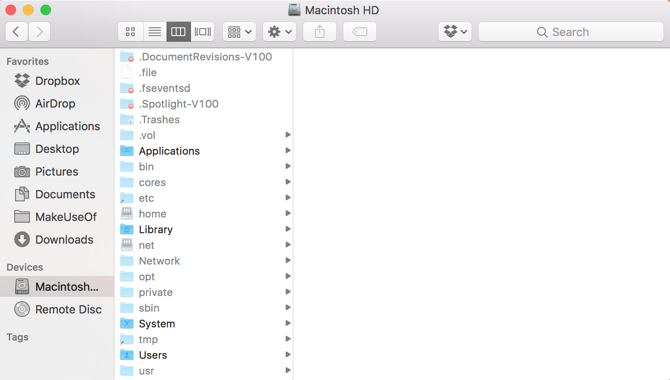
Če ne vidite Macintosh HD (ali drugega imena vašega trdega diska), pojdite na Iskalec> Nastavitve in izberite Trdi diski Spodaj Pokaži te elemente v stranski vrstici:
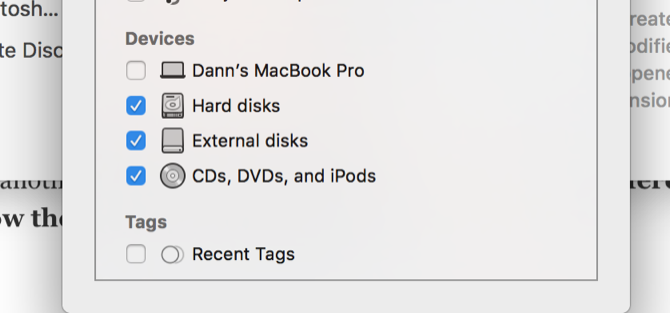
Na svojem Mac računalniku bom šel Uporabniki> [vaše uporabniško ime]> Knjižnica> Podpora za aplikacije> Microsoft> Office> AutoRecovery Office 2011:
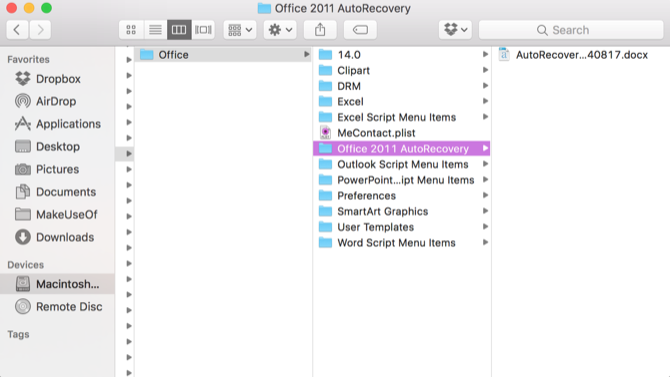
Če mape knjižnice v svoji uporabniški mapi ne vidite, boste morali pokazati skrite datoteke. Najprej v terminal vnesite naslednji ukaz:
privzeto napišejo com.apple.finder AppleShowAllFiles DAPotem je dr. Možnost + Z desno miškino tipko kliknite ikono Finder in izberite Ponovno zaženite.
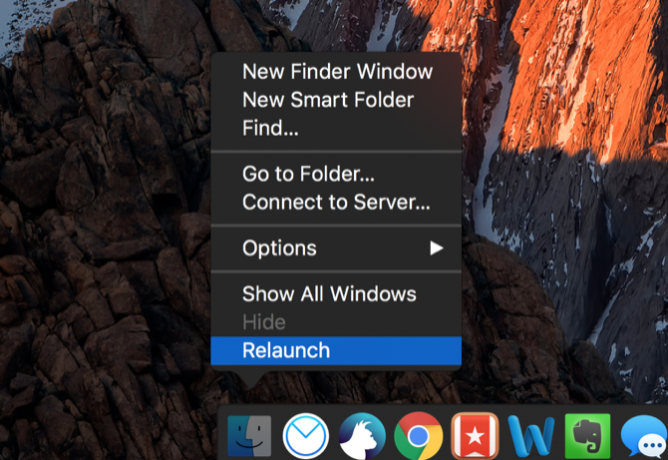
Za lažji postopek lahko uporabite terminal, tako da vnesete naslednji ukaz, da odprete ustrezno mapo:
odprto / Uporabniki / [vaše uporabniško ime] / Knjižnica / aplikacija \ Podpora / Microsoft / Office / Office \ 2011 \ AutoRecoveryGlede na različico sistema Office boste morda morali iti v drugo mapo. Excel 2016 na primer shrani datoteke v ~ / Library / Containers / com.microsoft. Excel / Podatki / Knjižnica / Nastavitve / Samodejno obnavljanje /. Če imate težave pri iskanju datotek samodejnega obnavljanja, zaženite iskanje po svoji različici sistema Office in si oglejte, kje so drugi našli svoje.
Ko najdete datoteke, jih samo dvokliknite, da jih odprete in jih takoj shranite.
Če greste po tej poti, vam ne pušča več možnosti; Excel te dokumente samodejno odkrije le nekaj časa, zato je najbolje, da sistem in datoteke redno varnostno kopirate.
Lekcija: Pogosto shranite in vse vrnite gor
Medtem ko bodo te metode za obnovitev izbrisanih in prepisanih datotek Excela delovale, niso najboljše. Lahko so zelo vpleteni, zato vam ne bodo nujno dobili različice preglednice, na katero ste upali. Najboljša stvar je, da pogosto varčujete (samodejno shranjevanje bo pomagalo Kako samodejno shraniti svoje delo v operacijskem sistemu WindowsKolikokrat ste izgubili delo, ker se datoteka, ki ste jo delali, ni samodejno shranila? Nikoli več ne dovolite, da se vam to zgodi. Preberi več ) in uporabite varnostno kopijo rešitev, ki podpira različico datotek.
Glede na to bodo te metode pomagale, če nimate drugih možnosti.
Kako ravnate z neshranjenimi in prepisanimi datotekami Excela? Imate še kakšen nasvet, ki bi lahko pomagal? Delite svoje nasvete v spodnjih komentarjih!
Dann je vsebinska strategija in marketinški svetovalec, ki podjetjem pomaga ustvarjati povpraševanje in voditi. Na spletni strani dannalbright.com piše tudi bloge o strategiji in vsebinskem marketingu.