Oglas
Safari je lahko užitek za uporabo, če si vzamete čas, da ga prilagodite in se znebite morebitnih motenj. Za to nalogo vam ni treba porabiti veliko časa.
Kot boste videli spodaj, lahko tudi z nekaj preprostimi popravki v poliranju Applovega domačega brskalnika pridete daleč.
1. Tweak jeziček in vedenje oken
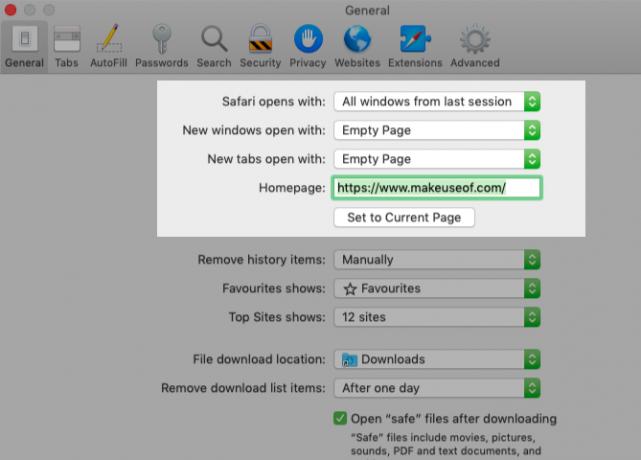
Začnite z nastavitvijo Safarija za obnovitev oken iz prejšnje seje vsakič, ko odprete aplikacijo. Če želite to narediti, pod Safari> Nastavitve> Splošno, izberite Vsa okna iz zadnje seje Iz Safari se odpre s spustni meni.
Zaradi te nastavitve se domača stran zdi odveč, ker spremeni tisto, kar vidite, ko prvič odprete Safari. Kljub temu je dobro, da domačo stran postavite na svojo najbolj priljubljeno spletno stran, da bo dostopna s klikom na Domov gumb na orodni vrstici.
V istem razdelku z nastavitvami lahko tudi izberete, kaj se privzeto prikaže v vsakem novem oknu in zavihku. Tukaj je nekaj možnosti za prazno stran, domačo stran in najpogosteje odprte strani.
2. Očistite orodno vrstico
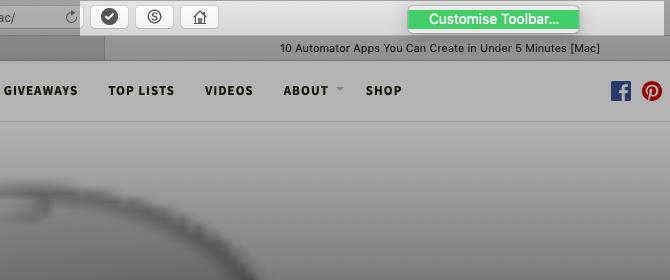
Čeprav je Safarijeva orodna vrstica za začetek minimalna, se hitro namesti, ko namestite razširitve. To je zato, ker vsaka razširitev samodejno omogoči lasten gumb orodne vrstice.
Prav tako boste ugotovili, da nekaterih gumbov orodne vrstice ne potrebujete. Na primer, če poznate bližnjico za prikaz stranske vrstice (Cmd + Shift + L), ne potrebujete ustreznega gumba.
V vsakem primeru, če se ne želite motiti s pogledom nepotrebnih gumbov orodne vrstice, je pomembno, da orodno vrstico enkrat očistite. Če želite to narediti, najprej z desno miškino tipko kliknite prazen prostor v orodni vrstici in nato kliknite na Prilagodite orodno vrstico možnost, ki se prikaže.
V izbiri gumbov gumbov orodne vrstice, ki se prikažejo v polju, povlecite tiste, ki jih potrebujete, in tiste, ki jih ne izklopite. Gumbe lahko preuredite tudi tako, da jih povlečete in spustite na svoje mesto. Kliknite na Končano ko ste zadovoljni z rezultati.
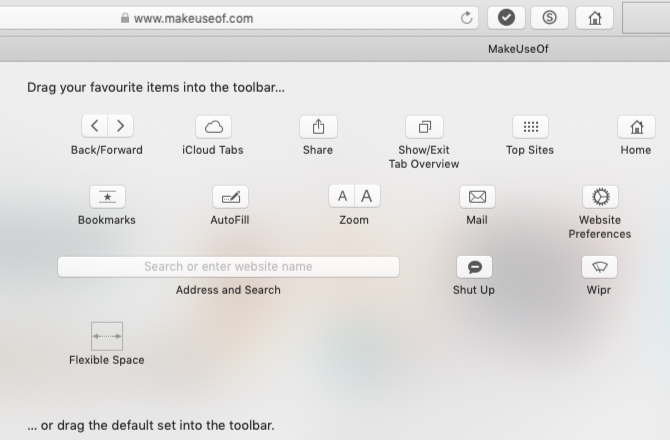
(Bodite pozorni na privzeti niz gumbov na dnu polja z orodno vrstico. Ta niz lahko kadar koli obnovite, če boste kdaj nastavili velik nered v nastavitvi orodne vrstice.)
Če želite preprosto preurediti gumbe orodne vrstice ali se jih znebiti, lahko to storite tudi brez odpiranja gumba Prilagodite orodno vrstico škatla. Držite pritisnjeno Cmd tipko in premaknite gumbe okrog ali jih po potrebi povlecite iz orodne vrstice.
3. Nastavite zaznamke in seznam za branje
Prilagoditev Safarija je nepopolna brez enostavnega dostopa do vaših najljubših spletnih strani. Če želite svoje zaznamke uvoziti iz Chroma, Firefoxa ali datoteke HTML, lahko to storite prek Datoteka> Uvozi od. Zaznamke lahko ustvarite tudi iz aktivnih zavihkov s Zaznamki> Dodaj zaznamek menijska možnost ali s bližnjico Cmd + D.
Preberi naš vodič po zaznamkih in priljubljenih v Safariju Kako upravljati zaznamke in priljubljene v Safariju na Macu: Celovit vodnikZaznamki in priljubljene v Safariju vam pomagajo spremljati priljubljena spletna mesta in jih takoj obiskati. Tukaj je, kako jih obvladati. Preberi več če želite izvedeti vse, kar morate vedeti o upravljanju zaznamkov.
Poleg zaznamkov ima Safari še eno uporabno funkcijo za branje pozneje, imenovano Seznam branja. Idealen je za začasne zaznamke, branje člankov brez povezave in skupno rabo med vašimi napravami Apple.
Če želite dodati stran na svoj seznam branja, kliknite na drobno plus gumb, ki se pri URL-ju prikaže v naslovni vrstici, ko se premaknete miškin kazalec nad njim. Klik na Zaznamki> Dodaj na seznam branja ko imate odprto stran tudi deluje.
Vsebina seznama bralnih seznamov se prikaže na drugem zavihku na stranski vrstici Safarija. Do seznama dostopate neposredno s klikom na Pogled> Prikaži stransko vrstico seznama branja.
Ali želite, da Safari samodejno shrani članke s seznama bralcev za uporabo brez povezave? Da bi se to zgodilo, obiščite Safari> Nastavitve> Napredno in potrdite polje poleg Bralni seznam.
4. Prilagodite spletna mesta
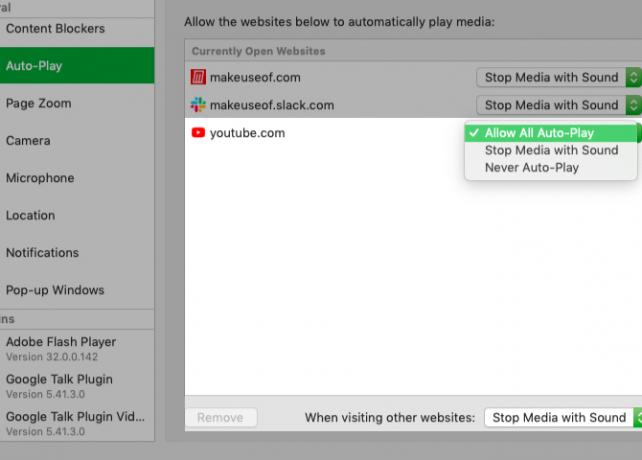
Safari omogoča konfiguriranje nekaj nastavitev za vsako spletno mesto. Ti vključujejo dostop do kamere in mikrofona, potisna obvestila in nastavitve za samodejno predvajanje. Če jih želite popraviti, obiščite Safari> Nastavitve> Spletna mesta.
Na stranski vrstici se prikaže seznam nastavitev, ki jih lahko konfigurirate za posamezna spletna mesta. Za vsako nastavitev opazite privzeto vedenje pod desnim podoknom. To nastavitev lahko pustite pri miru ali pa izberete drugo možnost v spustnem meniju.
Nad to nastavitvijo boste videli seznam trenutno odprtih spletnih mest in lahko konfigurirate določeno nastavitev za vsako od njih. Na primer v Samodejno predvajanje podokno, opazite, da je privzeto vedenje Safarija ustavilo samodejno predvajanje medijev.
Recimo, da imate v ozadju odprt YouTube. Nato lahko Safari programirate tako, da v prihodnosti samodejno predvaja vso vsebino na YouTubu. To naredite tako, da izberete Dovoli vse samodejno predvajanje možnost iz spustnega menija poleg YouTuba na seznamu aktivnih spletnih mest.
5. Ustvarite bližnjice na tipkovnici po meri za zaznamke
Ali ste vedeli, da lahko za svoje zaznamke Safari nastavite bližnjice? To je ena izmed teh drobne, a uporabne funkcije macOS-a 18 Drobnih, vendar uporabnih funkcij macOS-a, o katerih boste želeli vedetimacOS ima veliko tako majhnih, a uporabnih funkcij, ki jih je enostavno zgrešiti, dokler se ne spotaknete z njimi ali jih nekdo pokaže na vas. Preberi več zagotovo boste želeli vedeti o tem.
Če želite ustvariti bližnjice za zaznamek, najprej obiščite Sistemske nastavitve> Tipkovnica> Bližnjice> Bližnjice aplikacij. Zdaj kliknite na plus gumb pod desnim podoknom, da razkrijete pojavno okno ustvarjanja bližnjic. Tukaj izberite Safari Iz Uporaba spustni meni.
Nato preklopite na Safari in zabeležite ime zaznamka, za katerega želite ustvariti bližnjico, točno tako, kot je prikazano pod Zaznamki> Priljubljene. Vnesite to ime v Naslov menija nazaj v aplikaciji za nastavitve macOS-a, iz katere ste preklopili.
(Ime zaznamka lahko kopirate tudi iz urejevalnika zaznamkov in ga prilepite v Naslov menija polje.)
Zdaj označite polje poleg Bližnjica na tipkovnici in pritisnite tipko, ki jo želite uporabiti za zadevni zaznamek. Kliknite na Dodaj gumb za zavijanje.
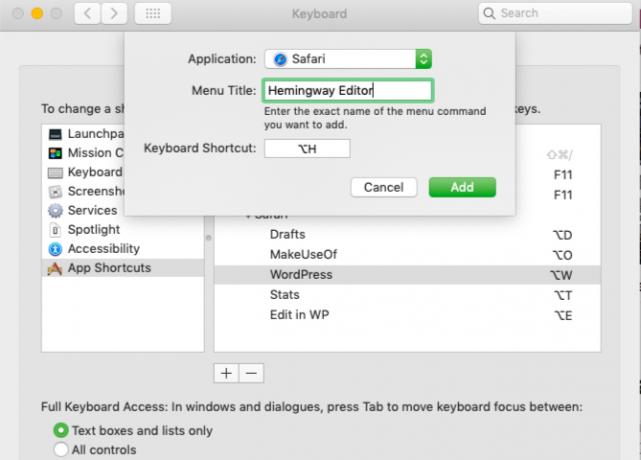
Bližnjica, ki jo nastavite, bi morala začeti delovati takoj v Safariju, dokler ni izbrana naslovna vrstica. Preizkusite ga in nato nastavite bližnjice za ostala najpomembnejša spletna mesta.
Bodite prepričani tudi oglejte si našo listo za bližnjice na Safariju Chef Sheet Shef Sheet for MacUporabniki računalnikov Mac omogočajo, da se z brskanjem veliko manj dela s temi tipkovnicami in bližnjicami na Safariju. Preberi več .
6. Dodajte dodatne funkcije z razširitvami
Safarijeva galerija razširitev še nikoli ni bila tako obsežna kot Chrome in Firefox. Škoda, da se je zdaj še bolj skrčil, ker se je Apple odločil, da bo ubil podporo za razširitve, ki niso App Store.
Kljub temu imate na voljo še vedno kar nekaj uporabnih razširitev. Tu je nekaj tistih, za katere menimo, da so obvezni:
- AutoPagerize: Ta samodejno naloži stranirane strani.
- Utihni: Komentarji na spletnih straneh bodo samodejno skriti
- Osupljiv posnetek zaslona: Zajemanje in pripisovanje posnetkov zaslona.
7. Omogočite posebne funkcije z menijem za razvijanje
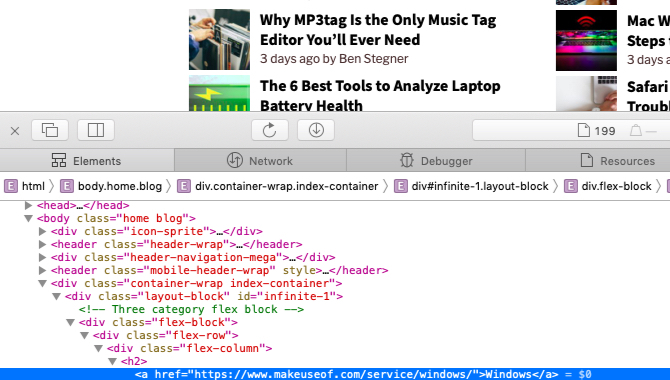
Opazili boste, da ne morete pregledati spletnih strani v Safariju za odpravljanje napak in spreminjanje vsebine strani. Zato je ta napredna funkcija na voljo samo prek skritega menija.
Da bi to razkrili - Razviti meni - prvi obisk Safari> Nastavitve> Napredno. Tam na dnu podokna potrdite polje za Pokaži meni Razvijte meni v vrstici z meniji.
Nato se prikaže meni, ki se prikaže med Zaznamki in Okno meniji. Omogoča vam, da med letenjem praznite predpomnilnike, pregledujete spletne strani, onemogočate slike ipd.
Z Razviti meni omogočen, an Preglej element možnost se prikaže v meniju z desnim klikom. Kliknite ta element, če želite razkriti spletni inšpektor Safari za aktivno stran.
Naj bo Safari najbolj priljubljen brskalnik
Safari je eden najboljših privzete aplikacije Mac, ki vam jih ni treba zamenjati Najboljše privzete Mac aplikacije, ki jih ne bi smeli zamenjatiTu je nekaj najboljših privzetih, vnaprej nameščenih domačih programov Mac, ki jih je vredno uporabiti. Ne pospravite jih, preden jih poskusite! Preberi več . Upoštevamo optimalen brskalnik za uporabnike Mac (in iOS). In jamčimo, da bo Safari s spremembami, kot so bile zgoraj omenjene, užitek za uporabo vsak dan.
Akshata se je pred poukom o tehnologiji in pisanju izučil za ročno testiranje, animacijo in oblikovanje UX. To je združilo dve njeni najljubši dejavnosti - smiselnost sistemov in poenostavitev žargona. Pri MakeUseOf Akshata piše o tem, kako najbolje izkoristiti svoje naprave Apple.
