Oglas
Ko uporabljate možnost mirovanja v mirovanju, Windows 7 Windows 7: Ultimate GuideČe se bojite nadgraditi s sistema Vista ali XP, ker menite, da je povsem drugače, kot ste vajeni, preberite ta novi priročnik. Preberi več shrani vsebino spomina računalnika na disk in izklopi računalnik. Ko boste naslednjič zagnali računalnik s pritiskom na gumb za vklop, bo Windows računalnik vrnil iz stanja mirovanja in obnovil vse odprte programe in dokumente. To se razlikuje od spanja, ki porabi malo energije za vzdrževanje stanja vašega sistema.
Če vaš računalnik ne more prezimiti ali se ne začne znova prezimovati pravilno, obstajajo različne možne težave Top 5 najpogostejših težav sistema Windows 7 in kako jih odpraviti Preberi več - vključno s posebej prikritim hroščem, ki ga nikoli ne bi mislili preveriti.
Onemogoči samodejno skrivanje opravilne vrstice
Verjeli ali ne, napaka s funkcijo samodejnega skrivanja v opravilni vrstici sistema Windows 7 lahko povzroči, da se vaš sistem zamrzne ali zaklene, ko nadaljujete iz mirovanja. To je napaka, ki jo mora Microsoft odpraviti - morda bo odpravljena
Windows 8 Kaj manjka v sistemu Windows 8?V sistemu Windows 8 je odstranjeno veliko funkcij, ki so bile v zadnjih letih ključne za sistem Windows, vključno z gumbom Start, meni Start in Windows Aero. Nagnjeni smo k temu, da se osredotočimo na nove funkcije ... Preberi več - medtem pa boste morali onemogočiti samodejno skrivanje opravilne vrstice, da boste lahko nadaljevali z mirovanjem.Lahko onemogočite opravilna vrstica samodejno skriti 3 načine, kako ustaviti večopravilnost in ostati osredotočen, da bo bolj učinkovit in produktiven [Windows]Na MakeUseOf smo napisali nešteto člankov o tem, kako izvajati večopravilnost. Kot kaže, pa je večopravilnost zmešnjav z vašimi možgani. Raziskave kažejo, da so ljudje, ki veliko zadržijo več zadaj, "bolj dovzetni za posege iz ... Preberi več v oknu lastnosti opravilne vrstice - odprite ga tako, da z desno miškino tipko kliknete opravilno vrstico in izberete Lastnosti. Potem počistite polje Samodejno skrij opravilno vrstico in kliknite V redu.
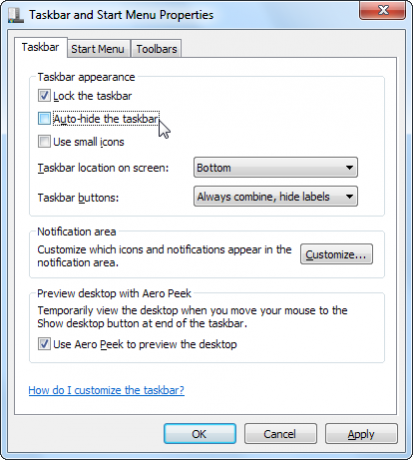
Posodobite gonilnike strojne opreme
Za uspešno mirovanje mora Windows shraniti stanje strojne opreme na disk in ga nato obnoviti pozneje, ne da bi šel skozi običajni postopek zagona in inicializacije strojne opreme. Ta postopek je odvisen od gonilnikov, zato lahko težave z gonilniki strojne opreme računalnika povzročijo, da prezimovanje ne deluje pravilno. Težave z voznikom lahko povzročijo tudi, da strojna oprema ne deluje pravilno, potem ko ste ponovno prišli iz mirovanja.
Če imate težave z mirovanjem, morate posodobiti gonilnike strojne opreme svojega sistema. Posodobljene gonilnike lahko naložite s spletnega mesta proizvajalca računalnika - ali s spletnih mest posameznega proizvajalca strojne opreme, če ste izdelali svoj računalnik. Vse, od gonilnikov čipset matične plošče vašega računalnika do njegovih grafični gonilniki Kako varno in enostavno posodobiti gonilnike video karticeLov na gonilnike naprav tako ali tako ni več tako. Večine vaših gonilnikov Windows nikoli ne bo treba dotikati takoj iz polja. Vaša video kartica je na svojem svetem ozemlju ... Preberi več bo morda treba posodobiti. Morda boste lahko tudi neposredno namestili posodobljene gonilnike Windows Update 3 razlogi, zakaj bi morali zagnati najnovejše varnostne popravke in posodobitve sistema WindowsKoda, ki sestavlja operacijski sistem Windows, vsebuje varnostne luknje, napake, nezdružljivosti ali zastarele programske elemente. Skratka, Windows ni popoln, to vsi vemo. Varnostni popravki in posodobitve odpravijo ranljivosti ... Preberi več , čeprav mnogi proizvajalci strojne opreme ne ponujajo najnovejših različic gonilnikov prek Windows Update.
Odpravite težave Hiberfil.sys
Ko prezimite, Windows shrani spomin sistema v datoteko Hiberfil.sys na vašem pogonu C: \. Če se ta datoteka poškoduje, mirovanje morda ne bo delovalo pravilno. Če želite popraviti poškodovano datoteko Hiberfil.sys, lahko v operacijskem sistemu Windows onemogočite in ponovno omogočite mirovanje. Windows bo izbrisal datoteko Hiberfil.sys in jo znova ustvaril, ko izvedete ta postopek.
Če želite to narediti, boste morali odpreti Ukazni poziv Vodnik za začetnike o ukazni vrstici WindowsZ ukazno vrstico lahko neposredno komunicirate z računalnikom in jo naročite, da izvaja različne naloge. Preberi več okno kot skrbnik. Kliknite Start, iščite Ukazni poziv, z desno miškino tipko kliknite bližnjico ukaznega poziva, ki se prikaže in izberite Zaženi kot skrbnik. Zaženite ta dva ukaza v oknu ukaznega poziva:
powercfg.exe / prezimovanje izklopljeno
powercfg.exe / prezimuje naprej
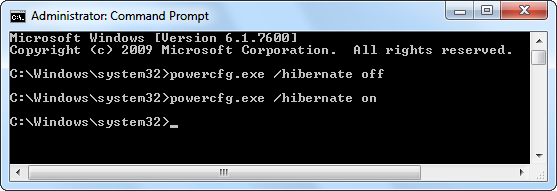
Če je pogon C: \ poln in ni prostora za oblikovanje datoteke C: \ Hiberfil.sys, lahko to povzroči tudi težave z mirovanjem. Pred hibernacijo zagotovite, da je na disku C: \ dovolj prostora za shranjevanje vsebine spomina sistema (RAM).
Preprečite, da bi naprave prebudile računalnik
Nekateri so poročali, da poskušajo prezimovati svoje računalnike, le da bi jih našli takoj, ko se bodo zbudili, namesto da bi prešli v stanje mirovanja. Če se to zgodi, morda strojna naprava ohranja računalnik buden. V upravitelju naprav lahko nadzorujete, katere naprave lahko prebudijo vaš sistem.
Odprite upravitelj naprav s klikom na Start in vtipkajte Upravitelj napravin pritisnite Enter. V oknu Upravitelj naprav razširite polje Omrežjeadapterji , z desno miškino tipko kliknite omrežni adapter in izberite Lastnosti. Na kartici Upravljanje porabe počistite polje Dovoli tej napravi, da zbudi računalnik možnost. Morda boste želeli poskusiti spremeniti to nastavitev tudi za druge naprave, kot sta miška in tipkovnica. (To naj bi napravam omogočalo le, da se prebudijo iz spanja, vendar so nekateri uporabniki poročali, da prekinjajo stanje mirovanja.)
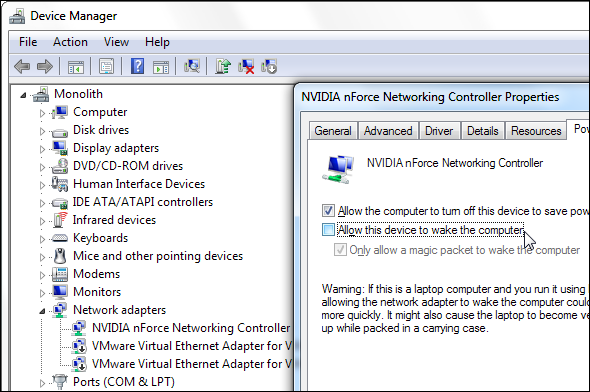
Zaženete lahko tudi powercfg -devicequery wake_armed v oknu ukaznega poziva za ogled naprav, ki lahko zbudijo vaš računalnik.
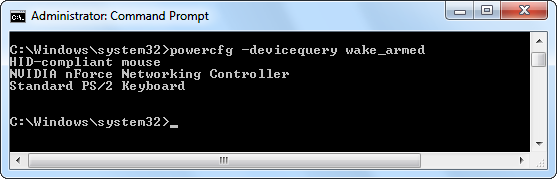
Nekatere zunanje naprave lahko povzročijo, da hibernacija ne uspe, če so povezane - poskusite odklopiti nepomembne naprave, kot so tiskalniki in USB-ključi, preden prezimujejo in preverite, ali deluje pravilno.
Konfigurirajte profil napajanja
Če se vam zdi, da računalnik prezimuje, ko ga ne želite - ali ne prezimuje, ko ga želite - lahko nadzorujete njegove nastavitve prezimovanja v oknu z možnostmi napajanja sistema Windows 7. Vtipkajte Možnosti napajanja v meniju Start pritisnite Enter, izberite profil moči in uporabite Spremenite napredne nastavitve napajanja povezava.
Pazite na "hibridni spanec" - funkcijo, ki samodejno prezimuje vaš računalnik, potem ko nekaj časa zaspi. Če se vam zdi, da računalnik prezimuje, ko ga ne želite (ali če prezimovanje ne deluje pravilno, vendar pa spanje), boste onemogočili hibridno spanje.
Če želite več informacij o nastavitvi možnosti napajanja, si oglejte naš vodič po možnostih napajanja sistema Windows 7 Pojasnjene možnosti napajanja v sistemu Windows 7 in načini mirovanjaKo se je Windows 7 zagnal, je bilo eno od Microsoftovih prodajnih mest to, da je bil zasnovan tako, da vam pomaga, da baterija dlje zdrži. Ena glavnih lastnosti, ki jo bodo uporabniki dejansko opazili, je, da se zaslon zatemni pred ... Preberi več .
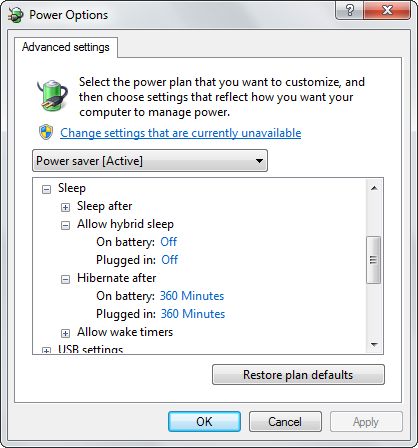
Na žalost, če vaš računalnik še nikoli ni prezimil pravilno, morda ni združljiv s hibernacijsko funkcijo sistema Windows 7. Čeprav posodobljeni gonilniki lahko to težavo odpravijo v nekaterih primerih, se morda nekateri proizvajalci računalnikov niso potrudili, da bi vse delovalo pravilno.
To objavo je navdihnilo: Odličen odgovor Jeffery Fabish na MakeUseOf odgovori - informacije smo želeli predstaviti širšemu občinstvu.
Ste že kdaj naleteli na težave z mirovanjem v sistemu Windows 7? Kako ste jih odpravili? Ste uporabili rešitev, ki tu ni omenjena? Pustite komentar in nam sporočite!
Kreditna slika: Prenosni računalnik s črnim zaslonom prek Shutterstocka
Chris Hoffman je tehnološki bloger in vsestranski odvisnik od tehnologije, ki živi v Eugeneu v Oregonu.